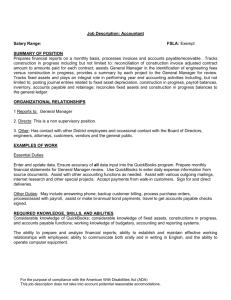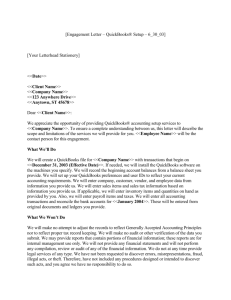1111990646_432387
advertisement

Reinforcement Activity 1 Processing and Reporting Departmentalized Accounting Data The instructions that follow demonstrate how to: Start QuickBooks Premier Accountant 2013. Restore the starting data. Journalize and post adjusting and closing entries. Print the adjusted trial balance Print the post-closing trial balance. Back up QuickBooks data. Use the following instructions to start QuickBooks and restore the starting data for Jewel’s Kitchen, Inc. Jewel’s Kitchen, Inc. is set up as a corporation. All student files include company data and end with a QBM extension. A QuickBooks file with the QBM extension is a compressed version of the company file. Getting Started Use the following instructions to start QuickBooks and restore the starting data for Jewel’s Kitchen, Inc. All student company files include company data and end with a QBM extension. A QuickBooks file with the QBM extension is a compressed version of the company file. 1. Start QuickBooks. 2. At the No Company Open window, select the icon (If the menu bar shows a company name, click File; Open or Restore Company). 3. The Open or Restore Company window appears. Select Restore a portable file. 4. Click . 5. The Open Portable Company File window appears. From the Look in field, go to the appropriate directory location on your computer and select the RA01.adv.QBM. Click . 6. The Open or Restore Company window appears. Click . 7. The Save Company File as window appears. Accept the default name or change it slightly. Click . 8. At the QuickBooks Information window, click . 9. When the Jewel’s Kitchen, Inc. – QuickBooks Accountant 2013 Home page appears, the file is restored. Company Name Before recording transactions for Jewel’s Kitchen, Inc., look at the company information window. This window allows you to record all the contact information associated with your company as well as company identification information and payroll tax information. 1. Make the selections to view the Company Information window. Trial Balance, As of December 1, 2013 The student company file, RA-01.adv.QBM, includes the chart of accounts for Jewel’s Kitchen, Inc. The following instructions provide the steps to display the Jewel’s Kitchen, Inc. trial balance 1. From the menu bar, click Reports; Accountant & Taxes, Trial Balance. 2. Click the From box and type or select 12/01/2013 3. Click the To box and type or select 12/01/2013 . . Journalizing December 2013 transactions 1. Journalize and post transactions in the “Write Checks” window and record corresponding entries in the “Pay Bills window.” 2. Journalize and post transactions to the Journal. 3. Journalize and post transactions in the “Enter Bills” window and record corresponding entries in the “Receive Payments” window. 4. Journalize and post adjusting entries to the Journal. 5. Print the December 1, 2013 through December 31, 2013 journal 6. Print the adjusted trial balance, as of December 31, 2013. 7. Print the December 1, 2013 through December 31, 2013 check detail. 8. Print the November 1, 2013 through December 31, 2013 customer balance detail report. 9. Print the November 1, 2013 through December 31, 2013 vendor balance detail report. 10. Print the November 1, 2013 through December 31, 2013 transaction detail by account report. 11. Print the November 1, 2013 through December 31, 2013 general ledger. 12. Back up. The suggested file name is RA-01.adv.adjusted.QBM. 13. Journalize and post closing entries to the journal. 14. Print the post-closing trial balance. 15. Back up. The suggested file name is RA-01.adv.closing.QBM. Reinforcement Activity 2 Processing Accounting Data for a Corporation The instructions that follow demonstrate how to: Start QuickBooks Premier Accountant 2013. Restore the starting data. Journalize and post December 2013 entries. Journalize and post adjusting entries Print the adjusted trial balance Back up QuickBooks data. Use the following instructions to start QuickBooks and restore the starting data for Franklin Auto Parts, Inc. Franklin Auto Parts, Inc. is set up as a corporation. All student files include company data and end with a QBM extension. A QuickBooks file with the QBM extension is a compressed version of the company file. Getting Started Use the following instructions to start QuickBooks and restore the starting data for Franklin Auto Parts, Inc. All student company files include company data and end with a QBM extension. A QuickBooks file with the QBM extension is a compressed version of the company file. 1. Start QuickBooks. 2. At the No Company Open window, select the icon (If the menu bar shows a company name, click File; Open or Restore Company). 3. The Open or Restore Company window appears. Select Restore a portable file. 4. Click . 5. The Open Portable Company File window appears. From the Look in field, go to the appropriate directory location on your computer and select the RA02.adv.QBM. Click . 6. The Open or Restore Company window appears. Click . 7. The Save Company File as window appears. Accept the default name or change it slightly. Click . 8. At the QuickBooks Information window, click . 9. When the Franklin Auto Parts, Inc. – QuickBooks Accountant 2013 Home page appears, the file is restored. Company Name Before recording transactions for Franklin Auto Parts, Inc., look at the company information window. This window allows you to record all the contact information associated with your company as well as company identification information and payroll tax information. 1. Make the selections to view the Company Information window. Trial Balance, As of December 1, 2013 The student company file, RA-02.adv.QBM, includes the chart of accounts for Franklin Auto Parts, Inc. The following instructions provide the steps to display the Franklin Auto Parts, Inc. trial balance 1. From the menu bar, click Reports; Accountant & Taxes, Trial Balance. 2. Click the From box and type or select 12/01/2013 3. Click the To box and type or select 12/01/2013 . . Journalizing December 2013 transactions 1. Journalize and post transactions to the journal. 2. Journalize and post transactions in the “Write Checks” window. 3. Print the December 1, 2013 to December 31, 2013 journal. 4. Print the (unadjusted) trial balance, as of December 31, 2013 5. Back up. The suggested file name is RA-02.adv.unadjusted. 6. Journalize and post adjusting entries in the general journal. Use the forms in the Working Papers to determine the FIFO value of the three stock items, as well as the lower-of-cost or market value of total inventory. 7. To enter the first adjusting entry related to Allowance for Uncollectible Accounts. Net Sales, as of December 31, 2013 is $674,256.66. ($674,256.66 * .9%= $6008.31. $6008.31-265.22 = $5803.09.) 8. Print the adjusted trial balance. 9. Back up. The suggested file name is RA-02.adv.adjusted. Reinforcement Activity 3 Processing and Analyzing Accounting Data for a Corporation The instructions that follow demonstrate how to: Start QuickBooks Premier Accountant 2013. Restore the starting data. Journalize and post entries. Print financial statements Back up QuickBooks data. Use the following instructions to start QuickBooks and restore the starting data for Peterson Pet Supply, Inc. Peterson Pet Supply, Inc. is set up as a corporation. All student files include company data and end with a QBM extension. A QuickBooks file with the QBM extension is a compressed version of the company file. Getting Started Use the following instructions to start QuickBooks and restore the starting data for Peterson Pet Supply, Inc. All student company files include company data and end with a QBM extension. A QuickBooks file with the QBM extension is a compressed version of the company file. 1. Start QuickBooks. 2. At the No Company Open window, select the icon (If the menu bar shows a company name, click File; Open or Restore Company). 3. The Open or Restore Company window appears. Select Restore a portable file. 4. Click . 5. The Open Portable Company File window appears. From the Look in field, go to the appropriate directory location on your computer and select the RA03.adv.2013.QBM. Click . 6. The Open or Restore Company window appears. Click . 7. The Save Company File as window appears. Accept the default name or change it slightly. Click . 8. At the QuickBooks Information window, click . 9. When the Peterson Pet Supply, Inc. – QuickBooks Accountant 2013 Home page appears, the file is restored. Company Name Before recording transactions for Peterson Pet Supply, Inc., look at the company information window. This window allows you to record all the contact information associated with your company as well as company identification information and payroll tax information. 1. Make the selections to view the Company Information window. Trial Balance, As of December 1, 2013 The student company file, RA-03.adv.2013.QBM, includes the chart of accounts for Peterson Pet Supply, Inc. The following instructions provide the steps to display the Peterson Pet Supply, Inc. trial balance 1. From the menu bar, click Reports; Accountant & Taxes, Trial Balance. 2. Click the From box and type or select 12/01/2013 3. Click the To box and type or select 12/01/2013 . . Journalizing December 2013 Transactions 1. Journalize and post transactions to the general journal. 2. Journalize and post transactions in the “Write Checks” window. 3. Print the December 1 through December 31, 2013 journal. 4. Print the December 1 through December 31, 2013 check detail. 5. Print the income statement, balance sheet and statement of cash flows. 6. Print the trial balance, as of December 31, 2013. 7. Back up. The suggested file name is RA-03.adv.December.2013.QBM. 8. Restore RA-03.adv.2014. 9. Journalize and post transactions to the Journal. 10. Journalize and post transactions in the “Write Checks” window. 11. Print the January 1, 2014 through December 31, 2014 check detail. 12. Print the January 1, 2014 through December 31, 2014 journal. 13. Back up. The suggested file name is RA-03.adv.December.2014.QBM. Reinforcement Activity 4 Processing and Analyzing Cost-Accounting Data for a Manufacturing Business The instructions that follow demonstrate how to: Start QuickBooks Premier Accountant 2013. Restore the starting data. Journalize and post entries. Back up QuickBooks data. Use the following instructions to start QuickBooks and restore the starting data for Alexandria Corporation. Alexandria Corporation is set up as a corporation. All student files include company data and end with a QBM extension. A QuickBooks file with the QBM extension is a compressed version of the company file. Getting Started Use the following instructions to start QuickBooks and restore the starting data for Alexandria Corporation. All student company files include company data and end with a QBM extension. A QuickBooks file with the QBM extension is a compressed version of the company file. 1. Start QuickBooks. 2. At the No Company Open window, select the icon (If the menu bar shows a company name, click File; Open or Restore Company). 3. The Open or Restore Company window appears. Select Restore a portable file. 4. Click . 5. The Open Portable Company File window appears. From the Look in field, go to the appropriate directory location on your computer and select the RA-04.QBM. Click . 6. The Open or Restore Company window appears. Click . 7. The Save Company File as window appears. Accept the default name or change it slightly. Click . 8. At the QuickBooks Information window, click . 9. When the Alexandria Corporation – QuickBooks Accountant 2013 Home page appears, the file is restored. Company Name Before recording transactions for Alexandria Corporation, look at the company information window. This window allows you to record all the contact information associated with your company as well as company identification information and payroll tax information. 1. Make the selections to view the Company Information window. Trial Balance, As of January 1, 2013 The student company file, RA-04.adv.QBM, includes the chart of accounts for Alexandria Corporation. The following instructions provide the steps to display the Alexandria Corporation trial balance 1. From the menu bar, click Reports; Accountant & Taxes, Trial Balance. 2. Click the From box and type or select 1/01/2013. 3. Click the To box and type or select 1/01/2013. Journalizing January 2013 Transactions 1. Journalize and post materials purchases on account in the “Enter Bills” window. 2. Journalize and post cash payments in the “Write Checks” window. 3. Journalize and post transactions to the journal. 4. Print the January 1 - 31, 2013 journal. 5. Print the vendor balance detail. 6. Print the January 1-31, 2013 trial balance. 7. Print the January 1-31, 2013 general ledger.