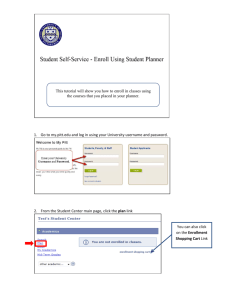Using the Point-and-Click Shopping Guide
advertisement

Welcome to Century Equipment’s Shop Online Website! This presentation will highlight some of it’s key features. Shop Online Home Page – Where to go from here Choose on one of our Point-and-Click driven Product Listing Guides Click on one of the menu offerings Enter a product# or keyword(s) search in the Search area at the top of the screen Using the Point-and-Click Shopping Guides - Example: Irrigation Web Store Click on one of our many Irrigation product lines You may need to scroll down to see the entire list Using the Point-and-Click Shopping Guide – Continue to drill down thru menus Drill down through each category until you get to the desired shopping list Product Order Page Features Click on picture in page header for additional information See Current Availability or click to see other warehouse locations Click on Hyperlinked products for add’l info Enter quantity to order See your price Change shipping location Click here to add to favorites Click here to add to Cart Add optional notes per line item Saving Your Changes Be sure to click on the Save Changes button before moving on Then continue shopping or click on the Proceed to Checkout Button Customizing Your Own Product Searches Another method to shop our site is to enter your own set of keyword(s) or product numbers for finding matching products. Use the Keyword Search box at the top of the webpage. Refine Your Product Searches 1. Check the “Search Within Results” box 2. Enter a new set of keyword(s) Got too many items? Refine your search… 3. Click Go Refined Search Results : Can be repeated as often as necessary to yield a more manageable number of products Quick Order Entry If you know the Product# or Description enter them one at a time and the desired Quantity Quick Order Entry If needed, choose a desired product from the selection list The system will do a best match look up and return a list of items if it cannot identify a specific product. Select the desired product Quick Order Entry Click on the Update Line button Quick Order Entry Optionally Edit or Delete the item using the hyperlinks at the end of the line Continue using this Quick Order Entry method to add more items Click on Proceed to Checkout to complete the order Close this window to continue shopping using other shopping methods Express Order Entry Enter a list of items, keywords, or descriptions for your order along with a quantity Click on the Update Line button after each entry Express Order Entry After your list of items is populated, click on the Validate Products button Express Order Entry If the system can’t identify your entry, it will mark it with a big red X and allow you to search further Express Order Entry Use the returned list of items to find the desired product and click on Select to add it to the order Express Order Entry Continue Adding Products via this method Click on the Edit or Delete links to change or remove products Click the Update Cart button to add these products to your Shopping Cart Close this Window to continue shopping via other methods Ready to Check out Check all the Asterisk (*) areas and enter information as required Choose to create an order or a quote Choose your notification method If desired – change the shipping method Fill in credit card information if needed Modify Your Bill To Information if needed Click the Continue button when finished Continuing the Checkout Process – Accepting our Terms and Conditions Read the disclaimer then click on the Accept Terms Box before submitting your order Order Successfully Completed If your order was successfully submitted you will get this notification on screen Note the Order# for future reference in case you need to contact us about this order You may optionally print or email this order by clicking on this button Copy of the Order for your records Click on the button of your choice The Email option will display this confirmation screen INVOICES – OPEN ACCOUNT See your open account balance See aging of open items Search for specific Invoice Drill into the invoice detail Click on any of the blue hyperlinked invoices to drill into the invoice details INVOICES – VIEW INVOICE DETAILS Use the Button options at the top to perform the desired action Alternate View lets you Print and/or Email the invoice to yourself Track your shipment * (*not all shipping methods are traceable) Duplicate this entire order by choosing Mark All for Cart You can also mark selected items by using the line item level Mark For Cart Option Click the Save Changes button if you’ve chosen to mark any or all items for reordering Click the Proceed To Checkout or click your browser’s back button to continue looking at your open account items Other Available Inquiries Review your Open Orders Review your Open Quotes Review your Historical Invoices (12 month history available) Review a history on a particular product Other Shopping Activities Maintain your own list of Favorites (Can have multiple lists – name and edit from Maintenance Menu) Shop from your Order Pad (Items purchased in last 12 months) Search for multiple items from one entry screen (Multi Product Search) Check to see if we’re running any Specials Check our Closeout Lists Thank you for choosing Century Equipment’s Shop Online Website! Questions can be directed to Sharon Lindeen (slindeen@centuryequip.com)