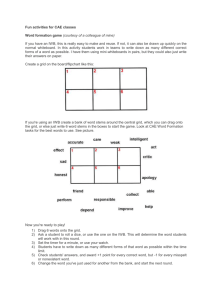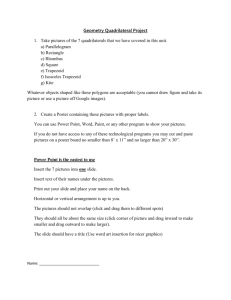Powerpoint - Duke University
advertisement

Plotting Points By Francine Wolfe Professor Susan Rodger Duke University June 2010 Description • This tutorial will show you how to create a game where the player has to plot points on a graph. • The method we will use to check where the points are can be used in many different types of Alice worlds. Set up • Create new Alice world using any template except water • You should have downloaded the grid.gif file that went with this tutorial. If you haven’t, do that now • In Alice, click file, make billboard • Browse to find the file grid.gif and click import Add a sphere • • • • Click In local gallery go to shapes folder Add a sphereHighPoly. Rename it “point”. There is also a regular sphere object you could also use. The sphereHighPoly object has smoother edges • In the properties tab, change the sphere’s color to blue. • Make it smaller. See the first slide for an approximate size • We want the user to be able to click and drag the point to a spot on the grid. Let the mouse move the sphere • In the events panel click create new event. Select let the mouse move <objects> • Click any object and select create new list. Call it points and select object for the type. Click new item and change none to point. Then click ok. • You will notice when you click play that there is a problem. When you click and drag the point, it moves forward and back instead of up and down. • We can fix this problem by putting the grid flat on the ground • • • • Positioning the Grid Right Click on the grid and select turn to face – camera Right click on camera, select move to, grid. Right click camera, move up, 10 m Right click camera turn forward ¼ revolution. • You won’t be able to see the grid yet because it is thin like a sheet of paper. • Right click on the grid in the object tree, select turn backward ¼ revolution. It should be flat on the ground now. Positioning the Grid • Increase the size of grid and position it like in the bottom picture. It should take up most of the screen but still have a little room on the side where the teacher can stand • To bring the point to the current view, right click on point in the object tree. Select move to and grid. • Now move it off to the side of the grid. Add a Teacher • We will have a teacher tell the player what point to plot • Go to the people folder in the local gallery and add one of the people. I chose a madScientist • Right click on your new person in the object tree and select rename. Type “teacher” • Position the teacher to the right of the grid like in the picture Using axes • Now it would be nice if there was some way to check the position of the point when it is on the grid • If we had an object on each of the axes we could check the points position in relation to those • Luckily, Alice has an Axes object. Go the shapes folder and add axes. • Move them so the green arrow (which looks like a dot right now) is right at the origin • Turn it so the blue arrow points up in the direction of the y axis and the red arrow points right in the direction of the x axis. Positioning • Tilt the axes back until the green arrow is flat and pointing up like in the picture • Go to the quad view to position it better • It is very important that the axes are aligned with the axes on the grid. This will help with plotting points later • While you are in the quad view double check that the point is at the same level as the grid (not above or below it) This will be easiest to see in the from the right and from the front views Ok button • Go back to single view and in the local gallery click create 3D text and type “OK” • Rename the 3D text “OK” and position it to the left of the grid like in the picture • Change the Color to Blue Setting up Methods • Click done • Under the world methods tab click create new method. Call it “checkPt” • Click create new event and select when the mouse is clicked on something. Change anything to OK and nothing to checkPt Variables • Click create new variabl in the new checkPt method, name it “x” and select number for the type • Create another number variable named “y” • These will be the coordinates of the point • Drag the variable x into the do nothing. Select set value and 1 for now. • Do the same thing for y Calculating the Distance • Click on point in the object tree and under the functions tab find distance to the right of. Click and drag that into the x set value. Select axes, up, the entire up. Now find distance above and drag it into y set value Select axes, right, the entire right. • Converting Units A units length in Alice is probably not the same as one unit on the grid. So we need to check how those units relate to each other. • At the bottom of the screen, find print. Drag it below the other two lines • Select object, expressions, x • Do the same thing for y • This will display the values for x and y at the bottom of the screen • The print method can be very helpful when testing code and checking the values of variables Play • Click play • Drag the point onto the grid and click ok. • The coordinates should be displayed at the bottom of the screen. They are probably incorrect right now but we will change that. • Move the point and click ok again. The coordinates should be different now. • Position the ball right at the origin and click ok. Adjusting X • Make note of what x is (rounded to the second digit) at the origin. For me it says .05. This number is how much we need to adjust the checkPt method for x. • Click the white arrow between the two mores in the x set value line. Select math, and select –. Click other and type the number. Make sure if your number was negative, you type a negative number. Adjusting X • Now play your world again and see what x it gives you the origin. It should be about 0. It doesn’t need to be exact, especially since you probably didn’t put the point exactly in the center anyways. The first two digits after the decimal should be 0. • Try moving the point around and putting it back at the center a few times. It should give you negative number very close to zero sometimes and sometimes a positive one. • Now we have the origin set up correctly for x. Try moving the point to the right. When you click ok, the x value will probably be too small. This is because of the difference in unit sizes. We will have to multiply the distance by a number to take that into account. • Check what number it gives you at a certain point. Use that number to decide what to multiply by. For example, when I put it at the 6, it gives me an x value of about 1. If I want to this to be a 6 I need to multiply by 6 • Click the arrow before the last more. Select math, *, other. Type the number you want to try Adjusting X • Now test it again. It is best to try it far away from the origin because you will be able to see the error easiest there. • You might need to change your multiplying number slightly to make it more accurate. Try some different numbers until you find one that works. It should give you between 5.9 and 6.1 when it is at 6. I changed my number to 5.4. • Try moving it to some different points and make sure it still works for those x values. Adjusting Y • Now do the same thing for y • Check the number it gives you at the origin. Subtract that number. • First two digits should be zero at the origin • Check what it gives you at other spots. Find a number to multiply by. • Now both x and y should be working • In the properties tab of axes set visible to false. This will make that axes invisible. Adding Instructions • Now let’s change it so the teacher says what point you should graph • Click on the world.my first method tab. Drag in the teacher say method. Type “plot a point by dragging the blue ball to the correct coordinates”. • Make a copy of that line and change the text to “first plot (2,5) then click ok” • Now we want to create two world variables to store this coordinate, one for the x and one for the y Create world variables for the coordinates • Under the world properties tab click create new variable. Call it “xGoal” and select number • Create another number variable and call it yGoal. • Drag both of these new variables into my first method and set xGoal to 2 and yGoal to 5 Checking the Values • Click the world.checkPt tab in the method editor • We want this method to compare x and y (where the blue point is) to xGoal and yGoal. However we can’t just check to see if they are equal . For example, if the point is at (1.9,5.2) that is close enough that we should count it as good. • Let’s have it allow you to be up to .5 units off. • So we want to check to see if the difference between the goal coordinate and the actual coordinate is less than .5 Checking the Values: part 2 • Drag in an if/else and select true • Go to the world functions tab and drag in a<b into the true. Select 1 and .5. Now find absolute value of in the properties and drag it to the 1 • Now go to the world properties tab and drag in xGoal to the 1. Click the arrow next to it and select math xGoal, expressions, x • Drag the if block to the clipboard and put the copy in the first do nothing • Drag in y where it says x and yGoal where it says xGoal. Congratulating the Player • If both the x and y are close enough we want the teacher to congratulate the player. • Drag in teacher say to the first do nothing. Click other and type “Good Job” • Make two copies of that line and move them to each of the elses. Change the text for both to “Try again” • Since we are done testing the program you can delete the print x and print y lines so the values won’t be displayed at the bottom of the screen. • See the next slide for a screen shot • picture Adding more points • Lets modify our program now so the teacher tells the player multiple points to plot • We will need to change xGoal and yGoal when there is a new point to plot • Go back to the my first method tab. Go the world properties tab. Drag in xGoal, select set value. Type 3 and click ok. • Now do the same thing with yGoal but type 1. • Go to the teacher methods and drag in say. Type “Plot (3,1)” • If you click play you will notice that the teacher gives the second set of instructions before you have plotted the first point. Waiting • We need to put something in between the two sets of instructions to make him wait. • We need some way for Alice to keep track of whether the player is ready to plot the next point. • Let’s create a variable for that. Go to the world properties tab and click create new variable • Type “done” for the name. • We want this variable to have two possible values. Because the player can either be “done” or “not done”. A boolean variable would work well for this because it has two possible values”: true and false. • Click boolean and set the value to false. Setting the variable • Done should be false at the beginning. Then once the point has been plotted we want to change it to true. • Go to the checkPt tab. When the point is in the correct spot, we want to set done to true. • Drag done right below the teacher say “Good Job!” line. Select set value, true. Using the variable to wait • Go back to my first method • Now while the player is NOT done we want to wait • Drag in a while before the second xGoal set value. Select expressions, world.done. • Now click world.done and select logic, not done • Now while done is false, it will continue to do nothing. Once done changes to true, it will come out of the while loop and set the new coordinates Adding more points • You can play your world now and see that it works for two points. • If you want to add more, you only need to change the code in my first method. • For each point you will need four parts shown in the picture below Finished • Congratulations! You are done with this tutorial. • The next slide has an extra exercise you can do. • This technique can be used for different worlds in which the player has to graph points. • On our website you can find a sample world using this technique for a world where the player learns how to plot a line Extra Exercise • Modify your world so that a random coordinate is generated each time. • You will need to set xGoal and yGoal to two random numbers. You can find random number in the world function tab.