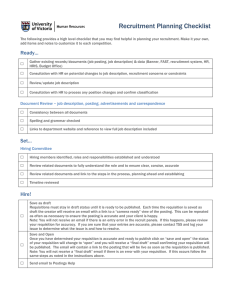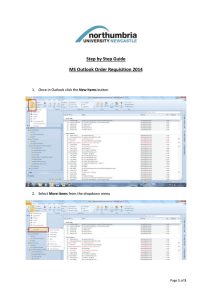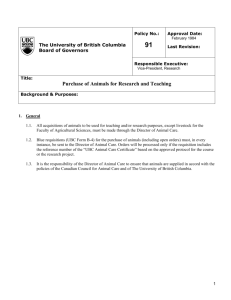Creating A Requisition Guide
advertisement

Purchasing Goods and Services Overview In this session you will learn how to utilize the eProcurement Module to create requisitions for purchasing goods and services. The eProcurement topics covered in this session are: • Creating a requisition • Checking budget • Printing requisitions for approval Creating Requisitions Before we get started with creating a requisition, we need to find some information about our budget. You’ll need to know the cost center (account number) you want to use to make a purchase. Lets find our budget information by going to Main Menu. There are 3 categories in Budget Details we need to fill-in. Business Unit, Ledger Group, and Cost Center. 1) Business Unit will always be UTPB1. 2) Ledger Group will always be OPE. 3) Now go ahead and enter your Cost Center. You will notice the search results at the bottom. Now lets identify the current Budget Period which you can see highlighted. There are 4 categories you will need to know to create a requisition. Department, Fund Code, Function, and Cost Center. Let’s go ahead and write down this information, in this case PRSDNT, 3105, 700, and your cost center 31020000. We are ready to create a requisition! Business Unit will always be UTPB1 Now we are at the opening screen. Category 1, Define Requisition. Requester will always be your name. Click the magnify glass to find your name if it does not show. Requisition Name will be the name you give this requisition so you can easily identify it in case you need to recall it at a later date. Now lets click the triangle to the left of Line Defaults. You will notice an expanded list of options after clicking the triangle. You will always change default to override. Now let’s find the vendor which you can find highlighted in the picture by clicking the magnifying glass. Put the Vendor’s name into the Name category and click search. You will always choose the SHARED default location. Now lets double click on the correct Vendor ID. If you are unsure of the Vendor search results, always compare against the “Vendor Cheat Sheet” that contains the top 50 most used Vendors. Now you are going to find your buyer. This is the person who is assigned to purchase for your department. Click the magnifying glass to the right of Buyer to find your buyer. After you click on your buyer’s name, you’ll see the section populated with there number. Lets take a look at the Category and Unit of Measure which are highlighted in the picture. These two categories will default all your items to one category code or one unit of measurement. For example, if all of the items you want to order contain the item code 44120000 for office supplies, you will want to enter 44120000 in this section so you don’t have to manually enter 44120000 for each item on the next screen, Add Items and Services. On the other hand, if all the items you want to order have different units of measurements, you will want to leave that section blank so you can enter it manually for each item on the next screen. Next, fill in the Due Date of when you need your items to arrive. Finally, you will put your name and your extension in the space provided for Attention. Now lets fill in our budget information found in Accounting Defaults. Location will be the place you want your items delivered. This is important for vendors who deliver directly to your office or department. With the information we received at the beginning of this demonstration, lets fill in the Fund, Dept, Cost Center, and Function Now we can click continue. We are now finished with Category 1, Define Requisitions. This brings us to category 2, Add Items and Services. Lets click the Special Request tab and click the link Special Item. Now we are ready to enter in the items we want to purchase! We will fill in the item description. You will want to be as descript as possible so your buyer and the vendor know exactly what item you want. We will also fill in the sections for Quantity, Unit of Measure, Category (item code), and the Vendor Item ID. The Vendor Item ID will be the item number that the vendor has assigned to the item you want to purchase. Now that we have all the categories that we need to fill in, we can press the Add Item tab. If you look in the top right hand corner, you can see the item that we just entered has been added to PeopleSoft. As you enter each item, PeopleSoft will keep a tally of all the items you entered. Now that we have all our items entered, we can go to category 3, Review and Submit. We’ll go there by clicking on the Review and Submit link. We are now finished with Category 2, Add Items and Services. Now we are at the final category, Review and Submit. This is where you can review the items you entered and make corrections. For example, if you wanted to enter a quantity of 2 for line item 1 instead of 1, by clicking the link “FOAM CUPS, 8OZ” will bring you back to the previous screen with Add Items and Services to make corrections. Now that we’ve reviewed the items and find everything correct, we’ll click the bubble that is highlighted yellow so we can upload our departmental approvals and quotes, and fill in the comment sections. The information you want to put in the comments are any details that pertain to your order. If available, this is where you would put the quote number, our customer ID number, UT Alliance number, vendor email address, and their contact information. Next, you will always want to click Send to Vendor and Show at Voucher. Now that we have that information filled in, we will click add attachments which is highlighted in the picture so we can upload our departmental approvals and quotes. Clicking Add Attachments will bring up this window. This is where you’ll find the files that contains your quote and departmental requisition. Once you find the file, double click it. You can see PeopleSoft has attached the quote. By clicking attachments again, you can add additional documents such as your departmental approvals and any other information that pertains to the order you are creating. Now that we have the comments filled in and all our documents uploaded and attached, we can click the OK tab. If you look at the bubble we just clicked, you can see scribbly lines indicating we have entered information into this requisition. Remember, all requisitions have to contain an attachment of the departmental approval and a quote of the items in your order. If you are missing either one of these two items, your buyer will not be able to process your requisition until you provide this information. Now we are going to check our budget to see if we have enough funds for this requisition by pressing the Check Budget tab that is highlighted in the bottom left hand corner of the picture. If you have enough funds in your account and all the information you’ve entered is correct, you’ll see the words Valid in green to the right of Budget Check Status. If you don’t have enough funds or incorrect information, you’ll see the words Error in red to the right of Budget Check Status. This could mean one of two things which we will explain on the next window. If you receive a red colored Error after doing the budget check, it could mean one of two things. You don’t have enough funds in your account or you have incorrect budget information. To recheck your budget information, click on category 1, Define Requisition. This is the first screen you saw after you clicked Create Requisitions. Scroll to the bottom to Accounting Defaults. Now check and make sure you have the correct Fund, Dept, Cost Center, and Function. If you mistyped or forgot to enter in the information in any of these sections, your budget check will fail. If you check your accounting defaults and everything is correct, and you still get a failed budget check, contact the Budget Manager in Business Affairs. The Last Step! The last two tabs that you will use are Save & preview approvals and Save & submit. Save & preview will save all your information, but will not submit it to your buyer. Using this option will also allow you to save all your work and come back to it at a later time. Save & submit will save all your information, lock it, and send it to your buyer. Once you use this option, you will no longer be able to make any changes to the requisition. Always make sure you verify all your information is correct and all your documents are uploaded before you press Save and submit. Once you have clicked Save & submit, you will see a confirmation screen. By clicking the link View printable version, we can print a copy of our requisition to have on file. Clicking Manage Requisitions will allow you to check the status of your requisition which you can find more information on in the presentation named Managing Your Requisition Guide. We are now done with creating our requisition and this concludes the demonstration.