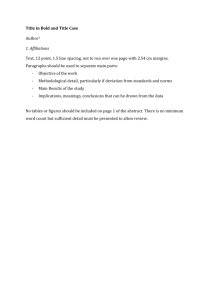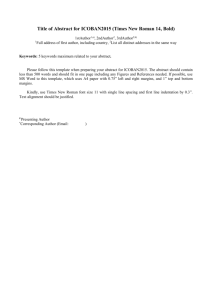******* 1
advertisement

Word part BY: Ms.Ghala Alsubaie Objective Understand word processing software Explore the Word program window Start a document Save a document Select text Format text using the Mini toolbar Create a document using a template View and navigate a document A word processing program is a software program that includes tools for entering, editing, and formatting text and graphics. Microsoft Word is a powerful word processing program that allows you to create and enhance a wide range of documents quickly and easily. The electronic files you create using Word are called documents. You can use Word to accomplish the following tasks: • Type and edit text. • Copy and move text from one location to another you don’t have to retype text that is already entered in a document. • Format text and paragraphs with fonts, colors, and other elements Format and design pages. • Enhance documents with tables, charts, diagrams, and graphics. • Use Mail Merge to create form letters and mailing labels. • Share documents securely. Starting a Document You begin a new document by simply typing text in a blank document in the document window. Word includes a word-wrap feature so that as you type Word automatically moves the insertion point to the next line of the document when you reach the right margin. Saving a Document Save Save as Format ting Tex t Using t he Mini Toolbar Formatting text is a fast and fun way to spruce up the appearance of a document and highlight important information. You can easily change the font, color, size, style, and other attributes of text by selecting the text and clicking a command on the Home tab. The Mini toolbar, which appears faintly above text when you first select it. Creating a Document Using a Template A template is a formatted document that contains placeholder text, which you replace with your own text. To create a document that is based on a template you use the New command on the File tab, and then select a template to use. You can then customize the document and save it with a new filename. Viewing and Navigating a Document The Word Zoom feature lets you enlarge a document in the document window to get a close-up view of a detail or reduce the size of the document in the document window for an overview of the layout as a whole. You zoom in and out on a document using the tools in the Zoom group on the View tab and the Zoom level buttons and Zoom slider on the status bar. You find it is helpful to zoom in and out on the document as you finalize the fax cover sheet. 2. Editing Documents Cut and paste text. Copy and paste text. Use the Office Clipboard. Find and replace text. Check spelling and grammar. Work with document properties. Research information The Word Research feature allows you to quickly search reference sources and the World Wide Web for information related to a word or phrase. Among the reference sources available in the Research task pane is a Thesaurus, which you can use to look up synonyms for awkward or repetitive words. When you are working with an active Internet connection, the Research task pane also provides access to dictionary and translation sources, as well as to Web search engines such as Bing. After proofreading your document for errors, you decide the press release would read better if several adjectives were more descriptive. You use the Thesaurus to find synonyms. Add hyperlinks A hyperlink is text or a graphic that, when clicked, “jumps” the viewer to a different location or program. When a document is viewed on screen, hyperlinks allow readers to link (or jump) to a Web page, an e-mail address, a file, or a specific location in a document. When you create a hyperlink in a document. 1- select the text or graphic you want to use as a hyperlink 2- then you specify the location you want to jump to when the hyperlink is clicked. 3- You create a hyperlink using the Hyperlink button in the Links group on the Insert tab. 3. Formatting Text and Paragraphs Format with fonts Copy formats using the Format Painter Change line and paragraph spacing Align paragraphs Work with tabs Work with indents. Add bullets and numbering Add borders and shading Insert clip art Work with tabs 4. Formatting Documents Set document margins Create sections and columns Insert page breaks Insert page numbers Add headers and footers Insert a table Add footnotes and endnotes Insert citations view- citations. Manage sources and create a bibliography Set document margins The margins of a document are the blank areas between the edge of the text and the edge of the page. When you create a document in Word, the default margins are 1" at the top, bottom, left, and right sides of the page. You can adjust the size of a document’s margins using the Margins command on the Page Layout tab. Create sections and columns settings. A section is a portion of a document that is separated from the rest of the document by section breaks. Section breaks are formatting marks that you insert in a document to show the end of a section. Page layout- column- more column