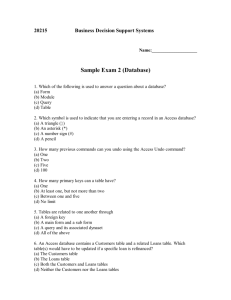Chapter :Lesson 3: Creating Queries: Using Operators in a Condition
advertisement

Contents
Creating a Query with the Simple Query Wizard ............................................................................... 2
EXTRA FOR EXPERTS .................................................................................................................... 4
Step-by-Step 3.1................................................................................................................................... 5
Sorting Data............................................................................................................................................. 7
Step-by-Step 3.2................................................................................................................................... 7
Filtering Data .......................................................................................................................................... 9
Step-by-Step 3.3................................................................................................................................. 11
Chapter :Lesson 3: Creating Queries: Creating a Query in Design View ........................................... 13
Creating a Query in Design View ........................................................................................................ 13
Step-by-Step 3.4................................................................................................................................. 15
Moving and Sorting Fields in Design View ......................................................................................... 17
TIP ...................................................................................................................................................... 17
Step-by-Step 3.5................................................................................................................................. 17
Running a Query ................................................................................................................................... 19
Step-by-Step 3.6................................................................................................................................. 19
Adding a Condition to a Field .............................................................................................................. 20
Step-by-Step 3.7................................................................................................................................. 21
Chapter :Lesson 3: Creating Queries: Creating Table Relationships ................................................. 22
Creating Table Relationships............................................................................................................... 22
Step-by-Step 3.8................................................................................................................................. 23
Viewing Related Records ..................................................................................................................... 25
Step-by-Step 3.9................................................................................................................................. 25
Chapter :Lesson 3: Creating Queries: Creating a Multitable Query .................................................. 26
Creating a Multitable Query................................................................................................................ 26
EXTRA FOR EXPERTS .................................................................................................................. 27
Step-by-Step 3.10............................................................................................................................... 28
Chapter :Lesson 3: Creating Queries: Using Operators in a Condition.............................................. 29
Using Operators in a Condition ........................................................................................................... 29
Chapter :Lesson 3: Creating Queries: Calculating Data ...................................................................... 30
Calculating Data.................................................................................................................................... 30
Using the Total Row.............................................................................................................................. 30
Step-by-Step 3.12............................................................................................................................... 31
Creating a Calculated Field in a Query .............................................................................................. 32
EXTRA FOR EXPERTS .................................................................................................................. 33
Step-by-Step 3.13............................................................................................................................... 33
Step-by-Step 3.14............................................................................................................................... 36
Chapter :Lesson 3: Creating Queries: End of Chapter Review ........................................................... 39
End of Chapter Review ........................................................................................................................ 39
Lesson 3: Creating Queries: Summary ............................................................................................... 39
Lesson 3: Creating Queries: Vocabulary Review .............................................................................. 39
Lesson 3: Creating Queries: Review Questions ................................................................................. 40
TRUE / FALSE ................................................................................................................................. 40
WRITTEN QUESTIONS ................................................................................................................. 40
FILL IN THE BLANK ..................................................................................................................... 41
3: Creating Queries: Projects............................................................................................................... 41
PROJECT 3–1 ................................................................................................................................... 41
PROJECT 3–2 ................................................................................................................................... 41
PROJECT 3–3 ................................................................................................................................... 42
PROJECT 3–4 ................................................................................................................................... 42
Lesson 3: Creating Queries: Critical Thinking .................................................................................. 43
ACTIVITY 3–1.................................................................................................................................. 43
ACTIVITY 3–2.................................................................................................................................. 43
ACTIVITY 3–3.................................................................................................................................. 44
Creating a Query with the Simple Query Wizard
A query is a database object that lets you ask the database about the data it contains. The result
of a query is a datasheet that includes the records you asked to see. You can use a query to see all
orders placed after a certain date or all customers who live in a certain zip code. When you
specify a certain date or zip code in a query, these specifications are called conditions. A
condition (also called a criterion) is a way of telling the query which data you are interested in
seeing. For example, when you ask to see customers living in a certain zip code, the zip code
78001 is a condition. When the condition has two or more parts to it, such as customers who
have ordered a specific part and who live in a certain zip code, the two conditions are called
criteria . You can also create a query that doesn't contain any conditions, but still displays any or
all of the fields that you want to see.
A query is based on a table (or on another query), and some queries are based on more than one
table (or query). When you say that a query is based on a table, it means that the data in the
query datasheet is really data that is stored in a table. When you open a query object, you run the
query. Running a query displays a datasheet that is similar in appearance to the datasheet you see
when you open a table. However, the query uses the conditions to display only the records and
fields that you asked to see. When you run a query, the data in the table on which the query is
based still exists in the table. A query is just another way of viewing the table's data.
An easy way to create a query is to use the Simple Query Wizard , which asks you what data you
want to see by letting you select options in dialog boxes. To start the Simple Query Wizard, click
the Create tab on the Ribbon. The Create tab contains options for creating different database
objects. In the Queries group on the Create tab, click the Query Wizard button. The New Query
dialog box opens, as shown in Figure 3–1.
FIGURE 3–1 New Query dialog box
Make sure that the Simple Query Wizard option is selected, and then click OK. The first Simple
Query Wizard dialog box opens, as shown in Figure 3–2. You use the Tables/Queries arrow in
this dialog box to select the table (or query) that contains the data you want your new query to
display. After selecting the table (or query) on which to base your new query, you click a field in
the Available Fields list box, and then click the Select Single Field button to add one field at a
time to the new query. To add all fields to the new query, click the Select All Fields button.
When you add a field to a query, the field moves from the Available Fields list box to the
Selected Fields list box.
EXTRA FOR EXPERTS
The Tables/Queries list box displays all the table and query objects in the database. The table
objects are listed first (in alphabetical order), followed by the query objects (also in alphabetical
order). To select a table or query in the list, click the Tables/Queries arrow.
FIGURE 3–2 First Simple Query Wizard dialog box
When you click Next, the second Simple Query Wizard dialog box gives you the option of
creating a detail query or a summary query. A detail query shows every field in each record. A
summary query lets you summarize relevant data, such as adding the field values in a column
that stores price data. Access gives you the choice of creating a summary query only when the
data you selected could be used in calculations.
In the last Simple Query Wizard dialog box, Access suggests a title for your query by using the
object name on which the query is based, plus the word “Query,” as shown in Figure 3–3. You
can change the default query title or use the one Access suggests. When you click Finish, the
query datasheet is displayed.
FIGURE 3–3 Final Simple Query Wizard dialog box
Step-by-Step 3.1
1. Start Access. Open the Product.accdb database from the Access Lesson 03 folder where your
Data Files are stored.
2. If the Security Warning appears below the Ribbon, click the Enable Content button.
3. On the Ribbon, click the Create tab.
4. In the Queries group on the Create tab, click the Query Wizard button. The New Query
dialog box opens, as shown in Figure 3–1.
5. Make sure Simple Query Wizard is selected, and then click OK. The first Simple Query
Wizard dialog box opens, as shown in Figure 3–2. Table: Orders is selected in the
Tables/Queries list box because it is the first table in the alphabetical list of tables in the
database.
6. Click the Tables/Queries arrow, and then click Table: Products. The fields in the Products
table appear in the Available Fields list box.
7. In the Available Fields list box, click Product Name, and then click the Select Single Field
button
. The Product Name field moves to the Selected Fields list box, which adds this field to the
query.
8. In the Available Fields list box, click Retail Price, and then click the Select Single Field
button
. The Retail Price field moves to the Selected Fields list box. The Retail Price field is the
second field added to the query.
9. Click Next. The second Simple Query Wizard dialog box asks if you want to create a detail
query or summary query. Make sure the Detail option button is selected.
10. Click Next. The final Simple Query Wizard dialog box asks you for a title, as shown in
Figure 3–3. The default query title is Products Query, which is the name of the table on which
the query is based, plus the word Query.
TIP
The title you give to a query is also used as the query object name.
11. Select Products Query in the text box, and then type Price List as the new query title.
12. Make sure that the Open the query to view information option button is selected.
13. Click Finish. The query datasheet opens, as shown in Figure 3–4. The datasheet contains the
Product Name and Retail Price fields for 48 records from the Products table. Leave the query
open for the next Step-by-Step.
FIGURE 3–4 Query datasheet
Sorting Data
When you view a table or query datasheet, the records might not appear in the order that you
would like to see them listed. For example, you might want to list customers in alphabetical
order or list prices in order from least expensive to most expensive. When you view field values
in ascending or descending order from A to Z or from smallest to largest, you apply a sort to the
field. Sorting a field in ascending order arranges records from A to Z, or from smallest to largest.
Sorting a field in descending order arranges records from Z to A, or from largest to smallest. An
easy method to change the way data is sorted is to click any field value in the field you want to
sort, and then click the Ascending or Descending buttons in the Sort & Filter group on the Home
tab.
Step-by-Step 3.2
1. In the Retail Price column, click the value in the first row ($6.59). The Retail Price field is
selected.
2. On the Ribbon, click the Home tab.
EXTRA FOR EXPERTS
When a field is sorted, an arrow appears on the field selector to indicate the way records are
sorted. In Figure 3–5, the Retail Price field selector has a small down arrow to indicate a
descending sort order. An ascending sort order displays a small up arrow on the field selector.
3. In the Sort & Filter group, click the Ascending button
. The records are sorted in ascending order by retail price, with the record for the least
expensive item, a clipboard priced at $1.29, at the top of the datasheet.
4. In the Sort & Filter group, click the Descending button
. The records are sorted in descending order by retail price, as shown in Figure 3–5, with the
record for the most expensive item, a laptop computer priced at $854.22, at the top of the
datasheet. Leave the query open for the next Step-by-Step.
FIGURE 3–5 Records sorted in descending order by retail price
Filtering Data
When you are viewing a table or query datasheet, you might want to display records that contain
a certain value, such as products that have a retail price of $9.99. You can use a filter to view the
data in this way. A filter temporarily displays records in a datasheet based on the condition that
you specify. You can think of a filter as “filtering out” the records that do not match the
condition.
You can use different types of filters to display the data you need. When you use Filter By
Selection , you select a field value (such as Oak Office Desk), or part of a field value (such as the
just letter D) in a datasheet, and then click the Selection button in the Sort & Filter group on the
Home tab. A menu opens with a list of options for filtering the field. For numerical data, the
options let you filter records that have the same field value as the one you selected, field values
that do not equal the selected field value, field values that are less than or equal to or greater than
or equal to the selected field value, and in other ways. For fields defined with the Text data type,
the options let you filter records that have the same field value, have different field values,
contain the field value, or do not contain the field value. Clicking an option in the menu displays
only those records in the datasheet that match the filter condition.
You can use Filter By Form when you need to display records that contain one or more values
based on the values stored in one or more fields. To use Filter By Form, click the Advanced
button in the Sort & Filter group on the Home tab. In the menu that opens, click Filter By Form.
The datasheet temporarily hides all the records it contains and displays a list box for a selected
field, as shown in Figure 3–6. Clicking an arrow in a field displays the field's values in a list.
When you click a value in the list, you set the filter. Click the Toggle Filter button in the Sort &
Filter group on the Home tab to display only the records in the datasheet that match the filter.
You can set the filter for one or more fields in the datasheet.
FIGURE 3–6 Price List datasheet after selecting Filter By Form
An easy way to sort and filter data using the same options available in the Sort & Filter group is
to use an AutoFilter. An AutoFilter is a menu that opens when you click the arrow on the right
side of a field selector. The menu contains options for sorting data and clearing any filters that
you have already applied. It also contains options for using Filter By Selection and Filter By
Form. Figure 3–7 shows the AutoFilter that opens when you click the arrow on the Product
Name field selector and then point to Text Filters. This menu shows the Filter By Selection
options for the Product Name field, which has the Text data type.
FIGURE 3–7 AutoFilter for the Product Name field (a Text field) View PDF
Figure 3–8 shows the AutoFilter that opens when you click the arrow on the Retail Price field
selector, and then point to Number Filters. This menu shows the Filter By Selection options for
the Retail Price field, which has the Number data type.
FIGURE 3–8 AutoFilter for the Retail Price field (a Number field)
After applying a filter to a field, clicking the Toggle Filter button in the Sort & Filter group on
the Home tab removes the filter and displays all records in the datasheet again. To delete a filter
from a query, click the Advanced button, and then click Clear All Filters.
Step-by-Step 3.3
1. Make sure the Retail Price field in the datasheet is sorted in descending order (see Figure 3–5).
In the datasheet, click the second value in the Product Name field (Oak Office Desk).
2. In the Sort & Filter group on the Home tab, click the Selection button, and then click
Contains “Oak Office Desk”. The filter is applied and one record is displayed in the datasheet.
3. In the Sort & Filter group, point to the Toggle Filter button. The Toggle Filter button has a
“Remove Filter” ScreenTip because clicking it will remove the filter. Click the Toggle Filter
button. The filter is removed and all records are displayed.
4. In the Product Name field in the second row in the datasheet, double-click Desk to select the
word Desk.
5. Click the Selection button, and then click Contains “Desk”. Four records that contain the
word Desk anywhere in the Product Name field are displayed, as shown in Figure 3–9.
EXTRA FOR EXPERTS
You can identify a field that has a filter applied to it by looking at the field selector. Figure 3–9
shows a filter icon on the Product Name field selector, indicating a filter has been applied. To
remove the filter, click the Toggle Filter button in the Sort & Filter group on the Home tab.
FIGURE 3–9 Using Filter By Selection to display records that contain the word “Desk”
6. Click the Toggle Filter button. The filter is removed, the filter icon is removed from the
Product Name field selector, and the datasheet displays all 48 records. Even though you removed
the filter from the records, you need to clear the filter to delete it from the query.
7. In the Sort & Filter group on the Home tab, click the Advanced button, and then click Clear
All Filters.
8. In the Sort & Filter group on the Home tab, click the Advanced button, and then click Filter
By Form. The data in the datasheet is hidden and an arrow appears in the first row in the Product
Name field.
9. Click in the first row in the Retail Price field. An arrow appears in the first row for the Retail
Price field. (See Figure 3–6.)
10. Click the arrow on the Retail Price field. The list that opens displays all of the field values in
the Retail Price field. In the list, click 9.99.
the Toggle Filter button. The Toggle Filter button has an “Apply Filter” ScreenTip because
clicking the button will apply the filter. Click the Toggle Filter button. Two records are
displayed in the datasheet, both containing the value $9.99 in the Retail Price field.
12. Click the Toggle Filter button. The filter is removed and all 48 records appear in the
datasheet.
13. Click the arrow on the Retail Price field selector. The AutoFilter opens. In the AutoFilter,
click Sort Smallest to Largest. The values in the Retail Price field are sorted in order from
smallest to largest.
14. Click the Close ‘Price List’ button
to close the query. Click Yes to save the query. Leave the database open for the next Step-byStep.
Chapter :Lesson 3: Creating
Queries: Creating a Query in Design View
Creating a Query in Design View
Sorting and filtering changes the way that data is displayed in a table or query datasheet. For a
table datasheet, using the commands in the Sort & Filter group on the Home tab and the
AutoFilter are your only options for applying a sort or filter. For a query datasheet, however, you
have more sorting and filtering options when you create or modify a query in Design view. In the
Query Design window, you build and change the query using the design grid. To create a query
in Design view, click the Create tab on the Ribbon. In the Queries group, click the Query Design
button. A new query opens in Design view and the Show Table dialog box opens, as shown in
Figure 3–10.
FIGURE 3–10 Show Table dialog box in Query Design view
Because databases often include more than one table, you can select the table in the Show Table
dialog box that contains the data you want to see in the query datasheet, and then click Add.
After adding a table to the query design, click Close to close the Show Table dialog box. After
adding the Orders table to the query design, the fields in the Orders table appear in a field list, as
shown in Figure 3–11.
FIGURE 3–11 Orders table field list added to the query design
The Query window in Design view is divided into two parts. The top part of the window shows
the field list for the table you included in the query design. The bottom part of the window
contains a design grid that allows you to specify the fields to include in the query datasheet, any
conditions that you want to use to filter data, and any sort orders you want to use in the query
datasheet. Double-click the fields in the table's field list to add them to a query. A query can
contain one, some, or all of the fields in the table. You can add the fields in any order to the
design grid. To add all of the fields to a query in one step, double-click the table name at the top
of the field list to select all the fields, and then drag any field into the first Field box in the design
grid.
After creating a query, you can save it by clicking the Save button on the Quick Access Toolbar.
Step-by-Step 3.4
1. On the Ribbon, click the Create tab. In the Queries group on the Create tab, click the Query
Design button. The Query window opens in Design view, and the Show Table dialog box opens
on top of the Query window. See Figure 3–10.
2. In the Show Table dialog box, make sure Orders is selected. Click Add. The Orders table
field list is added to the Query window.
3. In the Show Table dialog box, click Close. The Show Table dialog box closes. See Figure 3–
11.
4. At the top of the Orders table field list, double-click Orders. All the fields in the Orders table
are selected.
5. In the Orders table field list, drag any selected field to the Field box in the first column of the
design grid. When the pointer changes to a
shape, release the mouse button. The fields from the Orders table appear in the design grid, as
shown in Figure 3–12.
FIGURE 3–12 Fields added to the design grid
6. On the Quick Access Toolbar, click the Save button
. The Save As dialog box opens. The default query name, Query1, is selected.
7. In the Query Name text box, type Orders List. Click OK. Leave the query open for the next
Step-by-Step.
Moving and Sorting Fields in Design View
You can set a sort order for a field using the field's Sort box in the design grid. When you click
in a field's Sort box, an arrow appears on the right side of the box. Clicking the arrow displays
the Ascending, Descending, and (not sorted) options in a list. Click the Ascending or Descending
option to set the sort order. To remove a sort from a field, click the (not sorted) option.
TIP
Clicking the right side of the Sort box in the design grid selects the box, displays the arrow,
and opens the list in one step.
When you need to sort data first based on the values in one field, and then by the values in a
second field, you need to set the sort orders for the two fields using the Sort boxes in the design
grid. For example, you might sort customer names first by last name and then by first name. To
sort on two or more fields, the field that you want to sort first (for example, Last Name) must be
to the left of the field that you want to sort next (for example, First Name). Sorts on more than
one field are applied in left-to-right order, so this is why the first sort field must be to the left of
the second sort field in the design grid. You can move a field in the design grid by clicking the
bar above the field (see Figure 3–13), and then dragging the field to the new location. As you
drag the field, a black vertical line shows you where the field will appear when you release the
mouse button.
FIGURE 3–13 Moving the Order Date field
Step-by-Step 3.5
1. In the design grid, point to the bar at the top of the Order Date column so the pointer changes
to a
shape, and then click the bar. The field is selected, as shown in Figure 3–13.
2. Point to the bar so the pointer changes to a
shape, and then click and drag the bar at the top of the Order Date column to the left. When
the black vertical line appears to the left of the Order Number column (see Figure 3–13), release
the mouse button. The Order Date field now appears first in the design grid, so it will now appear
first in the query datasheet.
3. Click in the Sort box for the Order Date field. The Order Date field is deselected, and an
arrow appears on the right side of the field's Sort box.
4. Click the arrow. A list opens, as shown in Figure 3–14.
FIGURE 3–14 Sort options for the Order Date field
5. Click Ascending in the list.
6. Click the right side of the Sort box for the Order Number field to display the arrow and the
list in one step. Click Descending. Leave the query open for the next Step-by-Step.
Running a Query
You can run the query by clicking the Run button in the Results group on the Query Tools
Design tab. When you run a query, the results appear in a query datasheet. To return to the query
in Design view, click the View button in the Views group on the Home tab. Before running a
query, it is a good idea to save it.
Step-by-Step 3.6
1. On the Quick Access Toolbar, click the Save button
.
2. In the Results group on the Design tab, click the Run button. The query datasheet displays 24
records from the Orders table, with the Order Date field listed first. The records are sorted first in
ascending order by the values in the Order Date field, and then in descending order by the values
in the Order Number field. See Figure 3–15.
FIGURE 3–15 Orders List query datasheet
TIP
When working with date field values, you might see a date picker like the one shown in Figure
3–15. Clicking this icon opens a calendar. You can enter date values in the field by clicking them
on the calendar.
3. In the Views group on the Home tab, click the View button. The query is displayed in Design
view. Leave the query open for the next Step-by-Step.
Adding a Condition to a Field
You already learned that queries usually contain conditions that help to answer a question about
the data in the table. If the question is “Which orders contain an order for Product ID 1701?”
then you need to add a condition to the query design before you run it. To add a condition to a
field, click in the field's Criteria box, and then type the condition. If the field has the Text or
Memo data type, Access will add quotation marks around the condition after you type it and go
to another field or run the query. You can type the quotation marks if you like, but it's not
necessary to do so.
Step-by-Step 3.7
1. In the design grid, click in the Criteria box for the Product ID field.
2. Type 1701.
3. Press Tab. The condition for the Product ID field is set. Because the Product ID field has the
Text data type, Access adds quotation marks around the condition.
EXTRA FOR EXPERTS
When you want to run a query and do not need to see the values in a field in the query
datasheet, clear the field's Show check box in the design grid. The field is still part of the query
design, but its field values will not appear in the query datasheet. To add the field back to the
query datasheet, click the field's Show check box to add a check mark to it.
4. On the Quick Access Toolbar, click the Save button
.
5. In the Results group on the Design tab, click the Run button. The query datasheet displays six
records containing orders for Product ID 1701. The records are still sorted first in ascending
order by Order Date, and then in descending order by Order Number. See Figure 3–16.
FIGURE 3–16 Orders List query datasheet
6. Click the Close ‘Orders List’ button
to close the query. Leave the database open for the next Step-by-Step.
Chapter :Lesson 3: Creating
Queries: Creating Table Relationships
Creating Table Relationships
When a database contains more than one table, as most databases do, the feature of the database
management system that lets you connect the data in the tables is a relationship. To create a
relationship between two tables, you must design the tables so they contain a common field. A
common field is a field that appears in both tables, has the same data type, and contains the
same values. A common field is also called a matching field because its values must match in the
common field in both tables involved in the relationship. The common field usually has the same
field name in the related table, but this is not a requirement. When the common field has the
same name in both tables, it makes it easier to identify the common field in a relationship.
When you relate the tables in a database, you can create queries and other objects that display
information from more than one table at once. For example, suppose you relate a table
containing information about students (student ID number, name, address, and phone number) to
a table containing information about classes (class ID number, class name, and room). As
designed, these two tables do not have a common field. However, if you add the field from the
Student table that contains the student ID number to the Class table, the Student ID field
becomes a common field in both tables. After relating the tables, you can use the Student ID
field in the Class table to identify the students enrolled in the class. Without this common field,
you wouldn't have a way to use a query to display a query that lists the students in each class.
You can create different types of relationships depending on the data used in the tables you are
relating. The most common relationship is a one-to-many relationship. (The other types of
relationships are one-to-one and many-to-many.) In a one-to-many relationship , one record in
the first table (called the primary table ) can match many (actually, zero, one, or many) records
in the second table (called the related table ). The common field in the related table is called a
foreign key when it is used in a relationship. In the primary table, the common field is usually
the table's primary key.
When you relate tables, Access uses a set of rules to ensure that there are matching values in the
common field used to form the relationship, both at the time you create the relationship and as
you enter data in the tables after you create the relationship. This set of rules is called referential
integrity. Referential integrity protects the data in the tables to make sure that data is not
accidentally deleted or changed, resulting in inconsistent data. To enforce referential integrity
between tables, click the Enforce Referential Integrity check box when creating the relationship.
If you break one of the rules when relating tables or entering data into related tables, Access
displays a message telling you about the problem and doesn't update the database.
To create a relationship between tables, click the Database Tools tab on the Ribbon. In the
Relationships group, click the Relationships button. The Relationships window opens. In the
Relationships group on the Relationships Tools Design tab, click the Show Table button. The
Show Table dialog box opens. Add the tables to the Relationships window, and then close the
Show Table dialog box. The field lists for the tables are added to the Relationships window, in
the same way that field lists are added in Query Design view. After adding the field lists, drag
the primary key in the primary table to the foreign key in the related table. When you release the
mouse button, Access opens the Edit Relationships dialog box, where you select options for
relating the tables.
Step-by-Step 3.8
1. On the Ribbon, click the Database Tools tab.
2. In the Relationships group, click the Relationships button. The Show Table dialog box opens
on top of the Relationships window.
3. In the Show Table dialog box, make sure Orders is selected, and then click Add. Click
Products, click Add, and then click Close. The field lists for the Orders and Products tables are
added to the Relationships window, and the Show Table dialog box closes.
4. Click and drag the Product ID field from the Products field list to the Product ID field in the
Orders field list, and then release the mouse button. The Edit Relationships dialog box opens, as
shown in Figure 3–17.
FIGURE 3–17 Edit Relationships dialog box
5. Click the Enforce Referential Integrity check box.
6. Click Create. Figure 3–18 shows the relationship between the tables. A one-to-many
relationship has a “1” on the side of the primary table and an infinity symbol on the side of the
related table. The key symbol next to a field name in a field list indicates the table's primary key.
When you see two keys in a single table, the primary key is the combination of those fields.
FIGURE 3–18 Relationships window after creating a one-to-many relationship
7. In the Relationships group on the Design tab, click the Close button. In the dialog box, click
Yes to save the changes you made. Leave the database open for the next Step-by-Step.
Viewing Related Records
After creating a one-to-many relationship between two tables, you can view the data in the
related table by opening the datasheet for the primary table. In the relationship you just created,
the Products table is the primary table. Figure 3–19 shows a column with indicators in each row.
Clicking the expand indicator opens a subdatasheet , which contains the related records in the
Orders table (the related table). You can use the Subdatasheet to make changes to the related
records.
FIGURE 3–19 Subdatasheet in the Products table
Step-by-Step 3.9
1. In the Navigation Pane, double-click the Products table. The table opens in Datasheet view.
2. Click the expand indicator
to the left of the record with Product ID 1701. Figure 3–19 shows that there are many (six)
related records from the Orders table for Product ID 1701.
3. Click the expand indicator
for Product ID 1733. The subdatasheet is empty, which means that there are zero related
records in the Orders table for Product ID 173 3.
4. Click the expand indicator
for Product ID 1705. The subdatasheet shows that there is one related record from the Orders
table for Product ID 1705.
5. Click the collapse indicator
to the left of the record with Product ID 1701. The subdatasheet closes.
6. Click the Close ‘Products’ button
to close the Products table. Leave the database open for the next Step-by-Step.
Chapter :Lesson 3: Creating
Queries: Creating a Multitable Query
Creating a Multitable Query
. Updated on: .
After defining relationships in a database, you can create a query that is based on more than one
table. Queries that are based on more than one table are sometimes called multitable queries .
For example, you might want to view customer information with the orders placed by the
customers. To do this, you need data from the table that stores customer information and the
table that stores order information.
Creating a query based on more than one table simply requires you to add each table's field list to
the query design. After you add two related tables to the query design, a join line shows the
relationship between the tables, as shown in Figure 3–20. The join line connects the common
field used to relate the tables. It also defines the type of relationship by using the “1” to represent
the “one” side of the relationship and the infinity symbol to represent the “many” side of the
relationship. Keep in mind that you can add the common field to the design grid from either
table—after all, the common field contains matching values, so it doesn't matter which one you
choose.
EXTRA FOR EXPERTS
When you add a table's field list to the query design, you might not see all the fields in the field
list initially if the table contains a lot of fields. You can view the other fields by using the scroll
bar that appears on the field list. You can also use the pointer to resize the field list so you can
see more fields at once.
FIGURE 3–20 Joined tables in Query Design view
The skills for adding a table's field list, adding fields to the design grid, sorting fields, and
specifying conditions are the same for a multitable query as they are for a query based on a
single table.
Step-by-Step 3.10
1. On the Ribbon, click the Create tab. In the Queries group on the Create tab, click the Query
Design button.
2. In the Show Table dialog box, make sure Orders is selected, click Add, click Products, click
Add, and then click Close. The Query window displays the field lists for the Orders and
Products tables. The join line connects the tables using the common field, Product ID. See Figure
3–20.
3. In the Orders field list, double-click Order Number. The Order Number field is added to the
first column in the design grid.
4. In the Products field list, double-click the following fields in the order shown to add them to
the second, third, fourth, and fifth columns in the design grid: Product ID, Product Name,
Units In Stock, and Retail Price.
5. Click the right side of the Sort box for the Product Name field, and then click Ascending in
the list. (If you don't see the list right away, click the arrow to display it.)
6. Click in the Criteria box for the Units In Stock field. Type 0 (a zero, not the capital letter O),
and then press Tab.
7. On the Quick Access Toolbar, click the Save button
. In the Save As dialog box, type Product Prices, and then click OK.
8. In the Results group on the Design tab, click the Run button. Figure 3–21 shows the query
datasheet. Only one item (Oak Office Desk) has a zero in the Units In Stock field, indicating that
this product is out of stock.
FIGURE 3–21 Datasheet for a query based on two tables
9. In the Views group on the Home tab, click the View button. The query is displayed in Design
view. Leave the query open for the next Step-by-Step.
Creating a Multitable Query
Chapter :Lesson 3: Creating Queries: Using
Operators in a Condition
Using Operators in a Condition
. Updated on: .
The Product Prices query selects records for products that are out of stock (the Units In Stock
field value is zero). This is called an exact match condition because the records must contain
the value 0 in the Units In Stock field to be displayed in the query datasheet. Based on the data in
the database, the query selects only one record, for an Oak Office Desk.
Another type of condition that you can create displays a record in the query datasheet when the
record matches a range of values. This is called a range-of-values condition . For example, you
might use a condition to find orders with a Units In Stock value of 2 (an exact match condition)
or a Units In Stock value of 5 or more (a range-of-values condition).
To create a range-of-values condition, you need to include a relational operator in the condition.
You can use the relational operators listed in Table 3–1 in a condition.
TABLE 3–1 Relational operators
OPERATOR DESCRIPTION
>
Greater than
<
Less than
=
Equal to
TABLE 3–1 Relational operators
OPERATOR DESCRIPTION
>=
Greater than or equal to
<=
Less than or equal to
<>
Not equal
TABLE 3–1 Relational operators
You can also use the And or Or operators in a query. The And operator selects records that
match all of two or more conditions in a query. For example, if you want to find records that
meet more than one condition, such as employees who earn more than $30,000 a year and who
have been with the company for less than two years, you can use the And operator. To create a
query with the And operator, enter the condition for the first field and the condition for the
second field on the same Criteria row in the design grid.
The <a title="header={} body={ An operator used in a query that selects records that match at
least one of two or more conditions in a query.} hideselects={on} " name="4TVC-08
Chapter :Lesson 3: Creating
Queries: Calculating Data
Calculating Data
You can also use a query to perform calculations on the data in a database. Access provides two
ways to calculate data using a query: using the Total row and creating a calculated field.
Using the Total Row
When you are viewing a table or query datasheet, you can use the Total row to count the number
of values in a column. When the field contains numbers or currency values, the Total row also
includes functions that calculate the total of the values in a column or the average, minimum, or
maximum value in a column. To use the Total row, display the datasheet, and then click the
Totals button in the Records group on the Home tab. The Total row is added at the bottom of the
datasheet, as shown in Figure 3–26. When you click in the Total row for a field, an arrow
appears on the left side of the field. Clicking the arrow displays a list of functions that you can
use in the field. The functions vary based on the field's data type. To hide the Total row, click the
Totals button a second time.
FIGURE 3–26 Total row added to the query datasheet
Step-by-Step 3.12
1. In the Records group on the Home tab, click the Totals button. The Total row is added to the
datasheet.
2. Click in the Total row for the Product Name field. An arrow appears on the left side of the
field.
3. Click the arrow, and then click Count. The Count function counts the number of values in the
Product Name column. The value 22 in the Total row indicates that there are 22 products.
4. Click in the Total row for the Units In Stock field, and then click the arrow. The functions
available for the Units In Stock field, which uses the Number data type, appear in the list. See
Figure 3–26.
5. In the list, click Sum. The Sum function adds the values in the field. The value 611 in the
Total row indicates the total number of units in stock.
6. Click in the Total row for the Retail Price field, click the arrow, and then click Average. The
Average function calculates the average value and displays $25.77 in the Total row.
EXTRA FOR EXPERTS
The Minimum function finds the lowest value in a field. The Maximum function finds the
highest value in a field. Two other functions for fields that contain numeric data—Standard
Deviation and Variance—are used to compute statistical values.
7. In the Records group on the Home tab, click the Totals button. The Totals row is hidden.
8. Click the Close ‘Product Prices’ button
to close the query, and then click Yes to save it. Leave the database open for the next Step-byStep.
Creating a Calculated Field in a Query
Because Access can use mathematical operators (+, −, *, and /) to perform calculations on
numeric and date data, you do not need to include fields in your tables that store the result of a
calculation. For example, creating a table with a field that stores a person's age would be
considered poor table design because this value changes once a year on a person's birthday. A
better table design includes a field that stores a person's birth date. If you need to display a
person's age, you can subtract the person's birth date from the current date. The result will always
produce the person's age.
To perform a calculation in a query, you add a new field to the query and enter the calculation
you need to perform. When a field displays a value that is calculated using other fields in the
query, it is called a calculated field . The calculation is called an expression . In an expression,
field names are enclosed in square brackets, which is required when a field name containing
spaces is used in an expression. Access uses the expression in the calculated field to display the
result in the datasheet. For example, if today's date is June 16, 2013, and your birth date is May
31, 1996, the result of the expression (your age) is 17.
How do you create a calculated field? You can type it directly into an empty column in the
design grid for the query in Design view. This method works fine, but it is difficult to read the
expression because the default column width in the design grid only displays about 20
characters. For this reason, it's worth the extra step to right-click the empty Field box in the
design grid, and then click Zoom on the shortcut menu. The Zoom dialog box provides plenty of
space to see your expression as you type it. When you have entered the expression, click OK to
close the Zoom dialog box. Then you can run the query as usual.
EXTRA FOR EXPERTS
When you use a date in a condition, Access puts number signs (#) around the date after you
move to another field in the design grid or run the query. For example, when you enter the
condition >=9/16/2013, Access changes it to >=#9/16/2013# when you move to another field or
run the query.
Step-by-Step 3.13
1. On the Ribbon, click the Create tab. In the Queries group on the Create tab, click the Query
Design button.
2. In the Show Table dialog box, add the Orders and Products tables to the query design, and
then click Close.
3. In the Products table field list, double-click the Product ID field to add it to the first column
in the design grid.
4. In the Products table field list, double-click the Product Name field to add it to the second
column in the design grid.
5. Add the Quantity Ordered field from the Orders table to the third column in the design grid,
and then add the Retail Price field from the Products table to the fourth column in the design
grid.
6. On the Quick Access Toolbar, click the Save button
. In the Save As dialog box, type Order Line Totals, and then click OK. The query design is
shown in Figure 3–27.
FIGURE 3–27 Order Line Totals query design
7. Right-click the empty Field box to the right of the Retail Price field in the design grid to open
the shortcut menu.
8. On the shortcut menu, click Zoom. The Zoom dialog box opens.
9. Type [Quantity Ordered] * [Retail Price] in the Zoom dialog box, as shown in Figure 3–28.
FIGURE 3–28 Expression in the Zoom dialog box
10. Click OK. The Zoom dialog box closes. The expression appears in the design grid in the
column to the right of the Retail Price field.
11. Save the query. In the Results group on the Design tab, click the Run button. The datasheet
includes the calculated field, as shown in Figure 3–29. Leave the query open for the next Stepby-Step.
FIGURE 3–29 Order Line Totals query datasheet
When you create a calculated field in a query, Access gives it a name using the letters “Expr”
and a number (in this case, 1) to indicate the first expression in the query. The field name Expr1
isn't meaningful. You can change the name of a calculated field by preceding the expression with
the column name you want to use and a colon (such as Order Line Total: [Quantity Ordered] *
[Retail Price]). Because you already created the expression, you can edit the field name to
replace the default Expr1 column name with Order Line Total.
Step-by-Step 3.14
1. In the Views group on the Home tab, click the View button.
2. In the calculated field, double-click Expr1. Do not select the colon or any other text in the
Field box.
3. Type Order Line Total and press Tab. Figure 3–30 shows the revised expression in the last
column of the design grid.
FIGURE 3–30 Renaming the calculated field
4. Save and run the query. Double-click the right side of the field selector for the Order Line
Total column to resize it to best fit. Figure 3–31 shows the datasheet with the new calculated
field name.
FIGURE 3–31 Query datasheet with the revised calculated field name
EXTRA FOR EXPERTS
To change the way values are formatted in a calculated field, select the field in the design grid
in Query Design view, and then click the Property Sheet button in Show/Hide group on the
Design tab. Click the right side of the field's Format box on the General tab, and then click the
desired format. Click the Property Sheet button again to close the Property Sheet.
5. Save the query, and then close it.
6. Click the Close button
on the Access title bar to close the data-base and to exit Access.
Chapter :Lesson 3: Creating Queries: End of
Chapter Review
End of Chapter Review
Lesson 3: Creating Queries: Summary
In this lesson, you learned:
A query is a database object that lets you ask the database a question about the data it
contains. You can create a query quickly and easily using the Simple Query Wizard,
which asks you about the data you want to see and lets you select options in dialog boxes.
You can change the way data is sorted in a datasheet by applying an ascending or a
descending sort order to one of the fields.
You can use a filter in a datasheet to temporarily display records in a datasheet based on a
condition that you specify. Filter By Selection lets you select a field value or part of a
field value in a datasheet and then filter out all records that do not match the filter. Filter
By Form lets you display records that match a value you select in a field. An AutoFilter
opens when you click the arrow on a field selector. You can use an AutoFilter to sort and
filter data. You can also move and sort fields in Design view. To run a query, click the
Run button in the Results group on the Query Tools Design tab.
When you need to create a query that uses conditions to select records, create the query in
Query Design view.
Use the Relationships window to create relationships between tables in a database by
joining tables with a field that contains matching field values. A one-to-many relationship
exists when one record in the primary table matches zero, one, or many records in the
related table. Referential integrity is the set of rules that Access uses to protect data in the
tables and to make sure that data is not accidentally deleted or changed.
A multitable query is a query that is based on more than one table.
When you need to use a query to search for records that match a range of values, use a
relational operator in the query design. When you need to select records that match all of
two or more conditions in a query, use the And operator by placing the criteria in the
same Criteria row in the design grid. When you need to select records that match at least
one of two or more conditions in a query, use the Or operator by placing the first
condition in the Criteria row and the second condition in the or row in the design grid.
In Access, you can perform calculations by using the Total row in a datasheet, or by
creating a calculated field in the design grid in Query Design view.
Lesson 3: Creating Queries: Vocabulary Review
Define the following terms:
And operator
AutoFilter
calculated field
common field
condition
expression
filter
Filter By Form
Filter By Selection
foreign key
multitable query
one-to-many relationship
Or operator
query
referential integrity
relationship
Simple Query Wizard
sort
subdatasheet
Total row
Lesson 3: Creating Queries: Review Questions
TRUE / FALSE
Circle T if the statement is true or F if the statement is false.
T F 1. When you sort a field that contains text values in ascending order, data is arranged from A
to Z.
T F 2. Applying a filter is a temporary way of selecting records in a datasheet.
T F 3. To remove a filter from a datasheet, click the Cancel Filter button.
T F 4. A common field used to relate tables must have the same field name in the related table.
T F 5. The >= relational operator selects records that are greater than or equal to the value in the
condition.
WRITTEN QUESTIONS
Write a brief answer to each of the following questions.
1. What information do you specify when you run the Simple Query Wizard?
2. What steps do you follow to use Filter By Form in a datasheet?
3. How do you add all fields from a table to the design grid in Query Design view in one
step?
4. When a relationship exists between two tables in a database, what name is given to the
matching field in the related table?
5. What is a subdatasheet?
FILL IN THE BLANK
Complete the following sentences by writing the correct word or words in the blanks
provided.
1. A(n) ______________ is a database object that you can use to find answers to questions
about the data in a database.
2. When you view field values in ascending or descending order from A to Z or from
smallest to largest, you apply a(n) ______________ to the field.
3. Applying a(n) ______________ to a datasheet temporarily displays records based on the
condition that you specify.
4. To display all records in a datasheet after you applied a filter, click the ______________
button.
5. To create a relationship between two tables, you must design the tables so they contain
a(n) ______________ field.
3: Creating Queries: Projects
PROJECT 3–1
1. Open the Agents.accdb database from the Access Lesson 03 folder where your Data
Files are stored.
2. Use the Simple Query Wizard to create a query that includes all fields from the Agents
table. Name the query Agents Listing.
3. Use a button in the Sort & Filter group on the Home tab to sort the records in alphabetical
order by Last Name.
4. Use the Affiliation field and Filter By Selection to apply a filter that selects records for
agents who do not work for Keller McCormack.
5. Remove the filter, and then clear all filters.
6. Use Filter By Form to select records for agents who work for Keller McCormack. Apply
the filter, and then change the First Name and Last Name field values in the first row to
your first and last names. Print the datasheet in landscape orientation.
7. Remove the filter.
8. Save the query, close the query, and then exit Access.
PROJECT 3–2
1. Open the Listings.accdb database from the Access Lesson 03 folder where your Data
Files are stored.
2. Create a new query in Query Design view. Add the Agents table field list to the query
design.
3. Add all fields from the Agents table to the query design in the order that they appear in
the field list.
4. In the design grid, move the Last Name field so it appears between the Agent ID and First
Name fields.
5. Sort the records in ascending order first by Last Name, and then in ascending order by
First Name.
6. Add a condition to the query design so that only those agents who work for Montglow
Real Estate appear in the query datasheet. (The Affiliation field stores the agent's
employer.)
7. Save the query as Montglow Realtors.
8. Run the query. In the first row, change the Last Name and First Name field values to your
last and first names. Print the datasheet in landscape orientation.
9. Close the Montglow Realtors query, and then exit Access.
PROJECT 3–3
1. Open the Realtors.accdb database from the Access Lesson 03 folder where your Data
Files are stored.
2. In the Relationships window, create a relationship between the Agents and Houses tables.
Use the Agent ID field in the primary Agents table and the Agent ID field in the related
Houses table as the common field. (Use the scroll bar on the Houses table field list to see
the Agent ID field in the list.)
3. Enforce referential integrity in the relationship. Close the Relationships window and save
your changes.
4. Create a new query in Query Design view. Add the Agents and Houses field lists to the
query design.
5. Add the following fields from the Agents table field list to the design grid in the order
listed: Agent ID, Affiliation, and Last Name.
6. Add the following fields from the Houses table field list to the design grid in the order
listed: Listing ID, Date Listed, and Price.
7. Save the query as Listings By Agent, and then run the query.
8. Change to Design view. Add a condition to the Date Listed field to select properties that
were listed after 9/16/2013. Save and run the query.
9. Change to Design view. Change the query design to select records for properties that
were listed after 9/16/2013 and that have a price that is less than $100,000. Save and run
the query.
10. Change to Design view. Change the query design to select records that were listed after
9/16/2013 or that have a price that is less than $100,000. Save and run the query. In the
first row in the datasheet, change the value in the Last Name field to your last name. Print
the datasheet in landscape orientation.
11. Close the Listings By Agent query, and then exit Access.
PROJECT 3–4
1. Open the Properties.accdb database from the Access Lesson 03 folder where your Data
Files are stored. Close the Navigation Pane.
2. In the Relationships window, create a relationship between the Agents and Houses tables.
Use the Agent ID field in the primary Agents table and the Agent ID field in the related
Houses table as the common field. (Use the scroll bar on the Houses table field list to see
the Agent ID field in the list.)
3. Enforce referential integrity in the relationship. Close the Relationships window and save
your changes.
4. Create a new query in Query Design view. Add the Agents and Houses field lists to the
query design.
5. Add the following fields from the Agents table field list to the design grid in the order
listed: Agent ID, Last Name, and Affiliation.
6. Add the following fields from the Houses table field list to the design grid in the order
listed: Listing ID, Bedrooms, Bathrooms, Garages, and Price.
7. Save the query as Detailed Listings, and then run the query.
8. Change to Design view. Click in the Field box to the right of the Price field in the design
grid. (You might need to scroll the design grid to see the new field.) Open the Zoom
dialog box. In the Zoom dialog box, enter the following expression to calculate the
estimated real estate commission for each listing: Price * 0.06. Save and run the query.
9. In Design view, change the default field name Expr1 for the calculated field to
Estimated Commission. Save and run the query. Resize the Estimated Commission field
to best fit.
10. Change to Design view. Click the Field box for the Estimated Commission field, and then
click the Property Sheet button in the Show/Hide group on the Query Tools Design tab.
On the General tab in the Property Sheet, change the Format property to Currency. Click
the Property Sheet button again to close the Property Sheet. Save and run the query.
11. Use the Total row in the datasheet to calculate the average price of all properties and the
total (sum) of all estimated commissions.
12. In the first row in the datasheet, change the Last Name field value to your first and last
names. Print the datasheet in portrait orientation.
13. Save and close the query, and then exit Access.
Lesson 3: Creating Queries: Critical Thinking
ACTIVITY 3–1
You are a realtor with three new clients who are ready to buy homes. List on paper each client's
requirements for purchasing a home. For example, Buyer #1 might want a three-bedroom house
with a brick exterior and have a budget of $90,000.
Using the Realtors.accdb database in the Access Lesson 03 folder where your Data Files are
stored, create a query to locate the Listing ID, Address, and other pertinent information for each
client. Save the queries using the names Buyer 1, Buyer 2, and Buyer 3. After running each
query, print the results in landscape orientation.
ACTIVITY 3–2
Referential integrity is the set of rules that Access uses to check for valid relationships between
tables. It also ensures that related data is not accidentally deleted or changed. Start Access and
use Access Help to search for topics about referential integrity. In the list of links that opens,
click “Guide to table relationships” and read the information in the section entitled
“Understanding referential integrity.” Determine which conditions must be met before you can
enforce referential integrity in a relationship. Write a brief essay that explains the importance of
referential integrity in a relational database and identifies some of the problems that referential
integrity is designed to prevent and control.
ACTIVITY 3–3
In addition to the Simple Query Wizard, Access includes other wizards that can help you create
queries. One is the Find Unmatched Query Wizard, which finds records in one table that have no
matching records in a second table. For example, this type of query is useful when you need to
find students who are not enrolled in any classes, or realtors who have no listings.
Open the Realtors.accdb database from the Access Lesson 03 folder where your Data Files are
stored. On the Create tab, click the Query Wizard button. In the New Query dialog box, click
Find Unmatched Query Wizard, and then click OK. The Find Unmatched Query Wizard starts
and opens the first dialog box, in which you select the table that you want to search for
unmatched records. Make sure that Table: Agents is selected, and then click Next.
In the second dialog box, choose the table that contains the matching (related) records. Make
sure that Table: Houses is selected, and then click Next.
In the third dialog box, choose the fields that contain matching records. (If you also completed
Project 3–3 and already created the relationship between the tables, click Next, and then skip to
the next paragraph in this activity.) Scroll the Houses field list until you see Agent ID at the
bottom of the list, and then click Agent ID. Click the Match Fields button between the field lists.
The text Agent ID < = > Agent ID appears in the Matching fields box to indicate the matching
fields. Click Next.
In the fourth dialog box, click the Select All Fields button to add all fields from the Agents table
to the query datasheet. Click Next.
In the final dialog box, click Finish to accept the default query name and display the datasheet.
Change the Last Name field value for the first row to your first and last names, print the
datasheet, and then close the Agents Without Matching Houses query and the database. Which
realtor in the database has no listings?