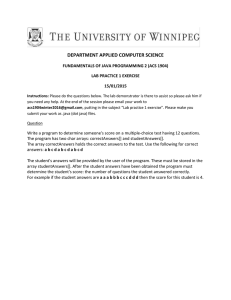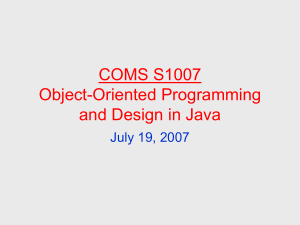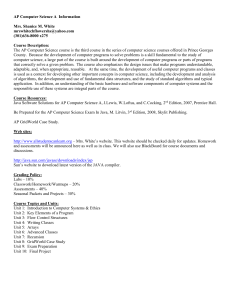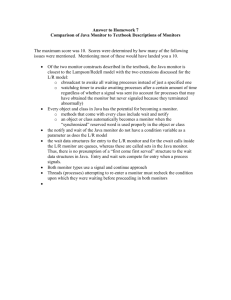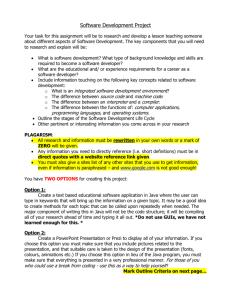Troubleshooting Tips
advertisement

MATHia troubleshooting 1. 2. 3. 4. 5. 6. 7. 8. Problem: Computer freezes up on the globe screen or the question screen loads as a blank page. Problem: An error message that says something about your token has expired XXXX hours ago. Problem: Students receive an error message requesting the teacher to restart or skip the problem. Problem: Teacher Toolkit takes forever to load. Problem: Student can’t log in after clearing the Java cache. Problem: Text to Speech doesn’t work. Problem: Software doesn’t load when using Google Chrome How to Set JNLP Files to Run in Java Problem: Computer freezes up on the globe screen or the question screen loads as a blank page. Solution: The temporary fix is to clear the cache. To remedy this situation: 1. Quit internet explorer 2. From the windows start menu, select control panel on the right 3. Select Java 4. Select settings at the bottom 5. Select delete files 6. Select OK Return to Main Page Problem: An error message that says something about your token has expired XXXX hours ago. Solution: Make a new favorite/bookmark to MATHia and use this when logging into the program. This is caused when students attempt to log into an improper URL address. There are two different causes for this. 1. Your shortcut to the program may be broken. To remedy this situation: Go to http://online.carnegielearning.com Launch the software as an instructor or student. Put in your school ID. Select Launch Cognitive Tutor. Bookmark the page or create another shortcut by dragging the Icon to the left of the URL to the desktop. This should be done BEFORE students enter their username and password information. Remove the old shortcut. 2. Students are logging into MATHia by typing the address in the URL box and then selecting the address from their history. To remedy this situation: Make sure students either type in http://online.carnegielearning.com or choose their shortcut from their browser. Token error also occurs when students do the history from explorer rather than the favorite Return to Main Page Problem: Students receive an error message requesting the teacher to restart or skip the problem. Solution: Teacher needs to login to the teacher tool-kit or through the student computer. To remedy this situation: 1) Using the Teacher Toolkit 2) Without using Teacher’s Toolkit. Cognitive Tutor: Choose the Ctrl key + F1 key to launch the Advance or Reset Problem window. MATHia: Choose the Ctrl key + F2 key to launch the Advance or Reset Problem window. In the window, enter your Teacher’s Toolkit user name and password. Choose the Advance button to skip to the next problem, the Reset button to reset the current problem, or the Cancel button to continue in the current problem where you were last working. Return to Main Page Problem: Teacher Toolkit takes forever to load. Solution: Is this a remedy???? One of the issues that we were able to observe with you yesterday when trying your Teacher’s Toolkit, might be corrected by upgrading your Java to version 1.6.0_26 or above? The student versions were at this level, but the teachers versions were at 1.6.0_20 we believe. Would you be able to try to upgrade your version to that level? If so, can you also report back any change you see in your Teacher’s Toolkit performance? Return to Main Page Problem: Student can’t log in after clearing the Java cache. Solution: 1. Run the Browser compatibility check: http://ret.browsercompatibility.com/bhtg/ret/browsercheck.aspx?acct=carnegielearning&customt est=mathia2011 2. Try clearing the browser cache too. Steps to do so are here: In Internet Explorer, go to Tools/Internet Options/Browser History and click the Delete button In the window that opens, leave anything that is already checked…checked, but uncheck Preserver Favorites website data Click the Delete button on this window Return to Main Page Problem: Text to Speech doesn’t work. Solution: 1. 2. 3. 4. Go to Control Panel Select Speech Recognition Select Text to Speech Select Microsoft Anna or Microsoft Lili. Microsoft Mary and Microsoft Mike doesn’t work with our current image. Return to Main Page Another way of clearing the cache. Make sure Internet Explorer has been completely closed. Go to Start Menu and select Control Panel Select Java In the Java Control Panel, select View In the Java Cache Viewer, select Resources from the pull down menu Click in the box and highlight all of the files. Click on the “X” button at the top of the window to delete them. Close all of the windows and launch MATHia! Thank you for contacting us and I am truly sorry for the inconvenience. Are you getting an error message that says something about your token has expired 2877777 hours ago? If so, your shortcut to the program may be broken. To remedy this situation: Go to http://online.carnegielearning.com Launch the software as an instructor or student. Put in your school ID. Select Launch Cognitive Tutor. Bookmark the page or create another shortcut by dragging the Icon to the left of the URL to the desktop. Remove the old shortcut. If this is not the error message, please give us a call and we can troubleshoot your problem over the phone. Problem: Carnegie won’t start when using Google Chrome. Solution: 1. Make sure your pop-up windows are enabled. (https://2012.carnegielearning.com/2012.03.32/auth/disable-popup-blocker.pdf) 2. Go to the downloads folder by clicking the wrench in the top right corner of your browser window and selecting Downloads. 3. Look for the tt.jnlp file. There is a warning that the file can harm your computer. Select to keep the file. 4. Click on the tt.jnlp link and Carnegie should launch! How to Set JNLP Files to Run in Java Sometimes Java files try to open in another program, causing the software to not launch properly. This is a relatively common problem for Windows 7 users. Luckily, fixing it is easy: 1. Click the “Start” menu button in the lower left-hand corner of the screen. 2. Choose Default Programs in the “Start” menu. 3. Select Associate a file type or protocol with a program The Associate a file type or protocol with a program option is the second one down on the list 4. Wait for the Set Associations page to come up. This may take a minute or two. My Set Associations page, as it first comes up; yours may look slightly different 5. Locate the line for “.jnlp” files. 6. If your “.jnlp” files are associated with something that is NOT “Java(TM) Web Start Launcher,” click the Change program… button. The Change program… button in the upper right-hand side of the window 7. This will open the Open with window. You should see “Java(TM) Web Start Launcher” under Recommended Programs. Select this and click OK. If you do not see this, click Browse… and continue on with these instructions. The Open with window: Recommended Programs at the top, Browse on the bottom-right, and OK below it 8. Browse will take you to your Program Files folder. 9. Find and open the Java folder. If you do not see it, click Local Disk (C:) at the top of the window and look for a folder labeled Program Files (x86), then look for the Java folder there. 10. There will be a folder labeled jre6 or jre7. Double-click to open it. 11. The first option is bin; double-click to open. 12. Search for the application javaws (for “Java Web Start”) and click Open in the lower right-hand corner. 13. You should now see “Java(TM) Web Start Launcher” selected. Click OK to save this choice. Congratulations! JNLP files are now associated with Java(TM) Web Start. You can close out of any open windows and try!