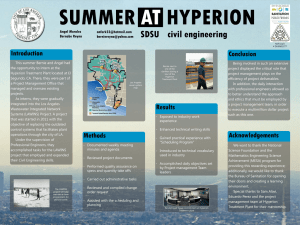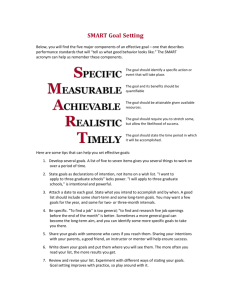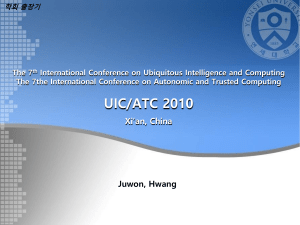Exercise Guide - Office Of Budget, Planning, and Analysis
advertisement

General Fund - Hyperion Planning and Smart View Exercise Guide COPYRIGHT NOTICE ©2015 Huron Consulting Services LLC. Use and distribution prohibited except through written agreement with Huron Exercise Guide Table of Contents Exercise 1: Navigating to Task List ............................................................................................................................2 To Log into Hyperion Planning: .................................................................................................................................2 To Navigate to Budget – End User Task List: ............................................................................................................3 Exercise 2: Adjusting Data in a Data Form ................................................................................................................5 To Open a Form from the Task List and Change Page Members: ............................................................................5 To Enter Data in a Form: ...........................................................................................................................................6 To Copy and Paste Data: ..........................................................................................................................................7 To Increase or Decrease Data Values:......................................................................................................................8 To Add a Comment to a Cell: ....................................................................................................................................9 To Submit Data ........................................................................................................................................................11 Exercise 3: Financial Reports ...................................................................................................................................12 To Open a Financial Report from the Task List and select an entity: ......................................................................12 To Change the Page of a Financial Report:.............................................................................................................14 Exercise 4: Setting up a Smart View Connection....................................................................................................15 To Set the Smart View Connection URL:.................................................................................................................15 Exercise 5: Smart View Ad Hoc Grid ........................................................................................................................20 To Create an Ad Hoc Grid: ......................................................................................................................................20 To Change the Alias Table: .....................................................................................................................................21 To Change the POV: ...............................................................................................................................................21 To Refresh the Grid: ................................................................................................................................................30 Exercise 6: Smart View Ad Hoc Functionality .........................................................................................................31 To Create Free Form Grid: ......................................................................................................................................31 To Zoom In and Out of Members:............................................................................................................................32 To Pivot Members:...................................................................................................................................................33 To Keep and Remove Members from the Grid: .......................................................................................................35 Exercise 6: Smart View Ad Hoc Additional Functionality ......................................................................................37 To Create a Query Using Query Designer: ..............................................................................................................37 To Format an Ad Hoc Grid:......................................................................................................................................41 To Create a Cascade Report: ..................................................................................................................................45 General Fund - Hyperion Planning and Smart View Exercise Guide 1 Exercise Guide Exercise 1: Navigating to Task List GOAL: In this exercise users will log into the Hyperion Planning application and navigate to the Budget – End User Task List. To Log into Hyperion Planning: 1. Open Mozilla Firefox. 2. Navigate to https://hypwebpp.ad.wayne.edu/workspace/index.jsp. 3. In the User Name field, enter your Pipeline ID. 4. In the Password field, enter your password. 5. Click Log On. General Fund - Hyperion Planning and Smart View Exercise Guide 2 Exercise Guide To Navigate to Budget – End User Task List: 1. Click Navigate > Application > Planning > WSUPLN. 2. Expand My Task List. 3. Right click Budget – End User. General Fund - Hyperion Planning and Smart View Exercise Guide 3 Exercise Guide 4. Click Expand All Below. General Fund - Hyperion Planning and Smart View Exercise Guide 4 Exercise Guide Exercise 2: Adjusting Data in a Data Form GOAL: In this exercise users will open a form in the Budget – OPBA Task List, type data in the form cells, copy and paste data into cells, adjust values by a percentage, add a comment to a cell, and attach a document to a cell. To Open a Form from the Task List and Change Page Members: 1. Click 4.3.1 – Enter Next Year’s Budget. 2. Click the Entity page drop-down. 3. Select an appropriate entity. General Fund - Hyperion Planning and Smart View Exercise Guide 5 Exercise Guide 4. Click Go. To Enter Data in a Form: 1. In the State Apporpriates Budget Pool FY16 Reduction cell, enter -1000. 2. In the State Apporpriates Budget Pool FY16 Reallocation cell, enter -150. General Fund - Hyperion Planning and Smart View Exercise Guide 6 Exercise Guide To Copy and Paste Data: 1. Click and drag to select all of the cells used in the previous section (State Apporpriates Budget Pool FY16: Reduction, Adjustment, Initiatives, and Reallocation). 2. Right-click the highlighted cells and click Edit > Copy. 3. Click Student Fees FY16 Reduction. General Fund - Hyperion Planning and Smart View Exercise Guide 7 Exercise Guide 4. Right-click Student Fees FY16 Reduction and click Edit > Paste. To Increase or Decrease Data Values: 1. Right-click Student Fees FY16 Reduction. 2. Click Adjust > Adjust Data. 3. Click By Percentage. 4. Click Decrease by. General Fund - Hyperion Planning and Smart View Exercise Guide 8 Exercise Guide 5. In the text field, enter 5. 6. Click Adjust Data. To Add a Comment to a Cell: Right-click Student Fees FY16 Reduction. Click Comments. General Fund - Hyperion Planning and Smart View Exercise Guide 9 Exercise Guide Click Add. Click in the text box and type This is a comment for training. Click Add. General Fund - Hyperion Planning and Smart View Exercise Guide 10 Exercise Guide Click Close. To Submit Data 1. Click Submit Data. General Fund - Hyperion Planning and Smart View Exercise Guide 11 Exercise Guide Exercise 3: Financial Reports GOAL: In this exercise users will open a Financial Report from the task list, select a member for the report, and change the page of the financial report. To Open a Financial Report from the Task List and select an entity: 1. Expand 4.6.0 Fund Reporting. 2. Click 4.6.2 Budget Detail by Fund. General Fund - Hyperion Planning and Smart View Exercise Guide 12 Exercise Guide 3. Click Go to Member Selection. 4. Click two appropriate entities. 5. Click Add. 6. Click OK. General Fund - Hyperion Planning and Smart View Exercise Guide 13 Exercise Guide To Change the Page of a Financial Report: 1. Click the Page drop-down. 2. Select an appropriate member. General Fund - Hyperion Planning and Smart View Exercise Guide 14 Exercise Guide Exercise 4: Setting up a Smart View Connection In this exercise users will adjust the Smart View options to have the correct Shared URL and connect to an Essbase cube. To Set the Smart View Connection URL: 1. Open the Microsoft Excel application. 2. Click the Smart View ribbon. 3. Click Options. 4. Click Advanced. General Fund - Hyperion Planning and Smart View Exercise Guide 15 Exercise Guide 5. In the Shared Connections URL: type https://hypwebpp.ad.wayne.edu/workspace/SmartViewProviders. 6. Click OK. General Fund - Hyperion Planning and Smart View Exercise Guide 16 Exercise Guide 7. Click Panel. 8. Click Shared Connections. 9. In the Username field, enter user Pipeline user ID. 10. In the Password field, enter user password. 11. Click Connect. General Fund - Hyperion Planning and Smart View Exercise Guide 17 Exercise Guide 12. Click the Server drop-down. 13. Click Oracle® Essbase. 14. Expand EssbaseCluster-1. 15. Expand WSUPLN. 16. Click OpBud General Fund - Hyperion Planning and Smart View Exercise Guide 18 Exercise Guide 17. Click Connect. General Fund - Hyperion Planning and Smart View Exercise Guide 19 Exercise Guide Exercise 5: Smart View Ad Hoc Grid In this exercise users will create an ad hoc grid, change the grid to show aliases, change the grid POV, and refresh the grid. To Create an Ad Hoc Grid: 1. Click Ad hoc analysis. General Fund - Hyperion Planning and Smart View Exercise Guide 20 Exercise Guide To Change the Alias Table: 1. Click Change Alias. 2. Click Default. To Change the POV: 1. Click POV. 2. Click the Entity drop-down. General Fund - Hyperion Planning and Smart View Exercise Guide 21 Exercise Guide 3. Click … (ellipses). 4. Click in the Search box, and type in an appropriate entity name. 5. Press [ENTER]. 6. Select the entity from the left pane. 7. Click Add. General Fund - Hyperion Planning and Smart View Exercise Guide 22 Exercise Guide 8. Click Entity. 9. Click Remove. 10. Click the Entity drop-down and select Years. General Fund - Hyperion Planning and Smart View Exercise Guide 23 Exercise Guide 11. Select FY15. 12. Click Add. 13. Click Years. General Fund - Hyperion Planning and Smart View Exercise Guide 24 Exercise Guide 14. Click Remove. 15. Click the Years drop-down and select Version. 16. Select Working. General Fund - Hyperion Planning and Smart View Exercise Guide 25 Exercise Guide 17. Click Add. 18. Click Version. General Fund - Hyperion Planning and Smart View Exercise Guide 26 Exercise Guide 19. Click Remove. 20. Click the Version drop-down and select Scenario. 21. Expand Final Budget. 22. Select Starting Point Permanent Budget General Fund - Hyperion Planning and Smart View Exercise Guide 27 Exercise Guide 23. Click Add. 24. Click Scenario. General Fund - Hyperion Planning and Smart View Exercise Guide 28 Exercise Guide 25. Click Remove. 26. Click OK. General Fund - Hyperion Planning and Smart View Exercise Guide 29 Exercise Guide To Refresh the Grid: 1. Click Refresh. General Fund - Hyperion Planning and Smart View Exercise Guide 30 Exercise Guide Exercise 6: Smart View Ad Hoc Functionality In this exercise users will do a free form grid, zoom in and out of a member, pivot members in the grid, pivot a member to the POV, and keep and remove members from the grid. To Create Free Form Grid: 1. Click cell B2, and type Oct. 2. Click cell C2, and type Nov. 3. Click cell D2, and type Dec. 4. Click Refresh. General Fund - Hyperion Planning and Smart View Exercise Guide 31 Exercise Guide To Zoom In and Out of Members: 1. Click Account click Zoom In. 2. Click Financial Account Hierarchy. 3. Click the Zoom In drop-down and select Next Level. General Fund - Hyperion Planning and Smart View Exercise Guide 32 Exercise Guide To Pivot Members: 1. Click and drag Scenario from the POV to the Column of the grid. 2. Click cell B3. 3. Click Pivot. 4. Click cell A3 5. Click the Pivot drop-down. General Fund - Hyperion Planning and Smart View Exercise Guide 33 Exercise Guide 6. Click Pivot to POV. General Fund - Hyperion Planning and Smart View Exercise Guide 34 Exercise Guide To Keep and Remove Members from the Grid: 1. Click and drag to select cells A4 - A15. 2. Click Keep Only. 3. Click cell A3 (e.g., Tuition Accounts). General Fund - Hyperion Planning and Smart View Exercise Guide 35 Exercise Guide 4. Click Remove Only. General Fund - Hyperion Planning and Smart View Exercise Guide 36 Exercise Guide Exercise 6: Smart View Ad Hoc Additional Functionality In this exercise users will create a query using Query Designer, format an ad hoc grid, and create a cascade report. To Create a Query Using Query Designer: 1. Click More >>. General Fund - Hyperion Planning and Smart View Exercise Guide 37 Exercise Guide 2. Click Query Designer. 3. Click Period. 4. Expand YearTotal. 5. Select Q1. General Fund - Hyperion Planning and Smart View Exercise Guide 38 Exercise Guide 6. Click Add. 7. Click OK. General Fund - Hyperion Planning and Smart View Exercise Guide 39 Exercise Guide 8. Click and drag entity to Rows. 9. Click Apply Query. General Fund - Hyperion Planning and Smart View Exercise Guide 40 Exercise Guide To Format an Ad Hoc Grid: 1. Click the Smart View ribbon. 2. Click Options. 3. Click Formatting. General Fund - Hyperion Planning and Smart View Exercise Guide 41 Exercise Guide 4. Ensure that Use Cell Styles is enabled. 5. Click Cell Styles. 6. Expand Analytic Services. 7. Check Analytic Services. General Fund - Hyperion Planning and Smart View Exercise Guide 42 Exercise Guide 8. Expand Member cells. 9. Click Parent. General Fund - Hyperion Planning and Smart View Exercise Guide 43 Exercise Guide 10. Click Properties > Font. 11. Select Bold. 12. Click OK. 13. Click OK. General Fund - Hyperion Planning and Smart View Exercise Guide 44 Exercise Guide To Create a Cascade Report: 1. Click Essbase. 2. Click Cascade. 3. Click New Workbook. 4. Select FY16. General Fund - Hyperion Planning and Smart View Exercise Guide 45 Exercise Guide 5. Click Add. . 6. Click OK. General Fund - Hyperion Planning and Smart View Exercise Guide 46