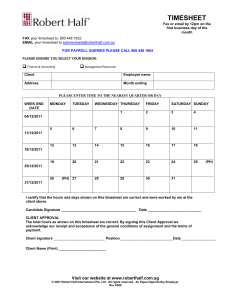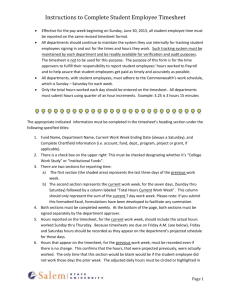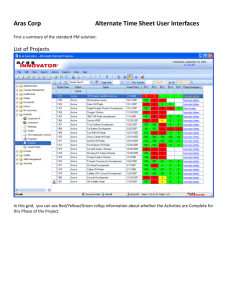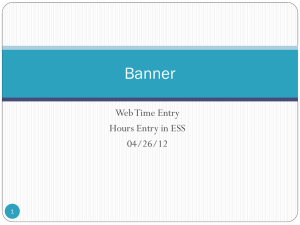UDTime Superv_Timek... - University of Delaware
advertisement

1 Supervisors & Timekeepers UDTime Supervisors/Timekeepers for Misc. Wage and Student Employees © 2013 University of Delaware Summer 2013 Supervisors & Timekeepers 2 Training Agenda • Supervisors and Timekeepers – – – – – – – – – (60 minutes) UDTime comparison to current time collection methods Logging into UDTime system Reviewing timesheets Work Study information Editing or correcting timesheets Approving timesheets Rejecting a timesheet Amended timesheets Alternatives when additional approvers are needed 3 Contents UDTime vs. Old time collection methods………………………… 4 BOT Payroll Deadline for 8/9/13 Pay Date……………..….………. 5 Logging into UDTime……………………………………………..….…… 6 UDTime home page / dashboard………………………………….….. 7 Reviewing timesheets………………………………………………………. 8 and 11 Finding an employee’s timesheet…………………………………….. 9 - 10 Reviewed checkbox……………………………………………………..….. 12 Exception tab…………………………………………………..…….………... 13 Results tab…………………………………………………………………....... 14 Work Study tab and other Work Study information…………. 15 - 17 Editing timesheet.…………………………………………………………... 18 - 21 Deleting time from a timesheet………………………………………. 22 Approving timesheets……………………………………………………… 23 - 25 Rejecting a timesheet………………………...…….…………………….. 26 - 27 Amending a timesheet……………………………………………………… 28 Alternatives when additional approvers are needed……….. 29 - 33 New BOT Payroll Deadlines starting in August…………….. 34 Supervisors & Timekeepers 4 Misc. Wage and Student Work Time UDTime NEW time and attendance SYSTEM WebClock No routing with one approval by supervisor or timekeeper who must have Purpose/Acct code authority 6-day lag pay starts 8/4/2013 vs. Old time collection methods old webform manual tracking/entry of hours many approvals with routing, including Purpose/Acct code approver 13-day lag pay Submissions end 8/5/2013 5pm for hours thru 8/3 Supervisors & Timekeepers 5 Misc. Wage and Student Hours Updated BOT Payroll Deadlines July 14 to August 3 (3 weeks) Paid on 8/9/2013 “CATCH-UP” week Supervisors & Timekeepers 6 Logging into UDTime 1 2 3 4 Supervisors & Timekeepers 7 UDTime home page No one will update schedules in UDTime. This is a link to Leave Balances View N/A Use to review or update employee timesheets X • New position, use Request to Recruit • Existing position, use Position Change webforms. Use to approve employee timesheets You will ONLY see this message the first time logging-in, click OK Supervisors & Timekeepers 8 Reviewing Timesheets Click on Edit Employee Time to go to Manager Time Entry page. BECCA BLUEHEN BECCA BLUEHEN BECCA BLUEHEN Supervisors & Timekeepers Finding employee timesheets using group list Becca Bluehen has three groups of employees. Click on name to reveal list of employees. BECCA BLUEHEN BECCA BLUEHEN BECCA BLUEHEN Click on employee’s name to open his/her timesheet 9 Supervisors & Timekeepers 10 Finding employee timesheets using Find button Last Name or UD ID work best; enter complete name or partial with * Click Find button Choose the employee by clicking on the row 777777777 CLUMP 777777777 888888888 CONNELL 888888888 Supervisors & Timekeepers 11 Reviewing a timesheet HOUDINI, HARRY (43210) ---- Student Worker Class I – Student Centers BECCA BLUEHEN View prior period timesheet by clicking the arrow. BECCA BLUEHEN Home button takes you to the UDTime Dashboard and links to other options. List View button select to see a timesheet by: List, Day or Table. Choose what works best for you. Show all weeks checkbox allows you to view one or both weeks of the pay period. Employee name, UD ID, job title and department display here. Supervisors & Timekeepers 12 Reviewing a timesheet HOUDINI, HARRY (43210) ---- Student Worker Class I – Student Centers Time Slice is a work period defined by clock in and out times. A day can have more than one time slice. (Optional) Reviewed checkbox allows you to mark a time slice as reviewed. Supervisors & Timekeepers 13 Exceptions tab Dates with problems are marked with a pin. The color corresponds to the severity of the issue See the Exceptions tab for details about the issue. Exceptions tab Red ones indicate hours that won’t be paid – you must fix the problem in the timesheet. white yellow red Supervisors & Timekeepers 14 Results tab Results tab displays a summary of the timesheet for this pay period. Default Hourly Rate that was entered on JED or Additional Assignment form. 15.75 33.00 35.25 Total hours 84.00 Estimated pay amount Supervisors & Timekeepers 15 Work Study tab Note: Two new Work Study Views will be available: • Work Study Balance • Work Study Browse Work Study tab shows (if any) your work study award balance Work Study Bank 785.50 0.00 63.00 722.50 • Initial Balance – award amount at the beginning of the current pay period • Credits – additions to your award • Debits – current pay amount deducted for this pay period (so far) • Ending Balance – estimated award balance at the end of the current pay period 16 Work Study Balance webview This view shows the Work Study awards for a given student by academic term. Aug 28, 2012-Dec 20, 2012* Feb 1, 2013-May 20, 2013* 25% 17 Work Study Browse webview A student can be paid for work study when: Eligible = Yes In verification = No Eligible for work study Yes = can be paid work study No = NOT awarded work study In Verification Yes = Student has work study, but additional verification steps needed before dept. can pay as work study No = Not selected for verification, student can be paid as work study . HR Status A (Active) = Student has a primary job on campus T (Terminated) = Student must be rehired Blank = Student has never been employed by UD – start the new hire process Supervisors & Timekeepers 18 Editing Timesheets This time slice is missing a clock-out time. You will enter the correct time. Then click the Save button – it will turn from orange to blue. And the Red Exception will go away. Supervisors & Timekeepers 19 Editing Timesheets – Missed Clock-out, Change Hourly Rate HINT: The missing a clock-out time of 01:45 pm can be entered a couple easy ways: • 145p • 1345 (military time) Then click the Save button Adj Reason is the supervisor or timekeeper comment field. Use it to explain ANY change you make to a time slice. Be brief – you have 40 characters. Click the Save button. Rate Override is used to pay a different hourly rate than the default rate. Rate Overrides require an explanation in the Adj Reason. Click the Save button (NOTE: Default Hourly Rate can be found in the Results tab.) Supervisors & Timekeepers 20 Editing Timesheets – Change Chartfields Change/add these chartfields if needed: • Project/Grant (rare) • Speed Type • Account • Class • User Field For example, change the Speed Type: • Click in the box • Type the entire value • Or type the beginning of the code (STDT11) to reveal a list to choose from • Click Search for STDT11 In the Search Results box, click on the Speedtype to select it. Note: Only edit is validity of codes. There is no security checks on Speedtype or Chartfields - change them with great care! Supervisors & Timekeepers 21 Editing Timesheets – Split funding between two Speed Types To split funding for a time slice, you will add another time slice and allocate the Hours between the two Speed Types. In this example the 5 hours on 6/18 will be split 50-50 between CWSP362199 and HRSA110000 1 1. Click the Add button on 6/18 2. This creates a new 6/18 time slice with no hours under the first one 3. Edit the Hours of the two time slices by typing the times in bold: • 12:01pm and 2:30pm • 2:30 pm and 5:00pm 4. Click the box and change the Speed Type on the second row to HRSA110000 5. Click the Save button 2 3 5 4 Supervisors & Timekeepers 22 Removing erroneous time from a Timesheet 2 6 Deleting a time slice that does not belong to your department. 1. 2. You must add a brief comment in Adj Reason explaining why you are deleting the time Click Save button (very important 1 for audit trail) 3. 4. 5. 6. Click the down arrow next to the Add button to reveal action list Choose Delete Row Click Yes to confirm deletion Click the Save button (again) 3 IMPORTANT: Alert the employee about the deleted hours. S/he must contact other supervisor to add hours to a timesheet in correct department. 4 5 Supervisors & Timekeepers 23 Approving Timesheets 1 Log-into UDTime and the CAS screen as usual 3 2 BECCA BLUEHEN BECCA BLUEHEN Note: As Supervisor or Timekeeper, if you have not approved timesheet by Friday near the end of a pay period, you and the employees will get reminder emails from the UDTime system on Friday, Sunday and Monday morning until they are approved. Select the group to approve by clicking on your name Supervisors & Timekeepers Click Save Approvals button 24 Approving Timesheets This is a list of your employees with hours in the current pay period 3 1 You can choose to: • Approve timesheets • Open and edit timesheets • Reject a timesheet FROST, FIONA 7000000000 HOUDINI, HARRY 43210 Click employee name to open and edit a current timesheet. Make any necessary edits and click Save and Close button to return Approve Time Sheets page. 2 Approve timesheets: All at the same time with Approve All button OR One at a time with Manager’s Approval checkbox Approved timesheets have green check marks. Note: Exceptions will be noted and Errors (no pay) will display as red. Warnings will be yellow and don’t stop pay.. Supervisors & Timekeepers 25 Employee’s Approved Timesheet This is the employee’s timesheet after it was approved by his manager. HOUDINI, HARRY (43210) ---- Student Worker Class I – Student Centers This data was already approved by BLUEHEN, BECCA. Changes not allowed. Changes can no longer be made to it. If the employee accesses the approved timesheet, he will see this message. Supervisors & Timekeepers 26 Rejecting a Timesheet There are times when you must stop a timesheet being paid, this is how. 1 On the Approve Timesheet page, the Approve button indicated the timesheet has been rejected. FROST, FIONA FROST, FIONA I am rejecting your timesheet due to unresolved errors that you did not give explanation about. I emailed 5 times and called 2x. On the Approve Timesheet page, click the Reject button 2 3 The Reject Time Sheet window If the employee has an email on file, you will send an email notification. Enter details about the rejected timesheet. Click the Send button to notify the employee of the rejection. 4 BLUEHEN, BECCA 111111 Supervisors & Timekeepers 27 Un-Rejecting a Timesheet There are times when you can resolve outstanding issues for a rejected timesheet. You may APPROVE it up until Payroll deadline for the person to be paid. (Generally Monday after pay period ends, at noon.) 1 Click the Approve button 3 2 The green checkmark on the Approve button indicates the timesheet is now fine to pay. Supervisors & Timekeepers 28 Amending a Timesheet Reasons include: 1. Missed pay 2. Rejected timesheet that gets resolved too late 3. Wrong hourly pay rate 4. Wrong hours (too few or too many) Procedure: 1. Complete this form (on Payroll website) 2. Payroll reviews/approves your request 3. Amended timesheet created by Payroll in UDTime 4. Supervisor/timekeeper logs into UDTime • • • • • Locate employee’s timesheet in prior pay period Make changes as needed and enter Adj. Reason Save timesheet APPROVE timesheet Save Approval 5. Amended timesheet processed in current pay period Note: Funding Changes must still be corrected by a Journal Voucher, not on an amended timesheet. Supervisors & Timekeepers Alternatives when additional approvers needed 1. Supervisor - Review checkbox (covered on page 12) 2. Timekeeper/Supervisor – Employee Timesheet • More button – Print 29 Supervisors & Timekeepers Alternatives when additional approvers needed 3. Timekeeper/Supervisor – UDTime Dashboard • View General Reports • Timesheet Reports • Timesheet with signature 30 Supervisors & Timekeepers 31 Alternatives when additional approvers needed Timesheet with Signature 1 Generate Output: Excel – opens Excel with timesheet data HTML – timesheet viewable as a webpage PDF – creates PDF version of the timesheet 2 3 4 Supervisors & Timekeepers Alternatives when additional approvers needed Timesheet with Signature 32 33 UDTime More reports are coming! 34 New Bi-Weekly Payroll Schedule for Misc. Wage and UG Student starting in August Payroll Deadline: Early in the day on Mondays (Look for email from Payroll in late July with details) 35 Questions? Email: time-attend-users@udel.edu Website: www.udel.edu/udtime