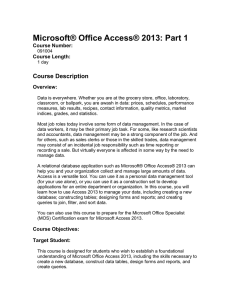CS1100: Data & Databases
advertisement

CS1100: Data, Databases, and Queries QUERY CONSTRUCTION CS1100 Microsoft Access 1 Microsoft Access Tutorial: Data, Databases, and Queries LAYOUT OF THE ORDERS DATABASE CS1100 Microsoft Access 2 The Orders Database • We will be using a database that contains data for orders placed by customers for our examples. • This database stores the following information: – For each order know what was ordered, how much of that item was ordered, and at what price. – For each order know who placed that order. – For each customer (called a contact) store where they live. – For each product track its description and price. CS1100 Microsoft Access 3 A Sample Order Order Customer Contact Contact ID: Name: Address: O0001 C0004 Colon, Nicholas 9020 N.W. 75 Street Coral Springs, FL 33065 Order Date: 4/15/1999 Product ID P0013 P0014 P0027 Product Name DVD Disks HD Floppy Disks Norton Anti-Virus Quantity 1 4 1 UnitPrice ExtendedPrice $ 23.00 $ 23.00 $ 9.99 $ 39.96 $ 115.95 $ 115.95 Order Total: $ CS1100 Microsoft Access 4 178.91 Tables, Rows, and Identifiers • Microsoft Access is a relational database which means that it stores data in tables • Each table contains rows; one row for each record, i.e., a contact, order, product, etc. • Each row in a table has a unique identifier, e.g., OrderID, ProductID, ContactID, etc. CS1100 Microsoft Access 5 The Database Layout • These are all of the tables in the database: CS1100 Microsoft Access 6 Where Does The Data Come From? Order Customer Contact Contact ID: Name: Address: Orders.OrderID O0001 Contacts C0004 Colon, Nicholas 9020 N.W. 75 Street Coral Springs, FL 33065 Order Date: 4/15/1999 Product ID P0013 P0014 P0027 Product Name DVD Disks HD Floppy Disks Norton Anti-Virus ZipCodes Orders.OrderDate Quantity 1 4 1 LineItems ExtendedPrice = Quantity * UnitPrice UnitPrice ExtendedPrice $ 23.00 $ 23.00 $ 9.99 $ 39.96 $ 115.95 $ 115.95 Order Total: $ Total Order Amount CS1100 Microsoft Access 7 178.91 Microsoft Access Tutorial: Data, Databases, and Queries RETRIEVING DATA WITH QUERIES CS1100 Microsoft Access 8 Queries • Data is retrieved through queries. • Queries are formulated in a specialized language called SQL (pronounced SEQUEL). • Microsoft Access makes it easy to create SQL queries through a simple drag-and-drop interface called the Query Builder. • Queries are eventually integrated into reports, forms, programs, or executed by themselves. CS1100 Microsoft Access 9 Queries on Tables • Queries retrieve data from one or more tables. • You can specify which – rows to include in the result through filters (WHERE clause in SQL terminology) – columns to include in the results • The result of a query is a table that can be used in other queries (as subqueries). CS1100 Microsoft Access 10 Creating Queries in Access • To create a query: – Select the Create tab – Pick Query Design – Select the tables to include in the query or simply close the dialog and drag the needed tables into the query designer CS1100 Microsoft Access 11 Running a Query • To run a query, click on: • To return to the query design, click on: CS1100 Microsoft Access 12 Example: Simple Query • Find the contact id, first name, and last name for each contact. CS1100 Microsoft Access 13 Removing Duplicates • Queries often result in duplicate rows. • These are removed by “grouping rows” with the same value as a single row. • To do a Group By, follow these steps: – Select the function button in the ribbon – Select “Group By” for each field CS1100 Microsoft Access 14 Example: Group By • Find the dates on which orders were placed. • Here’s the result without a Group By: Note the duplicate rows CS1100 Microsoft Access 15 Example: Group By • Here’s the same query with a Group By: Note that the duplicate rows have been “collapsed” into groups and only the group is displayed CS1100 Microsoft Access 16 Duplicates with Group By • Group By collapses all rows that contain the same data across all columns. • Contacts are appearing multiple times in this example as the rows are not exactly the same. CS1100 Microsoft Access 17 Joining Tables • A “join” is a query operation in which rows are selected that have a common value for some row. – Two columns (each from a different table) can be related if their values represent the same things • To find contacts that actually placed an order1, the ContactID column value must be the same in the Contacts and the Orders table. – This essentially finds all contacts who placed at least one order. 1 There may be contacts in the Contacts table that are not linked to any order, i.e., they never placed an order. CS1100 Microsoft Access 18 Table Joins • In this example, the ContactID in the Contact table and the ContactID in the Orders table represent the same thing so they can be related. Orders Table Contacts Table CS1100 Microsoft Access 19 Steps for Joining Tables 1. For every possible combination, take a row from the first table and a row from the second table 2. Remove all the rows that do not have equal values in the related columns 3. Merge the related columns into one column CS1100 Microsoft Access 20 Step 1 – all combinations CS1100 Microsoft Access 21 Step 2 – remove rows with unequal values in related columns CS1100 Microsoft Access 22 Step 3 – merge related columns CS1100 Microsoft Access 23 Bad Joins • No Output: Attributes are never equal. • Meaningless Output: That attributes are equal doesn’t mean anything. Example: Group By and Join • Find the first name, last name, and zip code of all contacts that placed an order. • Here’s the result without a Group By: Note the duplicate rows CS1100 Microsoft Access 25 Example: Group By and Join • Find the first name, last name, and zip code of all contacts that placed an order. • Here’s the result with a Group By: All rows with the same first name, last name, and zip code have been collapsed into a single “group” CS1100 Microsoft Access 26 Unrelated Tables • It is possible to join tables without relating columns in those tables. • Such a join is called an “outer join” or a “Cartesian product.” • The Cartesian product contains all possible combinations of rows. • For new database users, the Cartesian product is almost always the wrong thing. Who ordered which products? • Unrelated tables -- wrong • Every contact is paired with every product. CS1100 Microsoft Access 28 Who ordered which products? • Correct: CS1100 Microsoft Access 29 Filtering • Selecting rows that meet certain criteria is done through a WHERE clause. Lists all of the line items (ID only) that have a Quantity > 2. CS1100 Microsoft Access 30 Example • List the OrderDates where the Quantity of an item ordered was at least 2. Each date should only appear once in the result. CS1100 Microsoft Access 31 Correct: Use a WHERE Clause Can’t be shown, may be more than one quantity >=2 per date CS1100 Microsoft Access 32 Incorrect: Using a GROUP BY instead of WHERE Can be shown, some dates appear more than once with several quantities >=2 CS1100 Microsoft Access 33 Selection Criteria • Selection criteria are specified as an algebraic relationship, but queries are generally stated as a narrative, so we need to “translate”. Narrative Algebraic Term At least X >= X No more than X <X More than X >X No less than X >= X Less than X <X Up to X <X At most X <= X CS1100 Microsoft Access 34 Renaming Attributes • In query design view, attributes can be renamed with a : – newname: oldname Calculated Fields • A query can also use calculated expressions. • Example: – List the extended prices for each line item. Note the user defined field name (ExtPrice) and the use of brackets for the field names, e.g., [Quantity]. CS1100 Microsoft Access 36 Aggregate Functions • Aggregate functions work on multiple rows. • If used within a Group By, they work on the rows within each group. • If used on an entire table or query, they work on all of the rows in the table or query. CS1100 Microsoft Access 37 Aggregate Functions Aggregate Function Description COUNT Counts the rows in a table or a group if used in a Group By SUM Adds the values of the summed field in a table or a group if used in a Group By AVG Averages the values of the field in a table or a group if used in a Group By MIN Finds the minimum value of the field in a table or a group if used in a Group By MAX Finds the maximum value of the field in a table or a group if used in a Group By STDEV Finds the standard deviation of the field in a table or a group if used in a Group By CS1100 Microsoft Access 38 Example: SUM • Find the total of each order, i.e., the sum of the extended prices for each line item within an order. Note the user defined field name (Total) and the use of brackets for the field names, e.g., [Quantity]. The SUM applies to the values of the [Quantity]*[UnitPrice] within each group. CS1100 Microsoft Access 39 Example: SUM and Filter • Find all orders which have a total value of more than $1000. CS1100 Microsoft Access 40 Counting Items in a Group • To count the rows that were collapsed into a group, use the COUNT(*) function. The Group By collects identical rows into a group. Only the group is displayed, but COUNT counts the number of rows that are in each group. So the above query tells us how many orders each contact placed. CS1100 Microsoft Access 41 Expressions • Note the use of the “Expression” in the Total row for COUNT(*). • Expression is often required when an aggregate function is used. • Aggregate functions work on the items within a group of the Group By clause: – COUNT – counts items in a group – SUM – adds the items in a group (numbers only) CS1100 Microsoft Access 42 Query • Which orders are for less than $2,000? CS1100 Microsoft Access 43 Query • Which orders are for less than $2,000? CS1100 Microsoft Access 44 Access Queries TRY FOR YOURSELF… CS1100 Microsoft Access 45 Question 1 • How many orders were placed from each state? CS1100 Microsoft Access 46 Question 2 • Which contacts placed three or more orders? CS1100 Microsoft Access 47 Question 3 • How often was each product ordered? CS1100 Microsoft Access 48 Question 4 • Which products have a total sales volume of more than $10,000, i.e., for which products did the total amount sold across all orders exceed $10,000? CS1100 Microsoft Access 49 Summary • Group By removes duplicate rows where the Group By values are the same • Aggregate functions apply to groups or entire tables depending how they are used CS1100 Microsoft Access 50