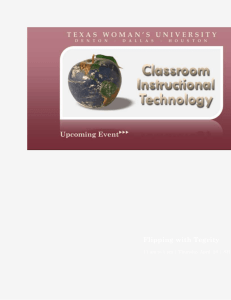Document
advertisement
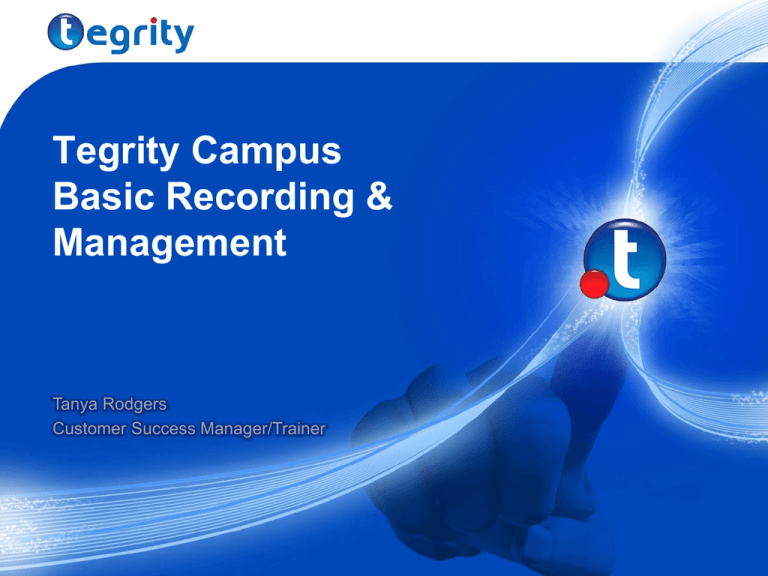
Tegrity Campus Basic Recording & Management Tanya Rodgers Customer Success Manager/Trainer Agenda • • • • • • • • Tegrity Overview User Interface Review How to Access Tegrity View Recording Basic Recording Basic Management How to Obtain Support Q&A Tegrity Overview • What is Tegrity? • Easy to use • Key features – Search AnythingTM – Smart BookmartsTM – Tegrity Connect – Podcast streaming – Podcast subscriptions / downloads What is Tegrity? • Lecture capture and retrieval service – Cloud-powered and web-based – Automatically records, indexes and stores • Content presented on computer screen • Presenter’s voice (audio) • Video of presenter (if desired) – Automatically creates other delivery formats (podcasts) – Enables personalized learning based on each student’s course enrollment • • • • Text search across all recordings in a course Smart bookmarks for study efficiency Contextual collaboration with classmates & instructor Recording delivery in requested format, if enabled. – Tracks usage for reporting & monitoring. Tegrity is Easy to Use PC MAC START • • • • PAUSE STOP PAUSE STOP START One click “Start/Stop” No change in teaching methods or pedagogy Just need computer & recording microphone Automatically captures, indexes, stores, and creates alternate delivery formats • Anything presented on screen for 20+ seconds becomes searchable by students • Search is across entire course • Instructors don’t have to do anything for it to work! Search Metadata SearchAnything™ Smart Bookmarks™ During Class: After Class: Tegrity Connect™ (In-Context Collaboration) Robert Mike Mobility: Podcasts and Streaming! Anatomy 101 Biology 101 Marketing The Brain Circulatory systems Reproductive system Upper torso X S O Circulatory Systems: Heart functions O i • Podcasts, Enhanced Podcasts, Enhanced Vodcasts created automatically • Streaming over the air (no downloading)! – Shows appropriate courses automatically – Extended feature set (search and bookmarks) Podcast Subscriptions Automatically push lectures to the iPod for onthe-go learning Mktg303 Tegrity Podcast 1/26/06 European Union Students easily navigate to specific parts (chapters) of their classes using text titles and images Automatic, chaptered, easy to subscribe User Interface Review • My Tegrity (list of courses) – My Tegrity tabs – Tegrity media toolbar • Course page (list of classes/recordings for a course) – Course tabs – Class chapters • Playback experience My Tegrity (for Instructor) Media toolbar # of recordings Date last recording uploaded Links to useful features Course title links; click to view list of recordings # of unviewed recordings List of 10 most recently uploaded recordings Tegrity Connect with number of people online that are enrolled in any of user’s courses My Tegrity Tabs • In Class – Add Bookmarks Now (also available via Quick Link) – Add Bookmarks from iPad, iPhone or iPod touch – Add Bookmarks from mobile phone • Tests (within Course when proctoring enabled) – Start New Test • Reports (Instructors only) – – – – Weekly Summary Detailed Reports Custom Analysis Outcome Analysis • Help – – – – Online help What’s New Get Support Run Diagnostics Tegrity Media Toolbar Icon Description Provides access to the Tegrity application for Facebook. Provides access to the Tegrity application for your iPhone. Provides access to the Tegrity application from your mobile phone. Enables user to subscribe to enhanced audio podcasts (MP4 / M4B) or video podcasts (M4V) for his/her courses. Enables user to subscribe to RSS feeds for his/her courses. Enables user to download MP3 podcasts for his/her courses. Course Page (for Instructor) Course Title Course Tabs Download Class / Recording Titles (Links) Actions Menu Search across all recordings in course Course Tabs • Classes – Recordings by instructors for students • Additional Content – Files and External Links (URL) – Visible only if additional content exists • Student Recordings – Recordings by students – Visible only if student recording exists • Tests – Remote test proctoring recordings – Visible only to instructor if test recordings exist Course Page with Class Chapters Class / Recording Selected Class / Recording Chapters / Thumbnails Can start playback from any chapter • Students see either “Review a Class” or “Record” in upper left corner of page. – “Record” text is only visible if student recording feature is enabled. Playback Experience Search within current recording Instructor content window Instructional content window Smart Bookmarks Playback status Current location / total duration Smart Slider with marks for each chapter & dots for bookmarks Audio volume Speed Help Print control chapters (PC only) Forward Download View all to next recording chapters chapter Play or pause Back to previous chapter Tegrity Connect How to Access Tegrity • Click Tegrity course-specific link in LMS/CMS course • Enter Tegrity instance URL in web browser • Select login from Tegrity recorder (after it is installed) Basic Recording Topics • • • • • Requirements Install Recorder Create Recording Add instructor or other image Chapter / thumbnail creation Getting Started • Required – Computer – Microphone – Lecture Material (presentation, document, application) • Microphone Options – Headset/Microphone – External USB Microphone – Wireless Microphone • Optional: Camera, DVD, VCR, other input devices Install Recorder 1. Access your institution’s Tegrity instance a. Via LMS/CMS: Click Tegrity link in a course b. Via URL: Login and click course link. 2. Click Download Recorder button. 3. Follow online instructions. – Different for PC and Mac Recorder Install on PC Recorder Install on Mac • Remember to quit/shut down all browser applications after installation Lab 1: Install Recorder • Required: Install recorder on PC or Mac Prepare for Recording • Open lecture material (presentation, document, web page, or other application) that will be used during recording. • Optionally, minimize applications. Reduces delay in accessing materials once recording started. Create Recording (1) 1. Start Tegrity Recorder – Click Tegrity icon – Recorder window opens On PC Or: (1) Login to LMS, (2) click course link, (3) click Tegrity link in course, and (4) click Record a Class button. On MAC Create Recording (2) 2. Select course from drop down list 3. Optionally, change recording title. 4. Click Record a Class button On PC On MAC Create Recording (3) 5. When done, click stop icon in Tegrity toolbar. On PC On MAC PAUSE PAUSE STOP STOP 6. When prompted, click Upload toggle (PC) or Save and Upload button (Mac). On PC On MAC Add Instructor Picture • On PC – Click Select Picture – Browse and select image file – Click open and Select Picture button On PC • On Mac – Drag image file onto the image area on the record window. On MAC Lab 2: Create Recording of Screen and Audio • Required: Create short 1 to 2 minute recording. – Change title to include your name • Optional: Add a picture On PC On MAC Chapter / Thumbnail Creation • Chapters / thumbnails are automatically created at the following times: – Each slide change when using MS PowerPoint in slide show mode (when slide is on the screen for at least 20-30 seconds) – Each time instructor switches to different application – Each time recording is resumed from a pause – Each time a new annotation layer is created – After erasing all annotations – Every 3 minutes of screen recording or instructional video (when none of the above have occurred). Playback Options • Streaming – Class/recording (via computer browser) – iPhone/iPad/iPod Touch vodcast/podcast/audio streaming • Downloading (local playback) – Class/recording – Podcast or Vodcast (sync with device) – MP3 audio • Class/recording vs podcast playback – Class/recording playback includes instructor & instructional content – Podcast playback includes instructional content only Playback Recording Online (1) 1. Access the Tegrity class/recording listing page for a course a. Login to your institution’s LMS/CMS b. Click course link c. Click Tegrity link in course OR a. Login to your institution’s Tegrity instance via URL. Playback Recording Online (2) • Course or Class Listing page is displayed. – Course List is list of all courses in which user is enrolled. (Click course name link displays Class List.) – Class List is list of all recordings in a course. Playback Recording Online (3) 2. Click on name of one of your recordings – Automatically created chapters/thumbnails are displayed 3. Click on a thumbnail to begin playback (at that point) Lab 3: Playback Recordings • Required: Playback the recordings you previously made. • Optional 1: Add a bookmark to a recording • Optional 2: Use Tegrity Connect to chat with other online classmates Basic Management • Course Actions Menu – Class Actions • • • • • • • Rename Copy Move Delete Publish (Unpublish) Get Class Link Make DVD Image – Course Actions • Settings Manage Recordings – Actions Menu (1) Actions menu is in the bottom left corner (within a course). Manage Recordings – Actions Menu (2) • Class Actions: – Rename = Change recording name or recording date – Edit = Modify recording with cuts, video insertions, adding closed captions, adding keywords, change chapter/thumbnail titles – Copy = Copy recording(s) to current or other course – Move = Move recording(s) to another course – Delete = Delete recording(s) – Publish = Make recording visible (publish) or invisible to enrolled students – Get Class Link = Get link to recording in order to manually post elsewhere – Make DVD Image = Download multiple recordings in a single zip file Manage Recordings – Actions Menu (3) • Add Additional Content – Upload File = Upload any file to course as related content; maximum default size 100GB – Add External Link = Add URL link to related content • Course Actions – Upload Audio File as Class = Create new class based on uploaded audio file – Settings = Change course-specific recording and delivery settings Manage Recordings – Change Name / Date 1. 2. 3. 4. Click checkbox next to one recording title Select Actions > Rename option Change name or recording date Click OK button Manage Recordings – Copy / Move 1. Click checkbox next one or more recording titles 2. Select Actions > Copy (or Move) option 3. Select name of course to which you want the recordings copied (or moved) 4. Click OK button Manage Recordings – Publish / Un-publish 1. Click checkbox next one or more recording titles 2. Select Actions > Publish option 3. Click toggle button next to desired option: – – – Always Between two dates Never 4. Click OK button Manage Recordings – Get Class Link 1. Click checkbox next one recording title 2. Select Actions > Get Class Link option 3. Select and copy desired link: – – URL Embedded URL 4. Click Close button Note: When the Embedded URL link is pasted into a web page, a miniature Tegrity player is embedded in the page. Manage Recordings – Course Settings How To Obtain Support • Tegrity help site (http://help.tegrity.com) – Quick Reference & User Guides – Online Knowledge base articles • Online help • Tutorials (recordings on My Tegrity page) • Send request to your institution’s helpdesk – – – – Help > Get Support Email Phone In Person Notes: • Faculty and students should not contact Tegrity support directly. • Only identified Tegrity Admins should contact Tegrity support Questions Institutional Objectives for Using Tegrity • Increase student achievement & satisfaction • Improve student retention • Enhance student recruitment • Support increased enrollment • Boost competitive advantage • Strengthen emergency action plan • Raise perception as technology leader Faculty Objectives for Using Tegrity • Enrich and enhance student learning experience • Accommodate different learning styles • Extend reach beyond classroom • Maintain control over course content • Understand what concepts or topics need additional focus • Transition to active learning Student Objectives for Using Tegrity • • • • • Learn material Prepare for tests Obtain clarifications Review content to enhance understanding Fulfill student presentation or demonstration assignments Students are able to pinpoint and review specific points in a lecture until they “get it”