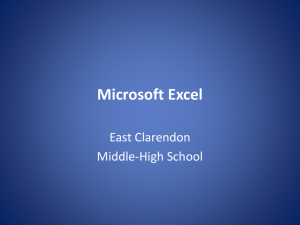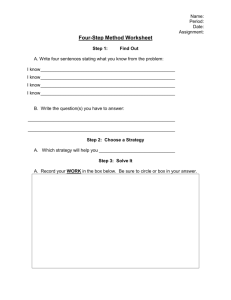MS-EXCEL
advertisement

MICROSOFT -EXCEL Introduction Spreadsheets are great tool for doing math/financial related jobs. They require some patience to learn, but can save you an incredible amount of time. People are amazed at the amount spreadsheets could do, and the time that they would save. This course will help you to use one of the spreadsheet program called Microsoft Excel that will help you in your daily academic and other activities. Most of these activities are not only repetitive in nature but require a lot of brains, time and yet tedious. Mastering Computer, especially Spreadsheet works and save a great deal of accountants’ scarce resource, time. And helps in a time management’ exercise. The accuracy feature of computer plus a change of altitude of course, could be a great help in avoiding the Corruption in the is sensitive financial discipline STARTING THE PROGRAM If there is no short cut on the desktop, you can start the program through the start menu. Click the <Start> menu, point on <Program> and lastly click the <Microsoft Excel>. You can also access the program through the <Start> then <Run> and typing <Excel> Microsoft Excel should open, and you should see something on your screen that has a gridlines. That is a working area; sheet. Each worksheet in the workbook consists of a series of columns and a series of rows. Columns are assigned alphabetic labels from A to IV (256 columns). Rows are assigned numeric labels from 1 to 65,536 (65,536 rows). This means that there are 16,777,216 cells in each Excel worksheet. A cell is the rectangular area where a column and a row intersect. Each cell is identified by a cell reference, such as A1, which is its column and row location. The active cell is the cell in which you are currently working. Excel identifies the active cell with a dark border that outlines one cell. In the example above, A1 is the active cell. ACTIVE CELL STATUS BAR WORKSHEET WINDOW SHEET NAVIGATION BUTTONS SHEET TAB Go Around the Worksheet You can go through the worksheet by using (a) Arrow keys; for going through cells (b) <Page Down> and/Or <page up> for going through pages. (c) <Tab> key for column wise movement (d) <Arrow Keys> to go to any four ends of the sheet. A shortcut <Ctrl> + G can be used to go to any cell address. Entering Data Data entry is one of the fundamental works in spreadsheet. To enter data, click on the cell that you want to enter the data in, say A1. Next enter the data that you want to enter. You can enter numbers, text dates, times, or formulas (these will be discussed late). When you are done, hit enter and your cursor will automatically move to the next row. Editing Cells If it is necessary to change the contents of a cell, or clear the contents of the cell, follow these instructions. To edit a cell with data in it already i) Re-enter (overwrite) ii) double click on it iii) use edit key F2 iv) click on the formula bar the specific position you want to edit To clear the contents of a cell, click in that cell to make it the active cell and press the Delete key on your keyboard. To replace the contents of a cell, click in that cell to make it the active cell and type over the existing contents. Undo Last Change To undo the last change, Click on Edit Menu and select <Undo last change> You can also click on the undo button toolbar found on the Insert Row/Column With a reference of a cell-pointer a row is always inserted at the top of reference cell, while a column is always inserted on the left hand side of a reference cell. Then open Insert Menu and choose Row for inserting row(s) and Column for inserting columns For many rows/columns, select the amount of rows/columns you want to and repeat the same procedure as earlier. Delete Row/Column To delete the whole Row/Column, select the row(s) or column(s) to be deleted, then Open Edit Menu and Choose Delete Now, a dialog box will appear, Check in the option you want i.e. Entire Row for deleting row(s) Entire Column for deleting column Adjust Cell Width Or Height Most of the time you would like to adjust the width of a column to fit to the size of your information you want to put. To do so, move your mouse to the column so it is on the line in between the letter ‘A’ and ‘B’. Yu should notice that the mouse changes shape to a line with two arrows. If you see this, click and drag your mouse a little to the right. This will make the column A as wider as required. Part A: Formula Formulas are mathematical equations that calculate new values from existing values. They allow you to use symbols called operators to add (+), subtract (-), multiply (*), and divide (/) numbers. In Excel, each formula should begin with an equal (=) sign. The equal sign tells Excel that everything in the cell is part of a formula . Formulas can contain more than just numbers. They can also contain cell references. For example, if you type =B7+C7, Excel will add the values in cell B7 and cell C7. Using cell references instead of numbers is usually the best method to use for formulas because Excel automatically recalculates for mulas if the value in a cell c hanges . Some formula examples are: =B7+C7+D7+E7 Sums the values of the 4 cells =sum(b7:e7) Sums the values of the 4 cells =g64-g65 Subtracts the value in g65 from the value in g64 =(e200/12) *.15 Divides the value in e200 by 12 Then multiplies that answer by 15 =(f24*c10)- (f25*c10) First, multiplies the value in f24 by the value in c10 Second, multiplies the value in f25 by the value in c10 Then subtracts the second value from the first value Using the Formula Bar Below the standard and the formatting toolbars is the formula bar, which displays the contents of the active cell. A cell’s contents are the text, numbers, or formulas that you enter into it. As you type or edit data, the changes appear in the formula bar. When a formula is entered into a cell, the formula bar contains the formula, not the results of the formula which are displayed in the worksheet. The contents of the cell are displayed in the Formula Bar. The results of the formula are displayed in the cell. In the above picture, you see the sum of the cells H4 through H12 in cell H13. That is the result of the formula. In the formula bar, the formula is displayed, which is the actual contents of cell H13. If the values in cells H4 through H12 are changed, Excel automatically will recalculate the sum and display the new results in cell H13. The contents of the cell are displayed in the Formula Bar. The results of the formula are displayed in the cell. Part B: Learn About Functions Excel includes over 300 preset formulas called functions. Functions allow you to perform advanced calculations, such as finding the sum of a range of cells, averaging a series of values, or calculating the monthly payment for a loan. For help to create a formula that uses a function, click on the function tool in the Edit/Formula toolbar, or use the Insert, Function command from the menu. In either case, the Insert Function dialog box is displayed. Functions consist of a name followed by one or more arguments in parentheses. Arguments are usually numbers or cell references, but they may also be text. Arguments can be quite complex, but in this course, you will be using simple ones like this in the following example =SUM(B4:B9) Function name Argument Formatting the Worksheet This lesson shows you techniques to format your worksheet. You will learn techniques that will get you started in working towards a professional looking spreadsheet document. The basic syntax for a formula that uses a function has three parts: Equals sign Function name - The function SUM adds the group of values listed within the parentheses that follow. Argument, enclosed in parentheses - In this formula, you see the argument (B4:B9), which is read as B4 through B9. There are no spaces in a formula. This formula adds the values in cells B4 through B9. The answer to the calculation is displayed in the cell where you placed the formula. Functions often include references to ranges. A range is a group of cells that all touch one another and form a rectangle in shape. In your example, B4:B9 is the range of cells to be added. A range reference consists of two cell references separated by a colon, such as C3:G18. C3 is the upper-left cell in the range and G18 is the lower-right cell in the range. A range reference includes all cells within the range . Conditional statements (IF statements) IF statements test to determine if something is true or false. If it is true, one action occurs. If it is false, a different action occurs. Aligning Text By default, Excel left-aligns text and right-aligns numbers, but you can change the alignment of any cell. The contents can be left aligned, right aligned, centred, or justified. You can also centre the contents of a cell across an entire range of cells. In the formatting toolbar, click on the icon for the type of alignment you want. left align, centre, or right align Merge Cells and Center Text Charts Charts are graphical representations of numeric data. Charts make it easier for users to compare and understand numbers, so charts have become a popular way to present numerical data. Every chart tells a story. Stories can be simple: "See how our sales have increased" or complex: "This is how our overhead costs relate to the price of our product." Whether simple or complex, the story should be readily understandable. If you can't immediately understand what a chart means, then it isn't a good chart . Charts are constructed with data points, which are the individual numbers in a worksheet, and data series, which are the groups of related data points within a column or row. Before you can make a chart you must first enter data into a worksheet. Excel comes with a wide variety of charts capable of graphically representing most standard type of analysis, and even some more exotic numeric interpolations . UNDERSTANDING CHART TYPES Excel comes with a wide variety of charts capable of graphically representing most standard types of data analysis, and even some more exotic numeric interpolations. The type of data you are using and presenting determines the type of chart you will plot the data on. This chapter discusses some of the most frequently used chart types. Excel has charts in t h e f o l l o w i n g c a t e g o r i e s : Pie charts: These work best for displaying how much each part contributes to a total value. Pie charts can be exploded for greater visual clarity, or turned into doughnut charts, which can represent more than just one set of data. Line and area charts: These show data points connected with lines, indicating upward or downward trends in value. Area charts show the area below a line filled in. Both types can be combined with column charts to show more d a t a . Column and bar charts: These compare values across categories, with results presented vertically in column charts and horizontally in bar charts. The composition of the column or bar can be stacked in more than one colour to represent the contribution of each portion of a category's data to the total for t h a t c a t e g o r y Specialty charts: Excel includes a number of charts suitable for presenting scientific, statistical, and financial data. Scatter charts are used to present experimental results. Surface and contour charts are good for presenting 3-D and 2-D changes in data. Radar charts show data values in relation to a single metric. Stock charts present values for between three and five series of data, including open, high, low, close, and volume trading information. . Creating a Chart The easiest way to create a chart is by using the Chart Wizard. Begin the charting process by selecting the data to be used in the chart. With the exception of the chart's title, everything that appears in the chart should be selected somewhere in the worksheet. Make sure that the ranges you select are symmetrical: if you select four labels in rows 9-12 of column A, select data points from the other columns in rows 9-12. If you select labels in columns A-D of row 5, then the data series you select should also h e i n c o l u m n s A - D . Note : If you include blank rows or extra empty columns in your selection, you'll have empty spaces in your chart. Remember that you can hold the Ctrl key to select non-contiguous ranges of data. If you select some cells you don't want to include, press Esc and star t again. : Chart Wizard The Chart Wizard brings you through the process of creating a chart by displaying a series of dialog boxes. Enter the data into the worksheet and highlight all the cells that will be included in the chart including headers Click the Chart Wizard button on the standard toolbar to view the first Chart Wizard dialog box. Chart Type-Choose .the Chart type and the Chart subtype if necessary Chart Source Data – Select the data range (if different from the area highlighted in step 1) and click Next. Chart Options – Enter the name of the chart and titles for the X- and Y-axes. Other options for the axes, grid line, legend, data labels, and data table can be changed by clicking on the tabs. Press Next to move to the next set of options. Chart Location- Click As new sheet if the chart should be placed on a new, blank work sheet or select As object in if the chart should be embedded in an existing sheet and select worksheet from the d r o p - d o w n m e n u . Click Finish to create the chart.