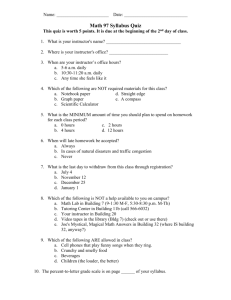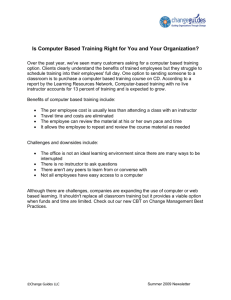How to Use Moodle for Students
advertisement

Click on ‘Onine Learning – Moodle Login’ ACCT How to Use Our Moodle (for students) Type in Username and Password, then click on ‘Login’ Check for messages by clicking on the ‘envelope’ icon Click on the appropriate course category to find your course Find your course in the ‘Course Categories’ Select the appropriate term Select your course Once in your course, check and update your profile and change your password, if desired. To do so, click on ‘Participants’ To change your password and update your profile, click on your name. Change password by clicking on ‘Change password’ button. Edit your profile (to include adding a photo of yourself) by clicking on ‘Edit profile’ tab. To send an email to only your instructor or another participant, (go back to ‘Participants’ block) click on that person’s profile, then ‘Send Message’ Type your message then send it. Your message will be emailed to that specific person’s address of record. Check the News Forum for news and announcements All activities that the instructor has integrated appear in the ‘Activities’ block on the left, as well as individually under the respective week block. Read the announcements and offer a reply if appropriate Announcements and replies will automatically be emailed to all participants at the address on record Download course materials as appropriate – such as the syllabus Scan the Weekly Outline for postings. For example, a ‘Chat Room’ discussion Read the introduction posted by the instructor then enter the Chat Room To exit the chat room, click on the Close Window X Type in you text. When you press ‘enter’, text will appear instantly as in Instant Messaging. The Forum – not the same as the News Forum above Read the discussion questions and responses and reply appropriately. You can exit at any time by clicking on the course ID … Type your reply in the text window … or to post your reply, scoll down and click on ‘Post to Forum’ The ‘Choice’ Activity Read the instructions/announcement then click on the appropriate choice and save it. Your choice appears on the next screen as depicted here. You can exit by clicking on the course ID. The Questionnaire Activity Your instructor may develop a questionnaire as depicted here. Click on an appropriate response to each question then submit the completed questionnaire. Scroll through each week to insure you see all activities and postings. For example, in this week, a scored assignment has been posted. To post an assignment, click on ‘Assignments’ under the ‘Activities’ block. To post upload the assignment or a file, click on the assignment in green. If upload is still available (as set by the instructor), the screen will change to the upload screen. If not, the download window will appear. Note if any files have been posted by you so far. Browse for your file, then click ‘Upload this file’. Note your file has been uploaded. If your instructor has permitted more than one file for upload, the next slide will add a button. Continue to upload files, or when ready to submit one or more of your files, click on the ‘Send for marking’ button. As the instructions note, once the assignment is sent for marking, you will no longer be able to delete or attach files. If you ready, click ‘Yes’. Once you submit for marking, you can no longer delete the assignment. Note the assignment has been submitted. To exit, click on course ID. Scroll through each week to insure you see all activities and postings. For example, in this week, a Midterm Exam has been posted. Read the instruction, then click on ‘Attempt quiz now’ when you are ready. Click on the appropriate response. Do not click on ‘Submit’ unless you want to submit that particular answer. It is usually better to first complete the quiz, then click on the desired buttons below. ‘Save without submitting’ will permit you to reenter the quiz at a later time. After you submit your quiz, the correct answer is highligted in green and your response is either a large, green √ (for correct) or a large ,red X (for incorrect). To exit, click on the course ID tab. Your grade will appear with total points possible. If the instructor set up the quiz for multiple attempts, you can click on the ‘Re-attempt quiz’ button. Review your grades Your grades will appear to the right of the graded item as per the instructor’s setup. Note, this example depicts the student has completed the Assignment 3 and the Midterm. Only percentages appear – no letter grades. To exit, click on the course ID tab.