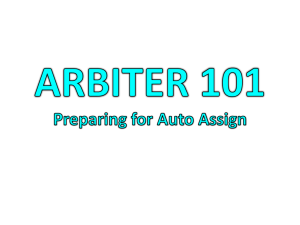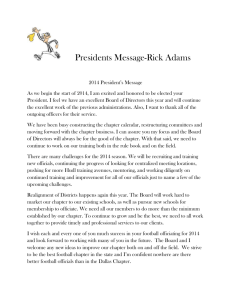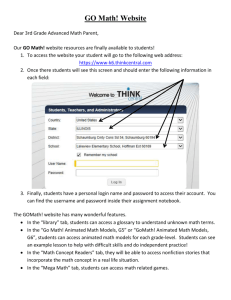How To Setup And Use The Arbiter Sports Website
advertisement

Dwayne Thompson Southeastern Athletic Officials Association • ArbiterSports is the assigning software used by your Regional Supervisor to assign games. The NCHSAA requires all Regional Supervisors to use it. • It will also be used by you to determine your availability to work games throughout the season. • It is how you will get paid for the games that you work. •It is PC/MAC compatable and is also Mobile Device friendly (Android/Iphone, etc) • Once you have supplied the Regional Supervisor with an email address they will add you their Arbiter Group. • You will receive a “Welcome email” from your Regional Supervisor or ArbiterSports with instructions to proceed to the login page. • Didn’t receive a Welcome email? CHECK YOUR SPAM FOLDER! It’s a good idea to add “ArbiterSports.com” to your safe senders list! This is usually located in your email settings. • Your initial password to login to ArbiterSports will be your LAST NAME. • How To Log In www.arbitersports.com Accept the Terms and Conditions You MUST Change Your Password! Passwords ARE case sensitive (i.e. “password” is not the same as “PASSword”) You will get a confirmation once your password has been successfully changed. Click “Ok” On the next screen you will see an invitation to join “National Officiating” Click “Accept” to proceed. • Once you have joined the “National Officiating” group click the icon next to that group to sign into it. • Note: If you officiate multiple sports there will be several groups listed here. • Note: If you officiate multiple sports there will be several groups listed here. • You can use the “Switch Views” button located at the top right to switch between groups at anytime. • This is the page you will see once you login to your group. It may appear a little different for each group. • Setting Up Your Account • Click The “Profile” tab to view the information listed • Please make sure you fill out all of the following: •First Name •Last Name •Email Address **This must be the same email you have listed on your officials account at NCHSAA.ORG •CORRECT Mailing Address (This is where checks will be sent) •Social Security Number (Very important) •Date Of Birth The ArbiterSports website uses 256 bit encryption so your information is secure. Click “+” to add a phone Click the “pencil” at the left to enter phone numbers where you can be reached, (work, cell, etc) Edit your entry and click the “Blue Floppy Disk” to save it or click the “red X” to quit without saving. Click “Pencil” to edit an entry Click “X” to remove an entry Click “Arrow” to move an entry Preferences – Set your time zone, date range and default print format. Picture – Please make sure to upload a nice photo of yourself so that your fellow officials can identify you! • Blocking Dates Blocking out dates in the Arbiter is VERY IMPORTANT! (Birthdays, anniversaries, vacation, etc) Why? • It keeps your assigner informed of your availablility when they are making game assignments. • This lets your assigner know who is available to work and when should a situation arise that they need to call you to work an assignment. • ALWAYS block out dates as soon as you become aware of them! Select the Month you want to block dates for – you will find this option to select on the right-hand of the screen right below the Date Range box. Then choose under “Action” what type of block you would like to do – “Block All Day”, “Block Part Day”, or “Clear Blocks”. Set the Date Range for the “Block All Day” Action It now shows the applied “All Day” Block for the selected Date Range. First – Select the type of block you need “Block All Day”, “Block Part Day”, or select “Clear Blocks” Next – Select the date range for that selection, if you selected “Block Part Day” don’t forget to include the time “From” & “To”. Click apply to apply your settings. After you click apply, you will be able to see the result of the blocks on the screen. The Legend at the left is very helpful to easily see what type of blocks you have done. Once you are done Select “Exit” Click the “summary”tab and change the format to the desired output. (I use .pdf) and click “Print Preview” Once you print it, this is what the Block Summary will look like. Its not required to print it but it comes in handy when you need to double check your blocks. • Accepting Assignments Important: Make sure you have the “Ready To Be Assigned” box checked so that you are able to receive assignments from your Regional Supervisor! • Click the “Schedule” tab to view your assignments, • Click the green “Accept” button or red “Decline” button. Then click “Submit” Once you click submit you can view assignment info. • Once you submit you will see the date you accepted the assignment in gray. • Make sure to check for Notes next to the game number. It can include court info, or special game information related to your assignment. • Example below of a game note: “Watch out for #15 red” •You can create a game note for your partner. Just make sure to change the “Viewable By” to “Officials” • You can print your schedule out click the “Schedule” Tab then “Schedule” at the left. Choose the Date range and Export (I use .pdf) and click print preview. Once there you can print your schedule out. • This is an example of what your schedule will look like in print preview and once you print it out. • Setting Up Text/Email Alerts • Click the “Connected” tab to view your current alert setup. You can add multiple email addresses and phone numbers should an assignment change. • This feature if you purchased it individually would cost you $5.95 per year. However SAOA has paid for this feature for all of its members. •Arbiter Connected ensures that you will receive a text/email alert should there be last minute changes to your game. •You can setup Arbiter Connected with multiple phone numbers and email addresses. •It is also mobile friendly! • • Lists • Officials Roster Example (Names, Email) •Click to view their profile info • Contacts Example (Ad’s, Phone #’s School #’s, etc) • Sites Example (School Addresses, phone #’s) Click the Address and get a map of the location.