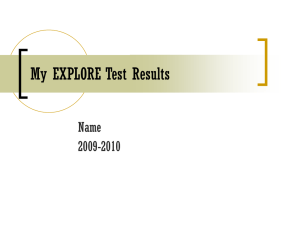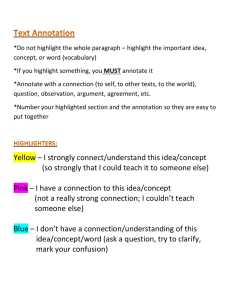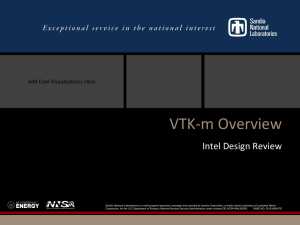Video Title: Enter Time in Time Tracking Author: Workday Education

Video Title: Enter Time in Time Tracking
Author: Workday Education
Last Date Recorded: August 2014
Updated by Belinda Prahl November 2014
Please note: the tenant setup instructions and the script below represent the exact steps we use in our recordings in the GMS tenant. If you choose to re-record
using your own tenant and login IDs, your screens and the business processes may be different, but the concepts are the same.
Tenant Setup Instructions/Other Dependencies:
Choose an employee role for your recording and log in to Workday. Include time blocks for two consecutive weeks to show time entries for prior weeks and navigating between weeks using the arrow buttons. Enter time for a worker from Monday through Friday afternoon. Leave a block of time for Friday afternoon empty prior to the recording. Begin the recording on the Home page.
Audio Script Live Screen Capture Graphics/Text/Animation
Welcome to Workday! This video demonstrates how to enter and submit worked time. To access the calendar, click the Time worklet.
You can use this worklet to check in or out, or you can select a week and open the calendar. Let’s select a previous week and click OK to view some time entries in the calendar.
Once you’re on the calendar page, you can navigate between the weeks by using the left and right arrows. Or, you can use the diamond button to jump to today’s date.
The Enter Time drop-down menu provides options to efficiently add or remove time in the calendar.
Click the Time worklet.
Click Select Week
Select a date that you have already entered time entries for.
Click OK.
Click the right arrow to move to the next week.
Click the diamond icon.
Click Enter Time.
You can use the Auto-fill features to copy time from the prior periods, or use the Quick Add feature to add multiple time blocks to the calendar. Depending on how your Time Tracking Administrator has configured your
Time Entry calendar, you may have other options for entering time.
Let’s add a time block to this week. In this example,
Click outside of the box to deselect the Enter
Time button. sometime blocks for the week have been entered previously. We’ll go ahead and click into an hour segment and then click Enter Time to create a time slot.
Click on the calendar for Friday at 8am.
Click Enter Time.
The Time Type has defaulted in. You can select a different Click the Time Type Prompt icon.
Highlight the Time Clock section of the worklet.
Highlight the Enter Time section of the worklet.
Highlight the arrow buttons.
Highlight the today button.
Highlight the Auto-fill options.
Highlight the Quick Add feature.
Highlight top portion of the calendar for salary employees.
Time Types differ by employee type.
Audio Script Live Screen Capture Graphics/Text/Animation
Time Type by clicking the Prompt icon. We will enter an
In and Out time, and verify or change the reason for checking out. You can include any additional information, such as Cost Center and Division, and then click OK.
Enter time In 1 PM.
Enter time Out 5 PM.
Enter Reason, Out.
Select a Cost Center and a Division (optional).
Click OK.
Once you have completed your time entries click the
Submit this Week button.
Depending on your company’s business processes, you may need to confirm your submission and manager approvals may be required. Click submit.
The next steps of the business process can be found on the confirmation page. Click the Details and Process dropdown arrow, then click the Process tab. You can return to your time entry calendar by clicking Done.
Once your time has been submitted, you will notice the gray checkmarks in the time blocks showing that the time has been submitted but is not yet approved. The checkmarks will turn green once the manager has approved the time entry. The Submit this Week button is no longer available once the time has been submitted.
The Information icon offers additional details on your time entries. Here, you can view the status of submission and approval for the time blocks. The Reported tab shows the information you have submitted. The Calculated tab shows any calculations that are run behind the scenes that would categorize your time as Regular, Overtime,
Double Time, and so on. The History tab shows you the
Click Submit this Week.
Click Submit.
Click the Details and Process drop-down arrow.
Click the Process tab.
Click Done.
Click the Information icon.
Click the Calculated tab.
Click the History tab.
Find details on time entry & time off types at
Madison College's Workday Employee Self
Service Time Tracking help page.
If you are working on a Project, choose the project task in the time type.
Choose, "Out" for out reason.
Part-Time Faculty, Casual & Student (not Work
Study) employees:
Enter a "Program" and "Fund" in the Details section.
Work Study, Full-time Faculty, PSRP/ESP &
Admin- Leave blank
Highlight the hourly totals above the calendar.
Time entered is approved by a manager at
Madison College.
Details & Process is for your information only: it is not required for time entry approval.
Highlight grey checkmarks.
Highlight the empty space where the Submit this
Week button used to be.
Highlight the Status section.
Audio Script date and time the time block was entered or modified, and by whom. It also shows the status of the change, the quantity, and the time type.
This concludes the demonstration. Thank you for using
Workday!
Live Screen Capture Graphics/Text/Animation
Find more at http://madisoncollege.edu/in/time-trackingworkday