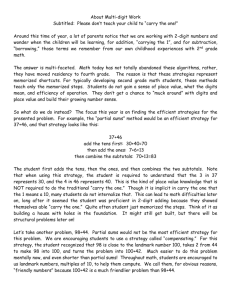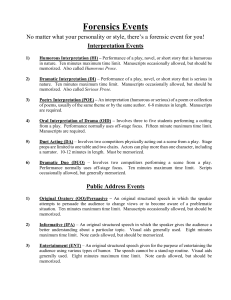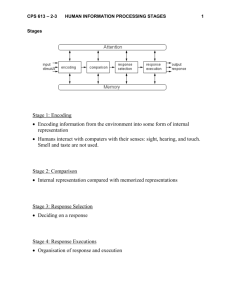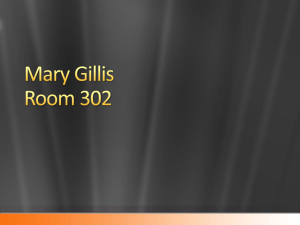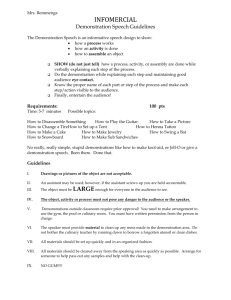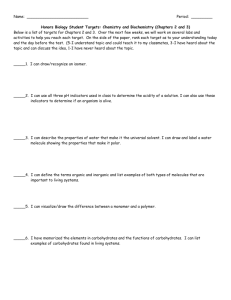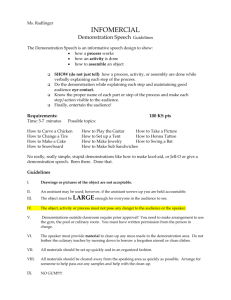Analyze Data
advertisement

Analyzing Financial Data Lesson 9 Lesson objectives To discuss some of the tools QuickBooks gives you for analyzing financial data: QuickReports, preset reports, and graphs To create a QuickReport To add a column to a report To learn how to move a column in a report To learn about the types of preset reports QuickBooks offers To practice creating reports and viewing them onscreen To customize a report by changing how it looks and the data it covers (filtering) To learn how to process reports in batches To save reports as Portable Document Format (PDF) files To learn how to export a report to Microsoft Excel To practice filtering reports in Microsoft Excel To learn about the types of graphs QuickBooks offers To create and customize several graphs 2 When to use a QuickReport To see what you owe a vendor: 1. Click Vendor Center on the navigation bar. 2. Select Patton Hardware Supplies. 3. In the Reports for this Vendor section, click the QuickReport link. 4. Leave the report open. 3 Zooming in on a QuickReport To see more detail about an item: 1. Position the mouse pointer over the item receipt dated 12/05/07. 2. Double-click the item receipt. 3. Click Save & Close to close the window. 4 Customizing QuickReports To add a column to a report: 1. In the QuickReport window, click Modify Report. 2. In the Columns list, select Trans #. 3. Click OK to accept the change. 5 Customizing QuickReports To move a report column: 1. Position your mouse pointer over the Trans # column that you added to the QuickReport. 2. Hold down the left mouse button and drag the Trans # column to the right until you see an arrow between the Date Column and the Num column. 3. Release the mouse button. 6 Customizing QuickReports To change information in the report heading: 1. In the QuickReport window, click Modify Report, and then click the Header/Footer tab. 2. In the Report Title field, highlight the text for Vendor QuickReport, and type Vendor History Report to replace the title. 3. Click OK to close the Modify Report window. 4. Close the QuickReport window. 5. Close the Vendor Center. 7 Creating a balance sheet comparison report To create a balance sheet comparison report for Rock Castle Construction: 1. In the Report Center, choose Company & Financial. Then choose Prev Year Comparison. 2. Scroll the report window to see more of the report. 3. Click the Collapse button to see the difference. 4. Click Expand to return to the original report display. 5. Keep the report displayed on your screen. You’ll use it in the next exercise. 8 Filtering reports To filter a preset report: 1. With the balance sheet comparison report displayed, click Modify Report on the report button bar. 2. Click the Filters tab. 3. In the Filter scroll box, make sure Account is selected. 4. In the Account field, choose All assets. 5. Click OK. 9 Saving reports as a PDF To save a report as a PDF file: 1. With the report open, choose Save as PDF from the File menu. 2. Navigate to the folder in which you want to store the file, and enter a filename. 3. Click Save. 4. Close the report window. 5. Click No when asked if you want to add this report to the Memorized Report list. 10 Creating and customizing a sales report To create a sales report: 1. From the Reports menu, choose Sales, and then choose Sales By Customer Summary from the submenu. To customize a report: 1. In the Dates field, select Custom from the dropdown list. 2. In the From field, enter 01/01/2007. 3. In the To field, enter 01/31/2007 and press Tab. 4. From the Dates field, choose All from the dropdown list. 11 Using QuickZoom in a preset report To QuickZoom on a report item: 1. Position the mouse pointer over the $11,105.00—the amount for Anton Teschner’s sun room. 2. Double-click $11,105.00. 12 Using QuickZoom in a preset report To QuickZoom further to display the original invoice for a transaction: 1. Position the mouse pointer over the first item on the report (invoice #40 dated 10/05/2007 for Removal labor). 2. Double-click anywhere in the first line. 3. From the Window menu, choose Close All. 4. Click No when QuickBooks asks if you want to memorize the report. 5. Click Home in the navigation bar to display the Home page. 13 Creating memorized report groups To create a memorize report group: 1. Choose Memorized Reports from the Reports menu, and then choose Memorized Report List. 2. In the Memorized Report list, click the Memorized Report menu button, and choose New Group. 3. In the Name field of the New Memorized Report Group window, type Year End. 4. Click OK. 14 Memorizing preset reports To memorize a report: 1. From the Reports menu, choose Accountant & Taxes, and then choose Income Tax Summary. 2. On the report button bar, click Memorize. 3. Leave the name of the report as is. 4. Click the Save in Memorized Report Group checkbox to select it, and then choose Year End from the drop-down list. 5. Click OK to memorize the report and add it to the Year End memorized report group. 6. Close the income tax summary report. 15 Adding reports to memorized report groups To add memorized reports to a memorized report group: 1.In the Memorized Report List window, select the report called 1099 Summary--Year End. 2.Click the Memorized Report menu button, and then choose Edit Memorized Report. 3.Leave the report name as is. 4.Click the Save in Memorized Report Group checkbox to select it, and then choose Year End from the drop-down list. 16 Adding reports to memorized report groups To add memorized reports to a memorized report group: 5. Click OK. 6. In the Memorized Report List window, select the report called Balance Sheet--Year End. 7. Click the Memorized Report menu button, and then choose Edit Memorized Report. 8. Leave the report name as is. 9. Click the Save in Memorized Report Group checkbox to select it, and then choose Year End from the drop-down list. 10.Click OK. 17 Adding reports to memorized report groups To display a memorized report: 1. In the Memorized Report list, select Balance Sheet--Year End. 2. Click Display. 3. Leave the report open. 18 Printing reports To print a report: 1. With the balance sheet summary report displayed, click Print. 2. Click Preview to see how the report will look when you print it. 3. Click Close to close the Print Preview window. 4. Close the Print Reports window, and then close the report. 19 Processing reports in groups To batch process reports: 1. In the Memorized Report list, select Year End. 2. Click Display. 3. Leave all three reports selected and click Display. 4. From the Window menu, choose Close All. 20 Sending a report to Microsoft Excel To send a report to Microsoft Excel: 1. From the Reports menu, choose Company & Financial, and then choose Balance Sheet Standard. 2. On the Report button bar, click Modify Report. 3. In the “Add subcolumns for” area, click the Previous Period checkbox, and then click the $ Change and % Change checkboxes. 4. Click OK. 5. On the Report button bar, click Export. 21 Sending a report to Microsoft Excel To send a report to Microsoft Excel: 6. On the Basic tab, make sure that a new Excel workbook is selected. 7. Click the Advanced tab. 8. Under Formatting options, click the Colors checkbox to clear it. 9. Under Excel features, select the Auto Filtering checkbox. 10.Click Export. 11.Leave the report open in Excel; you’ll use it in the next exercise 22 Filtering a report in Microsoft Excel To filter a report in Microsoft Excel: 1. In the Excel window, click the down arrow in the $ Change column of the balance sheet report, and choose (Custom...). 2. In the $ Change field, choose is less than from the drop-down list. 3. In the field to the right, type 0. 4. Click OK. 5. Close Excel without saving the report. 6. Close the balance sheet report in QuickBooks. 7. Choose No when QuickBooks displays a message asking if you want to memorize the report. 23 Creating an Income and Expense graph To create an income and expense graph: 1. From the Reports menu, choose Company & Financial, and then choose Income & Expense Graph. 2. QuickBooks can display only 10 accounts at a time. To display more accounts, click the Next Group button at the top of the graph window. 24 Creating an Income and Expense graph To display income accounts instead of expense accounts: 1. Click Income at the bottom of the graph window. 2. Click By Customer. 25 Using QuickZoom with graphs To display the sales for Anton Teschner: 1. Position the mouse pointer over the Teschner, Anton slice of the pie chart. 2. Double-click the Teschner, Anton slice. 26 Using QuickZoom with graphs To display a report describing the transactions for a given month: 1. Position the mouse pointer over the bar representing November 2007. The pointer turns into the QuickZoom symbol. 2. Double-click the bar. 27 Using QuickZoom with graphs To display the first transaction in the report: 1. Double-click any of the lines in the report for Invoice #60. 2. From the Window menu, choose Close All. 28 Customizing how graphs display To change from 3D to 2D: 1. From the Edit menu, choose Preferences. 2. In the left panel, click Reports & Graphs. 3. Click Draw graphs in 2D (faster). 4. Click OK. 5. Click Report Center. Choose Sales. Then choose Sales Graph. 6. Close the graph. 7. Close the Report Center. 29