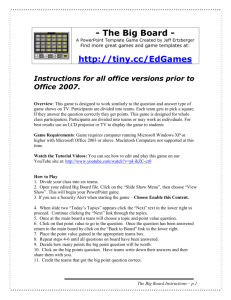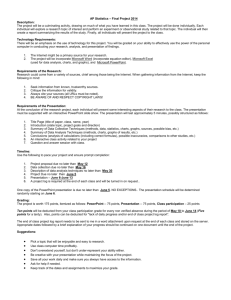Tutorial 1

Microsoft Office PowerPoint 2003
Tutorial 1 – Creating a Presentation
New Perspectives on Microsoft
Office PowerPoint 2003 Tutorial 1
1
XP
Identify components of the
PowerPoint window
XP
• You will recognize some of the features of the PowerPoint window that are common to Windows programs, such as the Standard toolbar and menu bar.
• Some toolbar buttons and panes are new and specific to
PowerPoint.
• The PowerPoint window now contains a pane on the left side in which you can switch between the Outline tab and
Slides tab.
– The Outline tab shows an outline of the presentation, including titles and text of each slide
– The Slide tab shows a column of numbered slide thumbnails, enabling you to view several slides at the same time
New Perspectives on Microsoft
Office PowerPoint 2003 Tutorial 1
2
PowerPoint Window components
XP
New Perspectives on Microsoft
Office PowerPoint 2003 Tutorial 1
3
Open and view an existing
PowerPoint presentation
XP
• When you start PowerPoint, the New Presentation Task Pane will appear on the right side of the PowerPoint window.
• If the New Presentation Task Pane does not display, select Task
Pane on the View menu.
• Click the More link under Open in the Getting Started task pane.
• Locate the presentation you wish to open and click the Open button.
• You can view the presentation in Normal View, which displays slides one by one in the Slide Pane.
• In Slide Sorter View, all the slides are displayed as miniature images (thumbnails).
New Perspectives on Microsoft
Office PowerPoint 2003 Tutorial 1
4
Opening an existing presentation
XP
New Perspectives on Microsoft
Office PowerPoint 2003 Tutorial 1
5
PowerPoint Normal view
XP
• In Normal View, you can display up to three panes in addition to the Outline or Slide tab:
– The Slide Pane shows the current slide
– The Notes Pane contains notes you might prepare for slides
– The Task Pane lets you quickly select tasks to work on
New Perspectives on Microsoft
Office PowerPoint 2003 Tutorial 1
6
Viewing slides
• Use Slide Show View to view the slide show to see how it will appear when presented.
• The slide show begins by filling the entire viewing area with the first slide.
• Press the space or the right arrow key, or click the mouse to advance to the next slide.
XP
New Perspectives on Microsoft
Office PowerPoint 2003 Tutorial 1
7
Use Slide Show view
XP
New Perspectives on Microsoft
Office PowerPoint 2003 Tutorial 1
8
Create a presentation using the
XP
AutoContent Wizard
• Wizards help you quickly create presentations by first asking you a series of questions about what you want to accomplish and then creating a presentation based on your answers.
• The AutoContent Wizard lets you choose the type of presentation you want to create, such as Training, or Recommending a Strategy.
• PowerPoint provides a number of presentation categories from which you can choose a specific type.
• Once you've selected a presentation type from one of the categories, the AutoContent Wizard creates a general outline for you to follow, and formats the slides using a design template.
• You can easily modify the content of the presentation to suit your needs.
New Perspectives on Microsoft
Office PowerPoint 2003 Tutorial 1
9
AutoContent Wizard
XP
New Perspectives on Microsoft
Office PowerPoint 2003 Tutorial 1
10
AutoContent Wizard
XP
New Perspectives on Microsoft
Office PowerPoint 2003 Tutorial 1
11
Editing Slides
• Edit slides by clicking inside the placeholder text and typing your own
– Slide title
– Bulleted items
– Sub-bulleted items
XP
New Perspectives on Microsoft
Office PowerPoint 2003 Tutorial 1
12
Delete a slide
• Right-click the slide icon on the Outline tab next to the slide you wish to delete, and select Delete
Slide on the shortcut menu.
• Select Delete Slide from the Edit menu on the menu bar.
XP
New Perspectives on Microsoft
Office PowerPoint 2003 Tutorial 1
13
Add a new slide
• As you create your presentation, you might need to insert new slides that the AutoContent Wizard did not create or delete unnecessary slides that the AutoContent Wizard did create.
• You can add or delete slides in Normal View or Slide
Sorter View.
• To add a slide:
– Click the New Slide button on the Formatting toolbar
– In the Slide Layout Task Pane, select from different slide layouts, which define how text and content is arranged on the slide
– PowerPoint supports four text layouts and several text and content layouts
New Perspectives on Microsoft
Office PowerPoint 2003 Tutorial 1
14
XP
The Slide Layout Task Pane
XP
New Perspectives on Microsoft
Office PowerPoint 2003 Tutorial 1
15
Delete or move slides
• To delete a slide, select it in the Slide Pane (in Normal
View) or in Slide Sorter View, and select the Delete Slide command on the Edit menu.
• It's easiest to move slides in Slide Sorter View.
• Click the slide to select it, and drag the slide to its new location.
– When you select the slide, a thick border line will appear around the slide
– A vertical line will appear between slides as you drag to indicate where the slide will be inserted if you release the mouse button
New Perspectives on Microsoft
Office PowerPoint 2003 Tutorial 1
16
XP
Promote and demote text in the Outline tab
XP
• You can increase or decrease the outline level of an item.
For example, you might want to change a bulleted item to be the title of the slide.
• This is referred to as promoting the item.
• If you do the reverse, it is referred to as demoting the item.
• You promote and demote items using the Outline tab.
• Select the item you want to move and then click either the
Decrease Indent button to promote the item, or the Increase
Indent button to demote it.
New Perspectives on Microsoft
Office PowerPoint 2003 Tutorial 1
17
XP
Create a new slide by promoting text
New Perspectives on Microsoft
Office PowerPoint 2003 Tutorial 1
18
Move a slide in Slide Sorter view
XP
New Perspectives on Microsoft
Office PowerPoint 2003 Tutorial 1
19
Check the spelling and style in a presentation
XP
• PowerPoint has a Spell Checker feature that identifies any word not found in the PowerPoint dictionary with a red, wavy underline.
• Words marked by the Spell Checker are not always misspelled.
– Proper names will often be flagged even though they are spelled correctly.
• You can adjust the Spell Checker settings to ignore such words.
New Perspectives on Microsoft
Office PowerPoint 2003 Tutorial 1
20
Use the Style Checker
• The Style Checker feature marks potential consistency and style problems with a light bulb icon.
• These settings are also adjustable to meet the specific needs of your presentation, as indicated by the various options in the
Style Options dialog box.
• For example, you might want to deselect the option for sentence case in the body text style so that the light bulb does not appear if you do not write all body text items using sentence case.
• Both the Spell Checker and the Style Checker offer suggestions for correcting problems that could compromise the effectiveness of your presentation, whether due to a misspelled word or lack of parallel structure.
New Perspectives on Microsoft
Office PowerPoint 2003 Tutorial 1
21
XP
The Style Checker dialog box
XP
New Perspectives on Microsoft
Office PowerPoint 2003 Tutorial 1
22
View problems marked by the Style Checker
XP
New Perspectives on Microsoft
Office PowerPoint 2003 Tutorial 1
23
Create speaker notes for slides
XP
• PowerPoint enables you to create speaking notes to accompany each slide and then print these notes along with a small picture of the slide.
• For example, you might have short bulleted items on the slide that you want to discuss in greater depth while you deliver the presentation.
• You can type these notes in the Notes Pane in Normal
View, and then print them to use while you speak.
• You can edit and format notes just as you would any text in the presentation.
• Notes do not appear in the slide show.
New Perspectives on Microsoft
Office PowerPoint 2003 Tutorial 1
24
The Notes pane
XP
New Perspectives on Microsoft
Office PowerPoint 2003 Tutorial 1
25
Preview and print slides
XP
• Preview your presentation before printing slides or presenting the slide show.
• When you preview the slide show, consider whether the elements are legible for your printer settings.
– If you are printing in black-and-white, some color variations will be difficult to see or the graphics might make text difficult to read
• If you are satisfied with the presentation, you can print slides for your audience.
• Print Notes Pages, full-page slides, or handouts with twoto-nine slides per page.
New Perspectives on Microsoft
Office PowerPoint 2003 Tutorial 1
26
Preview in Grayscale
XP
New Perspectives on Microsoft
Office PowerPoint 2003 Tutorial 1
27
Print outlines, handouts, and speaker notes
• PowerPoint provides you with a number of printing options:
– Print the slides in Outline View, which looks just like what you see on the Outline tab
– Print handouts with 1, 2, 3, 4, 6, or 9 slides per page
– Print speaker notes, where a picture of each slide and its corresponding notes appear on one printed page.
• You choose these options in the Print dialog box.
• Click the arrow on the Print what box to choose
Outline View, Handouts, or Notes Pages.
New Perspectives on Microsoft
Office PowerPoint 2003 Tutorial 1
28
XP
The Print dialog box
XP
New Perspectives on Microsoft
Office PowerPoint 2003 Tutorial 1
29