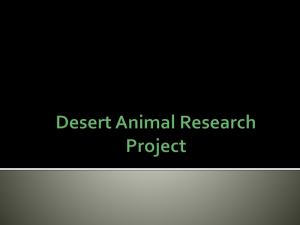Microsoft® Office PowerPoint® 2007 Training
advertisement

[Your company name] presents: ® Microsoft Office ® PowerPoint 2007 Training Get up to speed Course contents • Overview: A hands-on introduction • Lesson 1: Get your bearings—what’s changed and why • Lesson 2: Get to work in PowerPoint • Lesson 3: A new file format The first two lessons include a list of suggested tasks, and all include a set of test questions. Get up to speed Overview: A hands-on introduction When you first open PowerPoint 2007, you’ll see that the user interface has changed. A new structure is in place for PowerPoint commands. This new design will help you more easily find and use the features you need and create great presentations. This course will give you a head start with what’s changed and why. After learning what’s new, you won’t want to turn back. Get up to speed Course goals • Gain an understanding of how the new user interface works, and learn to use it with confidence. • Find out how to do the things you typically do to create and prepare a presentation. • Learn to use the new file format in PowerPoint in the way that’s best for you. Get up to speed Lesson 1 Get your bearings—what’s changed and why Get your bearings—what’s changed and why The most noticeable change in PowerPoint 2007 is at the top of the window. Instead of menus and toolbars, there’s a tall band across the screen. This band is called the Ribbon, and it contains many, very visual commands arranged into groups. The Ribbon is now your control center for creating a presentation. Get up to speed The Ribbon Why revamp the old command system? Because the new system better supports how you work in PowerPoint. Animation: Right-click, and click Play. Research shows that people favor certain commands and tend to use them over and over. So now those commands are the most prominent and visible—you don’t have to hunt for them on menus or toolbars that aren’t displayed. Get up to speed The Ribbon Why revamp the old command system? Because the new system better supports how you work in PowerPoint. Research shows that people favor certain commands and tend to use them over and over. So now those commands are the most prominent and visible—you don’t have to hunt for them on menus or toolbars that aren’t displayed. Get up to speed The tabs: Devoted to the main tasks The Ribbon is made up of several tabs— the Home tab and others. Animation: Right-click, and click Play. Other tabs include Insert, Design, Animations, Slide Show, Review, and View. The animation introduces them. Get up to speed The tabs: Devoted to the main tasks The Ribbon is made up of several tabs— the Home tab and others. Other tabs include Insert, Design, Animations, Slide Show, Review, and View. The picture shows you the contents of three of them: Insert, Design, and Animations. Get up to speed Display the galleries PowerPoint often offers many choices for something, such as styles for a shape, or types of WordArt or animation effects. For example, say you wanted to add transition effects to a slide. In that case: 1 A few types of transition effects show on the Ribbon. 2 To see the full gallery of choices, click the More arrow. Get up to speed Display the galleries PowerPoint often offers many choices for something, such as styles for a shape, or types of WordArt or animation effects. For example, say you wanted to add transition effects to a slide. In that case: 3 Point to any effect in the gallery to see it previewed on the slide. Then click to apply it. Get up to speed Use advanced options Clearly, there are more commands and options than will fit into a group. Only the most commonly used commands show up. When you don’t see an option that you want in a group, such as the Font group shown here: 1 Click the diagonal arrow, called the Dialog Box Launcher, that appears in the lower corner. 2 A dialog box opens with more options to choose from. Get up to speed Use advanced options The arrow appears in the group when you’re doing work on the slide that might call for commands in that group. For instance, when you click within a text placeholder on the slide, the arrow appears in every group of the Home tab that has commands related to working with text. Tip: You can gain screen real estate by temporarily hiding Ribbon commands. Just double-click the name of the displayed tab. Get up to speed The Quick Access Toolbar [Author: .swf gets inserted here; delete this placeholder before inserting .swf file.] Animation: Right-click, and click Play. For such things, use the Quick Access Toolbar. It’s the small group of buttons on the left, above the Ribbon. It contains commands for general actions such as Save, Undo, and Repeat or Redo. Get up to speed As you work on a presentation, you take some actions that are general or repetitive and that don’t have to do with a particular phase of the process. The Quick Access Toolbar As you work on a presentation, you take some actions that are general or repetitive and that don’t have to do with a particular phase of the process. For such things, use the Quick Access Toolbar. It’s the small group of buttons on the left, above the Ribbon. It contains commands for these types of general actions, such as Save, Undo, and Repeat or Redo. Get up to speed Changing views You need to change your view often in PowerPoint, and you’ve always done it easily by using buttons. That hasn’t changed. The buttons for Normal, Slide Sorter, and Slide Show views are still there. But now they’re part of a new toolbar that includes a zoom slider and a button that refits the slide to the window after you’ve zoomed in or out. Get up to speed Changing views You need to change your view often in PowerPoint, and you’ve always done it easily by using buttons. That hasn’t changed. The picture shows the changes: 1 View buttons are the same but have moved from the lower left of the window to the lower right. 2 You drag the zoom slider to enlarge or shrink your view of the slide. Or click the minus (-) and plus (+) buttons. Get up to speed Changing views You need to change your view often in PowerPoint, and you’ve always done it easily by using buttons. That hasn’t changed. The picture shows the changes: 3 Click this button to refit the slide to the window after zooming. Get up to speed Keyboard shortcuts If you rely on the keyboard more than the mouse when you work in PowerPoint, you’ll want to know that the Ribbon design comes with new shortcuts that have a new name: Key Tips. This brings two big advantages: • Now there are shortcuts for every single button, which wasn’t the case for menu commands in earlier versions. • Shortcuts often require pressing fewer keys. Get up to speed Keyboard shortcuts If you rely on the keyboard more than the mouse when you work in PowerPoint, you’ll want to know that the Ribbon design comes with new shortcuts that have a new name: Key Tips. Here’s how you use the new keyboard shortcuts: 1 Start by pressing ALT. 2 Key Tips appear in little white squares on various parts of the Ribbon. Press one of the keys to get to more commands and buttons. Get up to speed Keyboard shortcuts If you rely on the keyboard more than the mouse when you work in PowerPoint, you’ll want to know that the Ribbon design comes with new shortcuts that have a new name: Key Tips. Here’s how you use the new keyboard shortcuts: 3 Press one of the Key Tips in a group to complete the sequence. Get up to speed Keyboard shortcuts What about the old keyboard shortcuts? • Keyboard shortcuts of old that begin with CTRL are still intact, and you can use them as you always have. – For example, the shortcut CTRL+C still copies something to the clipboard, and the shortcut CTRL+V still pastes something from the clipboard. • The old ALT+ shortcuts that accessed menus and commands are also intact. However, you need to know the full key sequence to use this kind of shortcut. Get up to speed Suggestions for practice 1. Type and format text, and fix a list. 2. Add a slide. 3. See more options and tabs. 4. Customize the Quick Access Toolbar. 5. Switch views and zoom. 6. Hide the Ribbon. 7. Bonus exercise: Add headers and footers. Online practice (requires PowerPoint 2007) Get up to speed Test 1, question 1 You want to use the Copy and Paste buttons to work with text. Where do you find them on the Ribbon? (Pick one answer.) 1. The Insert tab. 2. The Home tab. 3. The Quick Access Toolbar. Get up to speed Test 1, question 1: Answer The Home tab. You can also use the old shortcuts: CTRL+X to cut, CTRL+C to copy, and CTRL+V to paste. Get up to speed Test 1, question 2 In which group on the Home tab would you find the Line Spacing button? (Pick one answer.) 1. The Font group. 2. The Paragraph group. 3. The Slides group. Get up to speed Test 1, question 2: Answer The Paragraph group. This button is grouped with other ones that format paragraphs, such as Bullets, Numbering, and Columns. Get up to speed Test 1, question 3 How do you hide a portion of the Ribbon? (Pick one answer.) 1. Click the Close button in the upper-right corner of the Ribbon. 2. Double-click the name of any tab. 3. Double-click the tab that is displayed. Get up to speed Test 1, question 3: Answer Double-click the name of any tab that is displayed. This hides Ribbon groups. To redisplay the full Ribbon, click any tab. Get up to speed Lesson 2 Get to work in PowerPoint Get to work in PowerPoint Ready to get to work? Here’s a primer for doing what you’re used to doing when you create a presentation. You’ll find out how to start a new presentation in PowerPoint 2007 and how to give your slides a background and set of colors. You’ll also learn how to use the Ribbon tabs and tools to insert elements into the slides, style them as you want, and then set up the show and get ready to print. Get up to speed Start a new presentation New presentations begin with the Microsoft Office Button, located at the upper left of the window. Here’s how to start. 1 Click the Microsoft Office Button . 2 Click New on the menu that opens. 3 Choose an option in the New Presentation window. You can start with a blank slide or base the presentation on a template or existing presentation. Get up to speed Choose a theme A theme supplies the look and feel of the presentation design. Choose a theme for the presentation right at the start, so you can see how all your content will look. The Design tab is the place to go for themes. A gallery appears there under Themes. Each theme has a name, which shows in the ScreenTip. Get up to speed Choose a theme You can see a preview of how your theme will look, before you apply it. Seeing the effect before you apply it saves you the step of undoing it if you don’t like it. 1 Rest the pointer over a theme thumbnail (the one shown is called Flow). 2 The temporary preview appears on the slide. 3 You can click the More arrow to the right of the Themes group to get more choices and information. Get up to speed Tailor the theme The theme you choose is a complete design. But where’s the fun if you can’t do some tweaking? The Design tab has other galleries in case you want to modify the theme. Each provides a preview on the slide as you rest the mouse pointer over gallery choices. Get up to speed Tailor the theme Here’s how to tweak the theme. 1 Use the Colors, Fonts, and Effects galleries, all on the Design tab. 2 Look at other Background Styles. The choices use the theme colors. Get up to speed Tailor the theme Here’s how to tweak the theme. 3 Point to a thumbnail to get a preview of the alternative background. 4 To apply your own background, such as a photograph, click Format Background. Get up to speed Add slides, pick layouts When you insert a slide, you can insert one that automatically applies a layout. You can also choose a layout before you insert the slide. To choose a layout before you insert a slide: 1 On the Home tab, click New Slide (below the slide icon). This displays the layout choices. 2 Click a layout to insert a slide with that layout. Get up to speed Add slides, pick layouts PowerPoint 2007 layouts are more robust than before. Several of them include “content” placeholders, which you can use for either text or graphics. An example is the Title and Content layout. In the middle of its one placeholder is this set of icons: Get up to speed Add slides, pick layouts PowerPoint 2007 layouts are more robust than before. Several of them include “content” placeholders, which you can use for either text or graphics. Click any of the icons to insert that type of content—a table, chart, SmartArt™ graphic, picture from a file, piece of clip art, or video file. Get up to speed Insert a picture Time to insert a picture—a photo or piece of clip art, for example. You can do so right from the slide, from within a content placeholder. 1 To insert a picture of your own, click the Insert Picture from File icon. 2 To insert a piece of clip art, click the Clip Art icon. 3 The picture will be positioned within the placeholder border. Get up to speed Insert a picture Time to insert a picture—a photo or piece of clip art, for example. You can do so right from the slide, from within a content placeholder. 4 After your picture is inserted, you may want to resize it or give it special effects. First, select the picture on the slide. 5 Picture Tools appear on the Ribbon. Click the Format tab, and use the buttons and options there to work with the picture. Get up to speed Insert a picture Inserting a picture from the slide itself is handy. It’s an especially good method if you have more than one placeholder on the slide because when you insert by using the slide icons, the picture goes within the placeholder that contains the icon. Get up to speed Insert a picture Finally, don’t forget the Insert tab. You can use the Insert tab to insert a picture, too—as well as many other slide elements. The only difference in using this method is that sometimes PowerPoint has to guess which placeholder you want the picture to go in. Get up to speed Insert a text box caption For your picture’s caption, insert a text box. You’ll find this on the Insert tab. When you insert the text box, Drawing Tools appear. 1 Click the Format tab. 2 Display the shapes gallery and point to any style. 3 A preview of the style appears on the slide, applied to the text box. Get up to speed Insert an org chart As you saw earlier, you can insert a picture and other graphics by using icons in the Title and Content layout. These include an icon for SmartArt graphics. SmartArt graphics offer org chart layouts as well as all other layouts for diagrams in PowerPoint 2007. Get up to speed Insert an org chart As you saw earlier, you can insert a picture and other graphics by using icons in the Title and Content layout. When you click the SmartArt graphic icon… …you get a full gallery of the graphical layouts available. Get up to speed Insert an org chart The picture shows some handy features of working with a new org chart. 1 When you insert the org chart, it adopts the colors of the applied theme. 2 A Text pane appears next to the chart where you can type text. 3 Text you type in the Text pane maps to chart shapes and appears in the chart as you type. Get up to speed Insert an org chart Also, now you can work in the other direction: convert an existing bulleted list on a slide into a graphic. Just use the Convert to SmartArt button on the Home tab. Look for SmartArt on the Insert tab if you prefer to insert your diagram that way. Get up to speed Apply a simple animation To apply a simple animation to your org chart, go to the Animations tab. 1 With the chart selected, click the arrow next to the Animate box to get the list of effects. 2 Select an option for making the org chart pieces appear on the slide. 3 As you point to an option, PowerPoint shows you a preview of the animation effect. Get up to speed Set up the show, check spelling, review Time to put the final touches on your slide show. The commands for the finishing tasks are on the Slide Show and Review tabs. Narration, setup, and more: Use the Slide Show tab to create narration and run through the show. Spelling, research, and comments: On the Review tab, run spelling checks, use the Research service and thesaurus, and use comments to review the presentation. Get up to speed Set up the show, check spelling, review How do you check your spelling? The same way you always have. 1 On the Review tab, click Spelling. 2 Select from the options you’re used to. Get up to speed Print, distribute, and set program options Now it’s time to set options for previewing, printing, and distributing your presentation. Start by clicking the Microsoft Office Button. Then: 1 Point to Print to open Print Preview. 2 Click PowerPoint Options to change program-wide settings such as your default view or whether to turn spelling checker on or off. Get up to speed Suggestions for practice 1. Choose a theme and then customize it. 2. Insert a picture. 3. Insert a text box. 4. Position the text and align slide elements. 5. Turn off some “automatic” features. 6. Create and then animate an org chart. 7. Tie up loose ends. Online practice (requires PowerPoint 2007) Get up to speed Test 2, question 1 You’ve applied a theme to your slides but you’d like a different font style. What should you do? (Pick one answer.) 1. Go to the slide master and change the fonts there. 2. Select all the slides. On the Design tab, click Fonts, and choose a different set of font styles for your title and body text. 3. On the Design tab, click Fonts, and choose a different set of font styles for your title and body text. Get up to speed Test 2, question 1: Answer On the Design tab, click Fonts, and choose a different set of font styles for your title and body text. This change will apply to all your slides; you don’t have to select them first. Get up to speed Test 2, question 2 You’ve finished the presentation and you want to run the spelling checker. Where is it on the Ribbon? (Pick one answer.) 1. The Review tab. 2. The Home tab. 3. The Slide Show tab. Get up to speed Test 2, question 2: Answer The Review tab. Get up to speed Test 2, question 3 If you want to change a setting that applies to PowerPoint as a whole, such as turning the spelling checker off or on, what are your first steps? (Pick one answer.) 1. Click the Microsoft Office Button, and point to Prepare. 2. Click the Microsoft Office Button, and click PowerPoint Options. Get up to speed Test 2, question 3: Answer Click the Microsoft Office Button, and click PowerPoint Options. This takes you to the various types of system settings for PowerPoint. Get up to speed Lesson 3 A new file format A new file format One of the big changes in PowerPoint 2007 is its new file format. What does this mean to you? The new format has several benefits, including a reduced file size and greater information security for your presentations. In this lesson, you’ll learn about those benefits and find out how the file format affects presentation sharing between PowerPoint 2007 and older versions. Get up to speed Benefits of the new format The format is part of the new Office Open XML Formats. It’s based on the XML programming language, and it offers many benefits. • Safer presentations • Reduced file size • Improved information security • Improved damaged-file recovery • Easier integration Get up to speed What the new format looks like PowerPoint will automatically save a new presentation in the new format. You can see what format your file is being saved in by opening the Save As dialog box. Look in the Save as type box: For new presentations, the new file format is there by default. It’s called PowerPoint Presentation. (In earlier versions, it was called Presentation.) Get up to speed Opening a presentation in an earlier version You’ve just saved a presentation in the new format. But your colleague, who needs to work on it, is using an earlier version of PowerPoint. Can she open the PowerPoint 2007 file? Yes. Say your colleague is working in PowerPoint 2000. When she opens the presentation, she will be asked if she wants to download a converter that will let her open your presentation. Get up to speed Opening a presentation in an earlier version You’ve just saved a presentation in the new format. But your colleague, who needs to work on it, is using an earlier version of PowerPoint. The presentation she sees may not look exactly like the one you created if it contains features from PowerPoint 2007 that she doesn’t have. But she can open, edit, and save it in the format for PowerPoint 2007. Get up to speed Opening a presentation in an earlier version Notes: • The official name of the converter is the Microsoft Office Compatibility Pack for 2007 Office Word, Excel, and PowerPoint File Formats, and it’s offered free by Microsoft. • This Compatibility Pack works only with Microsoft Office 2003 SP1, Office XP SP3, and Office 2000 SP3. It works only on the following operating systems: Microsoft Windows Server® 2003, Windows XP SP1, and Windows 2000 SP4. Get up to speed Opening and saving existing presentations What about all the presentations you created in earlier versions of PowerPoint? There’s no problem opening and editing an older presentation in PowerPoint 2007. What you’ll need to decide is whether to keep the presentation in its original format or save it in the new format. PowerPoint 2007 helps you make the decision. Get up to speed Opening and saving existing presentations Checking for compatibility When you open the presentation, PowerPoint 2007 recognizes it as being in the old format. As you work, PowerPoint takes note of things you add to the file that may not work the same in the old format. Then when you click Save, PowerPoint displays the Compatibility Checker dialog box. It details what will happen to those elements if you save the file in its original format, PowerPoint 97-2003 (.ppt). Get up to speed Saving in the old format Why would you save in the old format? If someone needed to work in the file who didn’t have PowerPoint 2007 or the Compatibility Pack. As the Compatibility Checker on the previous slide indicated, saving in the old format would mean some differences for the person opening the file in PowerPoint 2003. A new SmartArt graphic, for example, would become one object, like a picture, and therefore uneditable. Get up to speed Saving in the old format The picture here illustrates the differences in how a SmartArt graphic is treated in PowerPoint 2007 and when the file is saved to an earlier version. 1 PowerPoint 2007: It offers full editing capability, so you can select and change individual shapes and use all the SmartArt tools. 2 PowerPoint 2003: You can only select the whole graphic and do things like add a backfill color or resize it. Get up to speed Saving in the old format “Roundtripping” If the graphic is basically untouched by the person working in an older PowerPoint version, it will retain all its PowerPoint 2007 properties. This means that when it’s opened again in PowerPoint 2007, it will be fully editable. If the graphic did get some change when in the older version, such as a picture washout, it becomes one object, and is thus uneditable when opened again in PowerPoint 2007. Get up to speed Automatic upgrades in older presentations You might have had this seemingly odd experience. You open an older presentation in PowerPoint 2007, you add no PowerPoint 2007 features to it, and when you save, it the Compatibility Checker appears saying that a PowerPoint 2007 feature won’t be editable if you save in the old format. Huh? Get up to speed Automatic upgrades in older presentations This happens because PowerPoint 2007 automatically upgrades certain types of formatting and elements so they’ll look as good as PowerPoint can make them. An example is WordArt. If the older presentation has WordArt in it, the WordArt is upgraded so that it uses the latest effects, new in PowerPoint 2007. Get up to speed Automatic upgrades in older presentations The picture shows the difference. 1 WordArt logo created in PowerPoint 2003. 2 The same logo when opened in PowerPoint 2007— instant face-lift! Get up to speed The Convert command for quick conversion A way to save an older presentation in the new format is to apply the Convert command in PowerPoint 2007. The effect is that PowerPoint does an “in place” replacement of the old presentation file, converting it to the new format. The file then no longer exists in the old format. Get up to speed The Convert command for quick conversion To use the command, you open the presentation, and then click the Microsoft Office Button. Then: 1 Click Convert to save it in the new file format. 2 A message appears explaining what the Convert command will do. Click OK to complete the command. Get up to speed Test 3, question 1 Which of these benefits does the new file format provide? (Pick one answer.) 1. Increased information security. 2. Decreased file size and improved damaged-file recovery. 3. Easier integration. 4. All of the above. Get up to speed Test 3, question 1: Answer All of the above. These constitute the chief benefits of the new PowerPoint file format. Get up to speed Test 3, question 2 You’ve saved a PowerPoint 2007 presentation in the new format, and you want it to be fully editable by a colleague who will work on it using PowerPoint 2003. What is the main thing your colleague needs in order to open and work on the presentation in its new format? (Pick one answer.) 1. Compatibility Checker. 2. Compatibility Pack. 3. The Convert command. Get up to speed Test 3, question 2: Answer Compatibility Pack. One thing your colleague needs to install is the Microsoft Office Compatibility Pack for 2007 Office Word, Excel, and PowerPoint File Formats. PowerPoint will prompt your coworker to install the converter when he or she tries to open the file. Other requirements include eligible versions of the Microsoft Office system and Microsoft Windows, with the latest service packs and updates. Get up to speed Test 3, question 3 You go to open a PowerPoint file and you see these two filenames: Annual Report.ppt and Annual Report.pptx. Which one uses the new format for PowerPoint 2007? (Pick one answer.) 1. Annual Report.pptx. 2. Annual Report.ppt. Get up to speed Test 3, question 3: Answer Annual Report.pptx. The x on the end tells you that this is a presentation that was saved using the new, XML-based format. Get up to speed Quick Reference Card For a summary of the tasks covered in this course, view the Quick Reference Card. Get up to speed