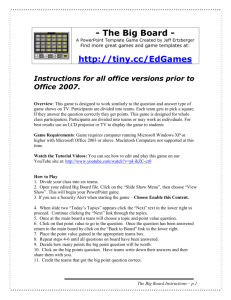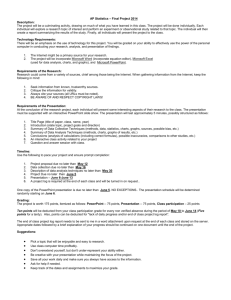Adding Sounds to PowerPoint – Introduction
advertisement

1 Adding Sounds to PowerPoint – Introduction The following tutorial: “Adding Sounds to PowerPoint – Introduction” will assist you in importing the sounds you would like to insert to modify or enhance your PowerPoint creation. It presents information for PowerPoint 2007. You will find the following tutorial presented in a step-by-step fashion much like a recipe. We will go through the tutorial with an efficient use of screen shots and supporting text. It is presented on an introductory level to get the job done. So let’s get started!... Step 1: Obtain or create a sound. This can be easy by retrieving a sound clip from the Internet, CD, or other sources. You can also create a sound with a microphone either internal or external to your computer. Two very important points!!!I 1) If you have difficulty importing your sound file, it may not be in the correct format. Confirm that your sound file has the formats indicated in the table below these lines. It should be easily replaced and converted to the correct format 2) To ensure consistent functioning, make sure that your sound clip source is in the computer you are using during your presentation. You can have it on a USB drive, CD, or downloaded to the hard drive. Your PowerPoint will look for that source for sound activation 2 Step 2: Click with your mouse pointer on the Microsoft Office logo ….usually at the bottom left of your toolbar on the bottom of your screen: Click on the Microsoft PowerPoint Logo: 3 Please note: If the PowerPoint Program Logo does not appear in the menu above the Microsoft Office Logo, go into “All Programs” and type in the search box the word “PowerPoint.” If you do not find the PowerPoint Program, it may be in the Microsoft Office Folder. Click on the folder as it will reveal the program. Then click on the logo so that you can get started! Click on “Microsoft Office” Then Click on “Microsoft Office PowerPoint 2007” 4 These clicks will give you the opening screen for Microsoft PowerPoint showing the important “Ribbon” on top with functions. There are many options here. Do not be concerned as we are going to accomplish our “mission” using a few. 5 To demonstrate how to bring in an audio clip, you most likely will be placing it on a slide that has an image or text. The following description shows one way to hide the icon for sound: a golden horn. So I am first going to place an image on the slide…where you may have a picture or text. In this screen I have: clicked on “Insert” and then clicked on “Clip Art.” I have gone to clip art to bring in a picture of a “CD Player. Click on “Insert” and then on “Clip Art.” 6 When the clip art collection finds a suitable picture,(here I used a stereo cd player), I clicked on it which put it on the PowerPoint slide. I then made a copy by right clicking on it (using the button on the right side of the mouse), clicked on “copy” and “paste” on the screen and then “nudged” it to the right by clicking on it and moving it to the right. This will assist you in a better visibility of the sound icon (bringing in the sound) that I am about to add. 1 3 Left Click on the picture on the left and slide the mouse to the right to “nudge” 2 7 If you go directly to the golden horn, (by default it should be on the right side of your screen) you will be prompted to insert a file. In that case you retrieve your file from the drive that it is on. Here is a close-up picture: 8 Adding Sound and Seeing the Horn Icon Click on “Insert” and then click on “Sound” Option 1) If you hover with the mouse on the horn you will see that it says: “Sound from File.” Here you may insert a sound clip or music into the slide. If you would like additional assistance at this point, you can also click on “? Press F1 for more help.” 9 Option 2) Click on the blue arrow below the golden arrow and the word “Sound.” Here you will be prompted to add a sound from a: “CD or to record a sound with a microphone.” “Sound from File” “Sound from Clip organizer” “Play CD Audio Track” Please see the screen shot below. 10 When you have identified and clicked on the sound you would like to add to your PowerPoint, you will right click on that and then be prompted to insert that sound. This would be a good time to check that it matches one of the formats in the table presented above. The file format is indicated after a period such as: .mp3 for an MP3 Audio file. After you insert the audio file, you will see the golden horn appear on your slide. 11 Activating/Playing Your Sound The Steps to get the sound file to play are shown below. Notice on top there is a drop down window where it says: “Play Sound.” This will enable you to choose various activations of the sound during your presentation. Double left click on the horn icon so that the highlight surrounding the horn. It will look like this 12 Here it is set to activate “Automatically” when the previous slide is advanced. 13 You will have the option in the drop down menu of playing the sound/audio across various slides as shown above. Here, “Play Across Slides” is selected. 14 To hide the horn icon, a very useful feature!, choose “Hide During Show” from the selections above. Save Your Work Confirm that your presentation functions/performs properly. Practice with it. Save Your Work…..did I say that already? You ‘re done! Congratulations! 15 SUPPLEMENT: NOT NECESSARY FOR NEW USERS! Hiding the Golden Horn Icon Old School Method (A Process That Still Functions): For veteran users there is a process to hide the horn behind the content on the screen. Please note that the method described above is more efficient! Here is another method for those of you who would like a little review on another method of hiding the sound icon…. here’s how it is done. 16 By clicking on the golden horn as above you will get the highlight box as below Left click on the horn icon and move it (“nudge” it) by moving your mouse so that the horn is on another picture so that you can hide it behind the picture. 17 Right click on the icon. A drop down menu will appear. Click on “Send to Back.” Save Your Work! Congratulations, you’re done! If you have any difficulty in placing sound in your PowerPoint, please contact us at Title V-B Disclaimer: As of this posting the following is accurate. Please note that software programs change. 18 Also, here are some additional links and helpful materials: Microsoft® PowerPoint 2007 and Microsoft 2010: http://office.microsoft.com/en-us/powerpointhelp/getting-started-with-powerpoint-2010-HA010359435.aspx Microsoft Office PowerPoint 2007 For Dummies If you have any question, please contact Dr. Gary Brown at garybrow@nova.edu, or at 954-262-8607