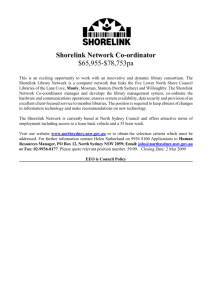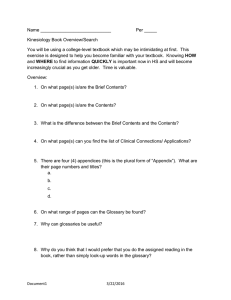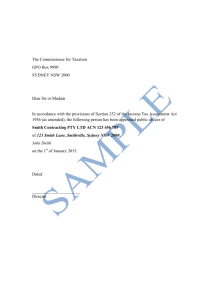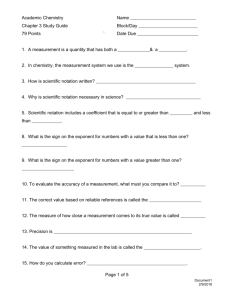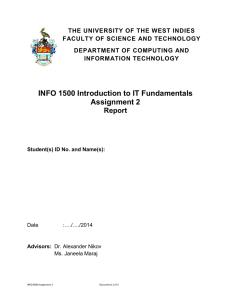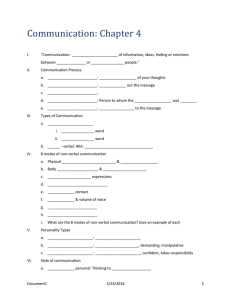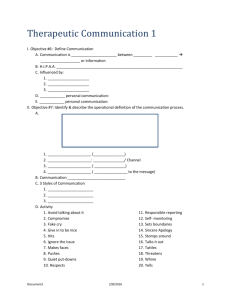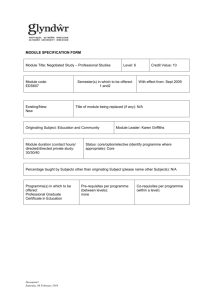GreenSkills Information Package
advertisement
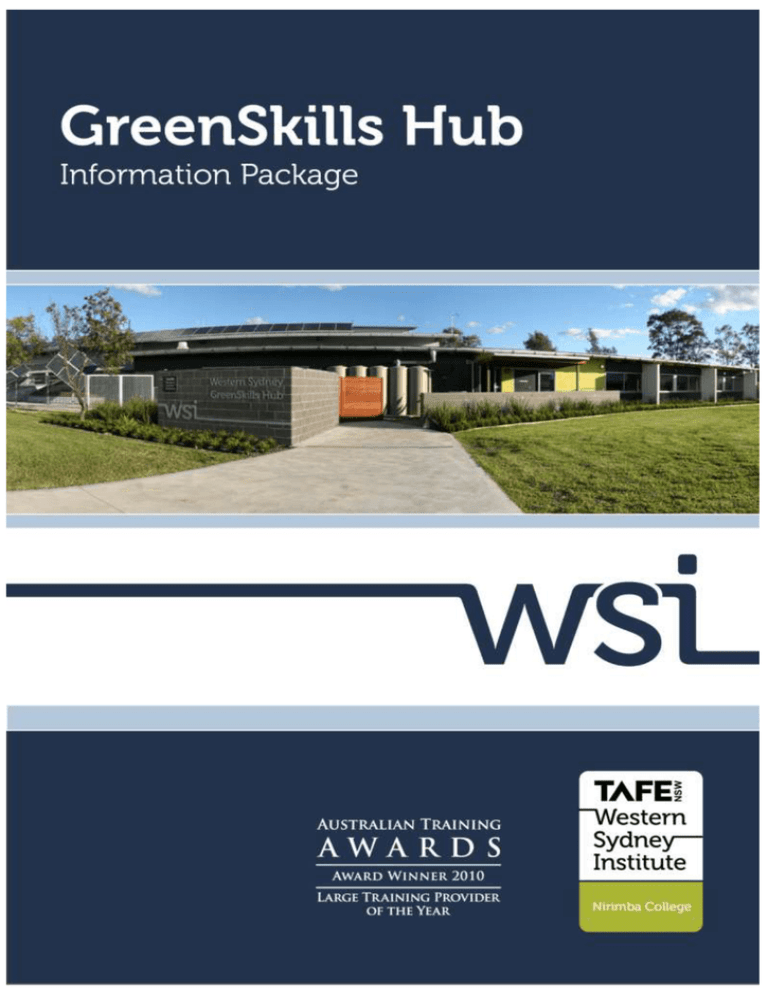
Contents Overview of the GreenSkills Hub .................................. 3 Layout of the GreenSkills Hub .......................................................................... 3 GreenSkills Hub Rooms- Capacity & Facilities ..................................................... 4 Booking Instructions – Community & Partners & Tafe Staff .................................. 6 Requirements Request Form GreenSkills Hub ..................................................... 7 Catering ........................................................................................................ 8 Map Of Nirimba College ................................................................................... 9 Directions To Nirimba College ......................................................................... 10 Housekeeping ............................................................................................... 11 Room Operating Instructions:......................................................................... 13 Main Page .................................................................................................... 14 Lighting ....................................................................................................... 15 Projector...................................................................................................... 16 PC & Laptop ................................................................................................. 17 LCD............................................................................................................. 18 Video Conference – Phonebook ....................................................................... 19 Video Conference – Manual Dial ...................................................................... 20 Video Conference – Camera ........................................................................... 21 Video Conference – Content ........................................................................... 22 Video Conference – Advanced......................................................................... 23 Tandberg Quick Reference ............................................................................. 24 Volume ........................................................................................................ 26 TV............................................................................................................... 27 Bluray ......................................................................................................... 28 Shut Down ................................................................................................... 29 Troubleshooting ............................................................................................ 30 TAFE NSW – Western Sydney Institute Created: 19/05/2014 Version: 1.0 Document1 Modified: 23/03/2016 Page 2 of 31 Overview of the GreenSkills Hub The GreenSkills Hub is a state of the art green skills living laboratory that has recently been completed at TAFE NSW – Western Sydney Institute, Nirimba College. The laboratory models sustainable practices and delivers a range of green skills sets and qualifications. This enables innovative, multidiscipline, inter-related training across a range of areas including Building Trades, Electrical Trades, Electrical Engineering, Environmental Studies, Horticulture, Information Technology, Plumbing, Refrigeration and Information Technology. This approach allows the sharing of ideas, resources and interdependent practices. The facility includes a community centre which provides opportunities for the public to view, interact with and monitor the impact of green technologies. The area is also used by our industry partners to run seminars and display new technologies, including renewable energy, heating, cooling and water recycling Layout of the GreenSkills Hub TAFE NSW – Western Sydney Institute Created: 19/05/2014 Version: 1.0 Document1 Modified: 23/03/2016 Page 3 of 31 GreenSkills Hub Rooms- Capacity & Facilities The following areas/rooms are available to industry partners, community, organisations and internal Western Sydney Institute staff to run seminars/meetings or functions. Please use the link on page 6 to book the room. ROOM NUMBER ROOM CAPACITY FACILITIES T12.G.01/7/8 Community Education Centre 80 Video conferencing Smart board Data Projector Lectern Microphone – Lapel x 1 Microphone – Handheld x 1 Computer DVD player T12.G.04 Call off Room 1 16 Smart Board 2 Data Ports T12.G.20 Call off Room 2 20 Smart Board 26 Data Ports T12.G.14 Amenities Room 20 Fridge Zip Hot Water Microwave Oven 15 Litre Urn 2 x Insulated Jugs 18 x Plates 18x Mugs 24 x Glasses NB: Additional crockery as follows can be provided on request. Please contact the facilities officer on 02 9208 7039 or e-mail: deborah. robertson@tafensw.edu.au 60 36 96 96 72 cups & saucers mugs knives forks plates The areas/rooms below are specialist areas and only available to the relevant specialist teachers. Permission to use the areas/rooms can only be granted by the room owner/s listed. ROOM ROOM TAFE NSW – Western Sydney Institute Created: 19/05/2014 Version: 1.0 TEACHING ROOM OWNER Document1 Modified: 23/03/2016 Page 4 of 31 NUMBER T12.G.03 Communication Room – IT ONLY AREA IT only ICT - Teacher in charge, Nirimba College Ph:02 9208 7492 T12.G.05 PVC Battery Room Electrical Only Head Teacher, Electro Technology, Mt Druitt College Ph:02 9208 6293 T12.G.06 Practical Area/Workshops: AREA A: Refrigeration Refrigeration only. Stephen Smith, Head Teacher Refrigeration, Nepean College Ph:02 9208 9340 Practical Area/Workshops: General workshop. To be determined on request Facilities Officer Nirimba College Ph:02 9208 7039 AREA B: Carpentry & Joinery Plumbing Practical Area/Workshops: T12.G.22 T12.G.23 T12.G.24 T12.G.25 T12.G.26 Outside T12.G.13 Head Teacher C&J Nirimba College Ph: 02 9208 7017 Head Teacher Plumbing Mount Druitt College Ph: 02 9208 6337 Electrical only Head Teacher, Electro Technology Mount Druitt College. Ph:02 9208 6293 Refrigeration only Head Teacher Refrigeration, Nepean College Ph:02 9208 9340 Solar Panel Training Area. Electrical only Head Teacher, Electro Technology Mount Druitt College Ph:02 9208 6293 Teachers Offices To be determined on request Facilities Officer Nirimba College Ph:02 9208 7039 AREA C: Electrical External Refrigeration Plant Room To view these facilities clicks on the link: http://wsi.tafensw.edu.au/Content/GreenSkillsHub/index.html TAFE NSW – Western Sydney Institute Created: 19/05/2014 Version: 1.0 Document1 Modified: 23/03/2016 Page 5 of 31 Booking Instructions – Community & Partners For non TAFE employees please contact: Nirimba Facilities Officer on 02 9208 7478 or e-mail deborah.robertson @tafensw.edu.au or Rosie Alfred on 02 9208 7008 or rosie.p.alfred@tafensw.edu.au to make a room booking. Booking Instructions – TAFE Use the link below to book the GreenSkills Hub. https://www.det.nsw.edu.au/REMS/ TAFE NSW – Western Sydney Institute Created: 19/05/2014 Version: 1.0 Document1 Modified: 23/03/2016 Page 6 of 31 Requirements Request Form GreenSkills Hub GENERAL Date: Time: From: Event Name: To: Number of People Attending: Organiser: Tel. No Contact on Day: Mobile No. Map/Direction: Contact Rosie Alfred on 02 9208 7008 or e-mail her on rosie.p.alfred@tafensw.edu.au Room Configuration Community Education Centre can be configured as follows: Lecture Capacity 80 Chairs only Conference Capacity 20 Chairs & Tables Meeting U Shape Capacity AUDIO VISUAL EQUIPMENT Equipment Required for Function (please tick): Data Projector Videoconferencing Lectern Microphone – Handheld (1) Computer Teleconferencing Microphone- Lapel (1) DVD/TV Whiteboard IPAD* (can be used to control AV Equipment) PARKING There are six car spaces available for reservation. Please indicate the number of car spaces required . Additional parking is available in area marked P on the map. CATERING. Food and beverage requirements, a list of caterers is provided on page 8. Other Comments: For internal use only: Admin Staff Facilities Officer Security IT Support Officer Please send completed form to the Facilities Officer by Fax 02 9208 7010 TAFE NSW – Western Sydney Institute Created: 19/05/2014 Version: 1.0 Document1 Modified: 23/03/2016 Page 7 of 31 CATERING List of caterers that are able to provide catering for morning tea, lunch etc.. Sample menus are available from the caterer’s website or from the contact person. Nirimba Tradewynds – Precinct Contact: Debra Dunn Phone: 02 9208 7136 Email: debra.dunn@det.nsw.edu.au UWS Connect – Richmond Contact: Carmina Guntang & Angie Cruz Phone: 02 9678 7491 E-mail: functions@uws.edu.au Web Address: http://203.170.82.73/~uwsconnect/websitepublisher/functions-catering.html Acacia’s Catering – Orchard Hills Contact: Tim Phone: 0411 222 346 E-mail: tim@acacias.com.au Web Address: http://www.acacias.com.au/ Amory Catering – Castle Hill Phone: 02 9634 4000 E-mail: catering@amory.com.au Web Address: http://www.amory.com.au/ Fruition Gourmet – Blacktown Phone/fax: 02 9671 4506 Catering orders need to be in by 3:00pm the day prior TAFE NSW – Western Sydney Institute Created: 19/05/2014 Version: 1.0 Document1 Modified: 23/03/2016 Page 8 of 31 Map of Nirimba College Please contact Rosie Alfred on 02 9208 7008 or email rosie.p.alfred@tafensw.edu.au for an electronic copy of the map and directions TAFE NSW – Western Sydney Institute Created: 19/05/2014 Version: 1.0 Document1 Modified: 23/03/2016 Page 9 of 31 Directions to Nirimba College TAFE NSW – Western Sydney Institute Created: 19/05/2014 Version: 1.0 Document1 Modified: 23/03/2016 Page 10 of 31 Housekeeping Access Requirements It is useful to supply us in advance of any event, details of delegates that may require assistance on arrival or have specific access requirements. Please, before your event or on the day if you have any concerns or questions relating to accessibility around the building, or the services we offer, contact the facilities officer 02 9208 7039 or Manager of Services and Support on 02 9208 7012. Keys The front door to the GreenSkills Hub will be opened by Security. During office hours, the following keys can be collect from Security. Community Room – This will open the sliding door to the community room. Electrical – Only available to Electrical teachers Refrigeration – Only available to Refrigeration teachers Outside office hours, keys are to be collected from Security at the Main Gate C1 refer to the Precinct Map. Security can be contact 0414 409 137 or 02 9208 7000. During office hours and after hours the keys need to be returned to Security. Toilets Toilets are located next to the Teachers’ office. Smoking Smoking is not permitted within 5 metres of the GreenSkills Hub. Emergency Evacuation All sessions should commence with an explanation of evacuation procedures. In the event of an emergency arising, communications to the GreenSkills Hub will be either by alarm, phone, or runner. Once communication is passed to you, the following MUST occur: Staff, students, visitors and contractors must ensure that their area is secured in all aspects before evacuations. (eg. naked flames, all gas and electrical appliances are switched off). The Floor Warden (ie the most senior person on site) informs everybody in the building to evacuate to the pre-determined area (i.e. designated evacuation areas) The Facilitator MUST mark the class rolls, chairs of meeting must confirm the attendance list, and report any person unaccounted for to their Floor Wardens at the evacuation area. Evacuation areas are clearly displayed on maps in corridors, classrooms and workshops. The area of evacuation for your section or floor will be clearly designated on the displayed maps. All staff must be familiar with the evacuation area. Note: These evacuation areas may alter if an emergency warrants it. TAFE NSW – Western Sydney Institute Created: 19/05/2014 Version: 1.0 Document1 Modified: 23/03/2016 Page 11 of 31 Accident Reporting In the event of an accident involving an injury during office hours, please contact the first three First Aid Officers on the list. 1. 2. 3. 4. 0429 0409 0427 0409 772 434 919 336 517 772 673 482 5. 0427 072 581 6. 0438 259 322 7. 0409 435 561 In the event of an accident involving injury outside of office hours, please contact Security: on: 0414 409 137 or 02 9208 7000 All DEC staff must log the details of any accident on WHS Accident and Injury Hotline: 1800 811 523. Injuries to students and staff need to be recorded on the Injury and Illness Form. Cleaning Please ensure room is clean If furniture is moved please return to original setting Please turn off lights, air conditioning, computers, electrical appliances Fill dishwasher and turn on Inform the Facilities Officer, Ph:02 9208 7039 or Security Ph: 0414 409 137 or 02 9208 7000 when you are leaving the building so as to ensure the building is locked Equipment Support If you require assistance with any of the equipment, or if you require computer log on please contact the Facilities officer on 02 9208 7039. Useful Contact Numbers: 9208 9208 9208 9208 9208 0414 7001 7002 7012 7039 7008 409 137 Director Education Built and Natural Environment Manager Education Manager Services and Support Facilities Officer Executive Support Security TAFE NSW – Western Sydney Institute Created: 19/05/2014 Version: 1.0 Document1 Modified: 23/03/2016 Page 12 of 31 Room Operating Instructions: There is a control panel on the south wall of the Community Education Area. This control panel operates the audio visual and computing equipment as well as lighting for the room. The control panel has a Splash Screen (see below) TAFE NSW – Western Sydney Institute Created: 19/05/2014 Version: 1.0 Document1 Modified: 23/03/2016 Page 13 of 31 Main Page This is the home page for the control panel. 9 1 2 3 4 5 6 7 8 Page Navigation Video Conference – Phonebook page No Button Actions 1 VC Makes Video Conference the active source for the display 2 Laptop 3 PC 4 BluRay 5 TV 6 Rooms Join Join / Un-join rooms None 7 Help None Help page 8 Shut Down None 9 Advanced Control None Makes Laptop the active source for the display Makes PC the active source for the display Makes BluRay the active source for the display Makes TV the active source for the display TAFE NSW – Western Sydney Institute Created: 19/05/2014 Version: 1.0 Laptop page PC page BluRay page TV page Shut Down page Advanced Control Document1 Modified: 23/03/2016 Page 14 of 31 Lighting 1 3 2 4 No Button Actions Page Navigation 1 All On Sets lights to all on None 2 Lecture Sets lights scene for lecture None 3 Fluoro Sets lights scene to fluoro None 4 All Off Sets lights off None TAFE NSW – Western Sydney Institute Created: 19/05/2014 Version: 1.0 Document1 Modified: 23/03/2016 Page 15 of 31 Projector 1 3 5 2 4 6 No Button Actions Page Navigation 1 Power On Turns projector on None 2 Power Off Turns projector off None 3 Auto Image Sets the projector auto image adjust None 4 Image Mute Mute/ Unmute projector image None 5 Component Switch projector input to Component None 6 VGA Switch projector input to VGA None TAFE NSW – Western Sydney Institute Created: 19/05/2014 Version: 1.0 Document1 Modified: 23/03/2016 Page 16 of 31 PC Laptop TAFE NSW – Western Sydney Institute Created: 19/05/2014 Version: 1.0 Document1 Modified: 23/03/2016 Page 17 of 31 LCD 1 3 2 4 No Button Actions Page Navigation 1 Power On Turns projector on None 2 Power Off Turns projector off None 3 VGA Switch projector input to VGA None 4 S -Video Switch projector input to S-Video None TAFE NSW – Western Sydney Institute Created: 19/05/2014 Version: 1.0 Document1 Modified: 23/03/2016 Page 18 of 31 Video Conference – Phonebook 1 6 2 3 8 4 7 5 9 10 Page Navigation Phonebook page Manual dial page No Button Actions 1 Phonebook None 2 Manual Dial None 3 Camera None Camera page 4 Content None Content page 5 Advanced None Advanced page 6 Phonebook list 7 Up/ Down buttons 8 Mic On/Off Mutes/ Unmutes the microphone None 9 Dial Dial the selected phonebook entry None 10 Hang-Up Hang-up the call None Allows the user to select an entry in the codec phonebook Allows navigating the codec phonebook on the panel TAFE NSW – Western Sydney Institute Created: 19/05/2014 Version: 1.0 None None Document1 Modified: 23/03/2016 Page 19 of 31 Video Conference – Manual Dial 1 2 3 4 5 No Button Actions Page Navigation 1 Num pad Num pad for entering videoconference number None 2 Backspace Delete last number entered None 3 Clear Clear the entered number None 4 Dial Dial the entered number None 5 Hang-Up Hang-up the call None TAFE NSW – Western Sydney Institute Created: 19/05/2014 Version: 1.0 Document1 Modified: 23/03/2016 Page 20 of 31 Video Conference – Camera 1 2 4 5 3 No Button Actions Page Navigation 1 Near Cam 1 Select near camera to control None 2 Near Cam 2 2 Select near camera 2 to control None 3 Far Select far camera to control None 4 Zoom Zoom in/out the selected None 5 Pan/ Tilt Pan/ Tilt the selected camera None TAFE NSW – Western Sydney Institute Created: 19/05/2014 Version: 1.0 Document1 Modified: 23/03/2016 Page 21 of 31 Video Conference – Content 1 2 4 3 No Button Actions Page Navigation 1 None Select nothing for content None 2 Laptop Select laptop for content None 3 PC Select PC for content None 4 Send Content/ Camera Select content/ camera to send to far end None TAFE NSW – Western Sydney Institute Created: 19/05/2014 Version: 1.0 Document1 Modified: 23/03/2016 Page 22 of 31 Video Conference – Advanced 1 6 3 2 4 No 5 Button Actions Page Navigation Reinitialize VC Reinitialize video conference connection to update touch panel phonebook when there is an update on the codec phonebook. None 1 Module 2 4- way navigation/ Buttons to enable navigation on the video conference codec menu None select/ return 3 PiP Toggle the Picture in Picture feature None 4 Auto Answer On/ Toggle auto answer None Off 5 Do Not Disturb Toggle do not disturb feature None 6 Num pad Num pad for entering videoconference number None TAFE NSW – Western Sydney Institute Created: 19/05/2014 Version: 1.0 Document1 Modified: 23/03/2016 Page 23 of 31 Tandberg Quick Reference TAFE NSW – Western Sydney Institute Created: 19/05/2014 Version: 1.0 Document1 Modified: 23/03/2016 Page 24 of 31 TAFE NSW – Western Sydney Institute Created: 19/05/2014 Version: 1.0 Document1 Modified: 23/03/2016 Page 25 of 31 Volume 1 4 7 2 5 8 3 6 9 No Button Actions Page Navigation 1 Mics Vol Up Increase the mics audio level None 2 Mics Vol Down Decrease the mics audio level None 3 Mics Vol Mute Mutes/ Unmutes the mics audio (toggle) None 4 Sources Vol Up Increase the sources audio level None 5 Sources Vol Down Decrease the sources audio level None 6 Sources Vol Mute Mutes/ Unmutes the sources audio (toggle) None 7 Codec Vol Up Increase the codec audio level None 8 Codec Vol Down Decrease the codec audio level None 9 Codec Vol Mute Mutes/ Unmutes the codec audio (toggle) None TAFE NSW – Western Sydney Institute Created: 19/05/2014 Version: 1.0 Document1 Modified: 23/03/2016 Page 26 of 31 TV 1 2 3 4 No Button Actions Page Navigation 1 Channel selection Select TV channel None 2 TV / Radio Select TV / Radio None 3 Channel Up Sets TV channel up None 4 Channel Down Sets TV channel down None TAFE NSW – Western Sydney Institute Created: 19/05/2014 Version: 1.0 Document1 Modified: 23/03/2016 Page 27 of 31 Bluray 1 2 No Button Actions Page Navigation 1 DVD Cursor + menu Standard Cursor and menu controls None 2 DVD Transport Standard transport controls None TAFE NSW – Western Sydney Institute Created: 19/05/2014 Version: 1.0 Document1 Modified: 23/03/2016 Page 28 of 31 Shut Down 1 2 No Button Actions Page Navigation 1 Shut Down Shut Down the system Splash page 2 Cancel None Previous page TAFE NSW – Western Sydney Institute Created: 19/05/2014 Version: 1.0 Document1 Modified: 23/03/2016 Page 29 of 31 Troubleshooting Below is a guide of the most common problems you may encounter in using the system: PROMBLEM POTENTIAL SOLUTION The touch panel is blanked out Ensure the touch panel is not in screen saver mode. Touch the touch panel and see if it turns on. Ensure the green power connector has not been pulled out from the back of the touch panel. If it has, push the power connector firmly into the back of the touch panel. For the wireless touch panels, ensure that the panel batteries are not flat. If they are, replace the panel into its docking station for the batteries to charge. The touch panel does not respond to user pushes. Ensure the touch panel’s data connection is not loose. For the 7” panel, check that the network cable connecting to the back of the touch panel has not been pulled out accidentally. Ensure the AMX NetLinx controller is online. Check the status lights on the front of the box labelled “AMX NI Integrated Controller”. If you do not see any lights at the front, the AMX NetLinx power has been disconnected. Call KLM Care to diagnose the power fault. The touch panel may have crashed. For the 7” panel, reset the touch panel by disconnecting and reconnecting the touch panel power connector, at the back of the panel. For the wireless touch panels, pull out both its batteries (located in the slots at the back of the panel) and replace them after leaving them out for 10 seconds. In Presentation mode, the projectors do not show an image. Ensure the projector(s) are not muted. Press the Advanced Controls - Projector button and check the mute status of the projector(s) Ensure that an image source has been sent to the projectors. For a Laptop presentation, note that simply selecting the Laptop button is not enough – ensure that a Laptop location is selected within the Laptop page. For Laptop presentations, ensure that the Laptop image is configured for outputting to an external monitor. This is done by pressing Fn-F4, Fn-F7 or Fn-F8, depending on the laptop model. Check the audiovisual rack located within the operations booth, and see If there are any devices within it which appear not to be powered. If there is, contact KLM CARE. TAFE NSW – Western Sydney Institute Created: 19/05/2014 Version: 1.0 Document1 Modified: 23/03/2016 Page 30 of 31 In Presentation mode, no audio can be heard. For Laptop presentations, ensure that the Laptop audio cable is firmly plugged in on both the Laptop end and the floor box end, and is not muted. Ensure that the audio is not muted on the touch panel. Ensure that the selected presentation source has audio. Camera sources, for example, have no corresponding audio. Upon initiating a video conference, I cannot speak to the far end via the booth microphone. By default, the video conference system is set to ‘live’ mode, which disables the booth microphone from being sent to the far end. The microphone level is too soft. Ensure that the microphone is close enough to your mouth. Also note that your levels may be louder than you perceive it to be – microphone levels are adjusted for clarify of hearing throughout the room, not for excessive amplification. The touch panel appears not to be responsive, or is misplacing ‘pushes’ – pushing one button appears to select an adjacent button. For the wireless 8.4” panels, use the stylus located on the left side of the panel for more accurate pushes. Check that the MIC MUTE button is not enabled. The panel may be out of calibration. Recalibrate the panel. For the 7” panel, press and hold onto the oval button beneath the touch screen area for about 10 seconds (continue holding it down when the Setup page appears), then follow the instructions onscreen. For the wireless 8.4” panel, simultaneously press and hold down for 10 seconds the bottom-most button to the left of the touch screen, and the down arrow on the 4-way controller to the right of the touch screen, then follow the onscreen instructions. PROBLEM POTENTIAL SOLUTION For any other questions or to report any problems, please contact Help Desk on 9208 1888 TAFE NSW – Western Sydney Institute Created: 19/05/2014 Version: 1.0 Document1 Modified: 23/03/2016 Page 31 of 31