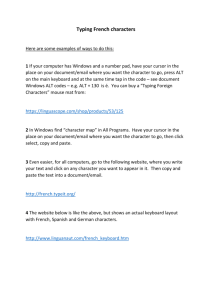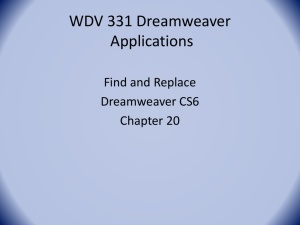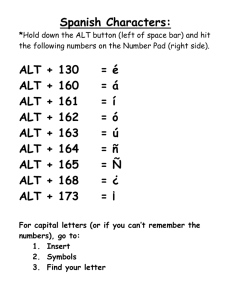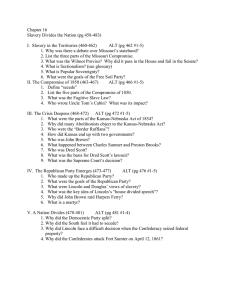DOS Editor Powerpoint
advertisement

The EDIT Program
The Edit program is a full screen text editor that allows you to:
Create text files
Edit an existing text files
Copy (rename a text file)
Print an ASCII (text) file
Menu Bar
Editing
Area
Status Bar
1
ASCII files
Stands for American Standard Code for Information Interchange.
ASCII files are usually referred to as Text or Standard files, and
contain no formatting characters as in a Microsoft Word file.
They contain data which is line oriented. Each line is a group of one
or more ASCII characters ending usually with a carriage return and
line feed control character sequence.
The carriage return causes the cursor to be positioned at the
beginning of a screen line or print line and the line feed causes the
cursor to go down one line on the screen or printer.
2
ASCII files (continued)
Here is a sample text file:
Pressing the Enter key at the end of a group of characters causes
the automatic generation of the carriage return and line feed.
Of course, these characters are not usually displayed on the screen.
3
ASCII files (continued)
Here is how the file is actually stored on the disk:
Carriage return and line feed characters
This is a hexadecimal display of the characters in the file. Each
two hexadecimal numbers represents one byte of memory. For
example, the hexadecimal value 41 represents the ASCII character
'A'.
4
ASCII Character Set
The first 32 characters of the character set, values 00000000 to
00011111, are special control characters and are not shown in the
table above.
5
How to Start Edit
Open a Command Prompt window.
You can start Edit two ways:
Start Edit without specifying a file name:
A:\>Edit and press <Enter>
Start Edit with a file name:
A:\>Edit File.txt and press <Enter>
6
Create a File
Make the root directory of drive A: current
Enter: A:\>edit File1.txt
The following should appear:
Note that the full file specification appears at the top of the editing
window.
7
Create a File
Key in the following lines (press <enter> to go to the next line):
AAAAAAAAAAAAA
BBBBBBBBBBBBB
CCCCCCCCCCCCC
DDDDDDDDDDDDD
EEEEEEEEEEEEE
FFFFFFFFFFFFF
GGGGGGGGGGGGG
HHHHHHHHHHHHH
IIIIIIIIIIIII
8
Create a File
Your screen should now look as follows:
To save the file to disk, open the File dropdown menu by clicking
the mouse on File or hold down the Alt key and press F.
9
Create a File
Your screen should now look as follows:
Choose the Save option by clicking the mouse on Save or hold
down the Alt key and press S.
10
File Dropdown Menu
New
Open…
Save
Save As…
Close
Print…
Exit
- create a new file
- find and open another file
- save the current file
- save the current file with a new file name
- close the file (file will be saved if necessary)
- print the file
- exit the editor (file will be saved if necessary)
11
New Option
Select New from the dropdown File menu (or press alt, F, then
select New). The following should appear:
The file name will be UNTITLED#
12
Open… Option
Select Open from the dropdown File menu (or press alt, F, then
select Open). The following should appear:
You can use the Tab key or the mouse to move around to the
various panes in the dialog box. Select the Drive, Directory, and
File you need then click the OK button.
13
Save Option
Select Save from the dropdown File menu (or press alt, F, then
select Save). The following should appear:
If the file has a name (not UNTITLED#) it is saved. Otherwise
you can select drive/directory/new-name for the file.
14
SaveAs… Option
Select SaveAs… from the dropdown File menu (or press alt, F,
then select SaveAs…). The following should appear:
The dialog box allows you to name your file and place the file in a
specified drive/directory or on the File Name [………..……] line
you can key in the path and file name.
15
Close Option
Select Close from the dropdown File menu (or press alt, F, then
select Close). The following should appear:
If the file has not been previously saved or needs to be saved, a
dialog box opens allowing you to save it or not.
16
Print… Option
Select Print from the dropdown File menu (or press alt, F, then
select Print).
You can choose to print only the selected lines or the entire file.
17
Exit Option
Select Exit from the dropdown File menu (or press alt, F, then
select Exit). Edit is terminated giving control back to DOS.
If the file needs to saved, you will be asked to save the file or not.
18
EDIT option
The EDIT options work on selected regions on the screen.
Select lines (regions) either with the mouse or a combination of
shift key and cursor.
clipboard - the clipboard is an area where data from a region is
temporally stored
copy & cut put data into the clipboard
Paste copies the clipboard data to the screen
19
EDIT option - CUT
Select lines (regions) either with the mouse or a
combination of shift key and cursor
Press alt
E
Cut
removes the region (selected lines) and puts the
data in the ‘clipboard’ area
if something is already in the clipboard, that data is
lost when this new data is placed there
20
EDIT option - COPY
Select lines (regions) either with the mouse or a
combination of shift key and cursor
Press alt
E
Copy
copies the region (selected lines) and puts the data in
the ‘clipboard’ area
if something is already in the clipboard, that data is
lost when this new data is placed there
21
EDIT option - PASTE
Press alt
E
Paste
pastes the data in the clipboard area at the
position of the cursor
data remains in the clipboard area
therefore, you can ‘paste’ the clipboard
multiple times
22
EDIT option - CLEAR
Select lines (regions) either with the mouse or
a combination of shift key and cursor
Press alt
E
Clear
clears the selected area (removes the data
from the screen)
does not copy data into the clipboard
23
SEARCH option
The SEARCH option allows you to find and/or replace
strings of data.
Use the SEARCH by keying alt Search and selecting one of
the following options from the dropdown menu:
Find…
Repeat Last Find
Replace…
24
Search option – Find…
Press alt, S, Find… to display the Find Dialog Box.
Enter the data you want to search for.
The search starts from the current position of the cursor.
Use the Repeat Last Find option or press F3 to repeat the
search.
25
Search option - Repeat Last Find
Press alt, S, Find
a pop-up box appears (Dialog Box)
enter an L (repeat Last find)
the search will continue from the current
position of the cursor
26
Search option - Replace
Press alt, S,
enter an Replace
find what [enter select data]
replace with [enter new data {changed to}]
Replace - replaces data once
Replace All - replaces all instances
27
View option
First, create 3~4 ‘new’ windows (files)
Press alt, View
a pop-up box appears
you should see multiple untitled file names
you may select the file you wish to edit
by keying in the corresponding file number
28
View option (continued)
the Split Window gives you 2 windows
F6 toggles between windows
initially, both windows are editing the same
file
you may have 2 different files in 2 different
windows by…..
F6 to toggle
ALT, V, corresponding window number
29
View option (continued)
the Size Window allows you to modify the
sizes of the 2 windows
alt, V, I (to get the size option)
use the up and down arrows to vary the size
of the pair of windows
Close window option
toggle to the window you want to close
alt, V, C closes the current window
30
Options option
alt, O brings a drop down box showing…
Settings…
for Tabs and the Printer port
Tabs - set number of columns between tabs
Printer port - select port
Colors… - you can change the color of
Foreground
Background
selected Items such as file bar, menu bar
31