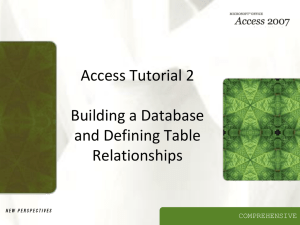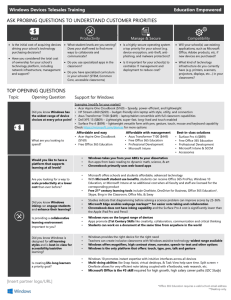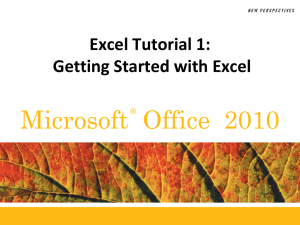XP XP XP Inserting Text Boxes, Part 2
advertisement

Word Tutorial 4 Enhancing Page Layout and Design Microsoft Office 2013 ® ® Objectives, Part 1 • • • • • • • XP Use continuous section break for page layout Format text in columns Insert symbols and special characters Distinguish between inline and floating objects Wrap text around an object Insert and format text boxes Insert drop caps New Perspectives on Microsoft Word 2013 2 Objectives, Part 2 • • • • • • • • • XP Create and modify WordArt Insert and crop a picture Add clip art to a document Rotate and adjust a picture Remove a photo’s background Balance columns Add a page border Save a document as a PDF Open a PDF in Word New Perspectives on Microsoft Word 2013 3 Visual Overview: Elements of Desktop Publishing, Part 1 New Perspectives on Microsoft Word 2013 XP 4 Visual Overview: Elements of Desktop Publishing, Part 2 New Perspectives on Microsoft Word 2013 XP 5 Using Continuous Section Breaks to Enhance Page Layout, Part 1 XP • Continuous section breaks start a new section without starting a new page • Sections allow you to apply different page layout settings to different parts of a page New Perspectives on Microsoft Word 2013 6 Using Continuous Section Breaks to Enhance Page Layout, Part 2 XP • In the Page Setup group of the PAGE LAYOUT tab, click the Breaks button, and then click Continuous New Perspectives on Microsoft Word 2013 7 Formatting Text in Columns, Part 1XP • Text meant for quick reading is often laid out in columns • Click the PAGE LAYOUT tab, and then, in the Page Setup group, click the Columns button New Perspectives on Microsoft Word 2013 8 Formatting Text in Columns, Part 2XP New Perspectives on Microsoft Word 2013 9 Inserting Symbols and Special Characters, Part 1 XP • When creating documents in Word, you can change some of the characters available on the standard keyboard into more polished-looking characters called typographic characters. Common typographic characters To insert this symbol or character Em dash Type Word converts to Word--word word—word :) Copyright symbol Trademark symbol (c) (tm) © ™ Registered trademark symbol (r) ® Fractions Arrows 1/2, 1/4 <-- or --> ½, ¼ or Smiley face New Perspectives on Microsoft Word 2013 10 Inserting Symbols and Special Characters, Part 2 XP • To insert a symbol or special character: – Move the insertion point to the location where you want to insert a particular symbol or special character – Click the Insert tab, and then, in the Symbols group, click the Symbol button – If you see the symbol or character you want in the Symbol gallery, click it; for a more extensive set of choices, click More Symbols to open the Symbol dialog box – In the Symbol dialog box, locate the symbol or character you want on either the Symbols tab or the Special Characters tab – Click the symbol or special character you want, click the Insert button, and then click the Close button New Perspectives on Microsoft Word 2013 11 Inserting Symbols and Special Characters, Part 3 XP • Word’s AutoCorrect feature automatically converts some standard characters into typographic characters as you type New Perspectives on Microsoft Word 2013 12 Introduction to Working with Objects, Part 1 XP • Inserting Graphic Objects – Objects used for illustration purposes or to enhance the page layout are sometimes called graphic objects, or simply graphics – The INSERT tab is the starting point for adding graphics to a document – After inserting a graphic object, you need to adjust its position on the page – Your ability to control the position of an object depends on whether it is an inline object or a floating object New Perspectives on Microsoft Word 2013 13 Introduction to Working with Objects, Part 2 XP • Distinguishing Between Inline and Floating Objects – An inline object behaves as if it were text; like an individual letter, it has a specific location within a line of text, and its position changes as you add or delete text – You can position a floating object anywhere on the page, with the text flowing, or wrapping, around it – A floating object is attached, or anchored, to an entire paragraph—so if you delete that paragraph, you will also delete the object New Perspectives on Microsoft Word 2013 14 Introduction to Working with Objects, Part 3 XP – You can align an inline object just as you would align text – You can move a floating object independently of that paragraph New Perspectives on Microsoft Word 2013 15 Introduction to Working with Objects, Part 4 XP • Wrapping Text Around an Object – To transform an inline object into a floating object, apply a text wrapping setting to it – Click the object to select it, click the Layout Options button next to the object, and then click an option in the Layout Options gallery New Perspectives on Microsoft Word 2013 16 Introduction to Working with Objects, Part 5 XP • Wrapping Text Around an Object Menu Icon Type of Wrapping Description An image of horizontal lines surrounding a square area Square containing a shaded arc. Text flows in a square outline around the object, regardless of the shape of the object; by default, Square text wrapping is applied to preformat-ted text boxes inserted via the Text Box button on the INSERT tab. An image containing a shaded arc with horizontal lines Tight completely surrounding the surface of the arc; including the inner section. Text follows the exact outline of the object; if you want the text to flow around an object; this is usually the best option. An image containing horizontal lines surrounding the outer sections but not the inner section of a shaded arc. .Through Text flows through the object, filling up any open areas; this type is similar to Tight text wrapping. An image containing horizontal lines located above and below an area containing a shaded arc. There are no lines on either side of the arc. Top and Bottom Text stops above the object and then starts again below the object. An image of an area completely filled with horizontal lines. There is a shaded arc in the background. Behind Text The object is layered behind the text, with the text flowing over it. An image of an area completely filled with horizontal lines. There is a shaded arc above the lines. In Front of Text The object is layered in front of the text, with the text flowing behind it; if you want to position an object in white space next to the text, this option gives you the greatest control over its exact position. By default, In Front of Text wrapping is applied to any shapes inserted via the Shapes button in the Illustrations group on the INSERT tab. New Perspectives on Microsoft Word 2013 17 Inserting Text Boxes, Part 1 XP • You can add a preformatted text box to a document or create your own text box from scratch • Preformatted text boxes are professional looking and, therefore, are usually a better choice than creating your own • You can alter the appearance of a text box by using the Shape Styles options on the DRAWING TOOLS FORMAT tab New Perspectives on Microsoft Word 2013 18 Inserting Text Boxes, Part 2 XP • Inserting a Preformatted Text Box – Click in the document where you want to insert the text box – On the ribbon, click the INSERT tab – In the Text group, click the Text Box button to open the Text Box gallery, and then click a text box style to select it – In the text box in the document, delete the placeholder text, type the text New Perspectives on Microsoft Word 2013 19 Inserting Text Boxes, Part 3 XP • Inserting a Preformatted Text Box – A sidebar is a text box designed to look good positioned to the side of the main document text New Perspectives on Microsoft Word 2013 20 Inserting Text Boxes, Part 4 XP • Changing the Text Wrapping Setting for the Text Box – A preformatted text box inserted via the Text box button on the INSERT tab is, by default, a floating object formatted with Square text wrapping – Use the Layout Options to gain more control over the exact position of the text box on the page New Perspectives on Microsoft Word 2013 21 Inserting Text Boxes, Part 5 New Perspectives on Microsoft Word 2013 XP 22 Inserting Text Boxes, Part 6 XP • Adding Text to a Text Box – Text boxes are used to present new information or to highlight a quote from the main document – A direct quote from a document formatted in a text box is known as a pull quote – You can copy the text from the main document, and then paste it into a text box – You can type text in a text box – You can insert text from another Word document by using the Object button arrow on the INSERT tab New Perspectives on Microsoft Word 2013 23 Inserting Text Boxes, Part 7 New Perspectives on Microsoft Word 2013 XP 24 Inserting Text Boxes, Part 8 XP • Drawing and Formatting a Text Box Using the Shapes Menu – A text box is considered a shape, just like the other shapes you can insert via the Shapes button on the INSERT tab – Text boxes are typically rectangular, but you can turn any shape into a text box – With the shape selected, type the text you want – You won’t see an insertion point inside the shape, but you can still type text inside it and then format the text New Perspectives on Microsoft Word 2013 25 Inserting Text Boxes, Part 9 New Perspectives on Microsoft Word 2013 XP 26 Inserting Text Boxes, Part 10 New Perspectives on Microsoft Word 2013 XP 27 Inserting Text Boxes, Part 11 New Perspectives on Microsoft Word 2013 XP 28 Inserting Drop Caps XP • A drop cap is a large, capital letter that begins the text of a paragraph, chapter, or some other document section • To open the Drop Cap menu, click the INSERT tab and then click the Drop Cap button in the Text group New Perspectives on Microsoft Word 2013 29 Visual Overview: Editing Pictures, XP Part 1 New Perspectives on Microsoft Word 2013 30 Visual Overview: Editing Pictures, XP Part 2 New Perspectives on Microsoft Word 2013 31 Formatting Text with WordArt, Part 1 XP • To create special text elements, you can use decorative text known as WordArt • WordArt is text in a text box that is formatted with a text effect • The outline color is the exterior color of the characters • The fill color is the interior color of the characters • You can add rounded, or beveled, edges to WordArt, format the text in 3-D, and transform the text into waves, circles, and other shapes New Perspectives on Microsoft Word 2013 32 Formatting Text with WordArt, Part 2 XP • To start creating WordArt, you can select text you want to transform into WordArt, and then click the WordArt button in the Text group on the INSERT tab New Perspectives on Microsoft Word 2013 33 Formatting Text with WordArt, Part 3 XP • Modifying WordArt – When resizing WordArt, you need to consider both the font size of the text and the size of the text box that contains the WordArt – You change the font size for WordArt text just as you would for ordinary text – If you choose a large font for a headline, you might also need to resize the text box to ensure that the resized text appears on a single line New Perspectives on Microsoft Word 2013 34 Formatting Text with WordArt, Part 4 XP • Modifying WordArt – The Transform menu displays options for changing the WordArt’s shape New Perspectives on Microsoft Word 2013 35 Working with Pictures, Part 1 XP • A picture is a photo, drawing, or other image • You can copy and paste pictures into a document • You can insert pictures via either the Pictures button or the Online Pictures button, both located in the Illustrations group on the INSERT tab – Use the Pictures button to insert a picture from a file stored on your computer – Use the Online Pictures button to insert clip art • After you insert a picture, it functions as an object that you can move, resize, wrap text around, and edit New Perspectives on Microsoft Word 2013 36 Working with Pictures, Part 2 XP • Inserting and Cropping a Picture – You can crop part of a picture as well as use several more advanced cropping options – You can crop to a shape, which means trimming the edges of a picture so it fits into a star, an oval, an arrow, or another shape – You can crop to a specific ratio of height to width – Once you crop a picture, the part you cropped is hidden from view; it remains a part of the picture in case you change your mind and want to restore the cropped picture to its original form New Perspectives on Microsoft Word 2013 37 Working with Pictures, Part 3 New Perspectives on Microsoft Word 2013 XP 38 Working with Pictures, Part 4 XP • Searching for and Inserting Clip Art – Most clip art websites include a search box where you can type some descriptive keywords to help you narrow the selection down to a smaller range New Perspectives on Microsoft Word 2013 39 Working with Pictures, Part 5 New Perspectives on Microsoft Word 2013 XP 40 Working with Pictures, Part 6 New Perspectives on Microsoft Word 2013 XP 41 Working with Pictures, Part 7 XP • Rotating a Picture – Quickly rotate a picture by dragging the Rotation handle that appears on the photo’s border when the photo is selected – To access preset rotation options, click the Rotate button in the Arrange group to open the Rotate menu – To quickly rotate a picture 90 degrees, click Rotate Right 90° or Rotate Left 90° in the Rotate menu – Click Flip Vertical or Flip Horizontal in the Rotate menu to flip a picture New Perspectives on Microsoft Word 2013 42 Working with Pictures, Part 8 New Perspectives on Microsoft Word 2013 XP 43 Working with Pictures, Part 9 XP • Adjusting a Picture – The Adjust group on the PICTURE TOOLS FORMAT tab provides several tools for adjusting a picture’s overall look – Some, such as the Remove Background button, only work for photos – Others, such as the Color button, provide some options that work only for photos and some that work for both photos and line drawings New Perspectives on Microsoft Word 2013 44 Working with Pictures, Part 10 XP • Removing a Photo’s Background – Removing a photo’s background can be tricky, especially if you are working on a photo with a background that is not clearly differentiated from the foreground image – Start by clicking the Remove Background button in the Adjust group, and then making changes to help Word distinguish between the background that you want to exclude and the image you want to keep New Perspectives on Microsoft Word 2013 45 Working with Pictures, Part 11 New Perspectives on Microsoft Word 2013 XP 46 Working with Pictures, Part 12 XP • Removing a Photo’s Background – Select the photo, and then on the PICTURE TOOLS FORMAT tab, in the Adjust group, click the Remove Background button – Drag the handles on the border to include any parts of the photo that have been incorrectly marked for removal – To mark areas to keep, click the Mark Areas to Keep button in the Refine group on the BACKGROUND REMOVAL tab, and then use the drawing pointer to select areas to keep New Perspectives on Microsoft Word 2013 47 Working with Pictures, Part 13 New Perspectives on Microsoft Word 2013 XP 48 Working with Pictures, Part 14 XP • Removing a Photo’s Background – To mark areas to remove, click the Mark Areas to Remove button in the Refine group on the BACKGROUND REMOVAL tab, and then use the drawing pointer to select areas to remove – Click the Keep Changes button in the Close group New Perspectives on Microsoft Word 2013 49 Working with Pictures, Part 15 New Perspectives on Microsoft Word 2013 XP 50 Working with Pictures, Part 16 XP • Inserting and Editing a Clip Art Drawing – You can insert the clip art drawing by clicking the Online Pictures button in the Illustrations group on the INSERT tab and then typing some keywords New Perspectives on Microsoft Word 2013 51 Working with Pictures, Part 17 XP • Inserting and Editing a Clip Art Drawing – You can resize a drawing, apply a picture style, wrap text around it, and position it on the page New Perspectives on Microsoft Word 2013 52 Balancing Columns, Part 1 XP • To balance columns on a page, meaning to make them equal length, you can insert a continuous section break at the end of the last column • Word adjusts the flow of content between the columns so they are of equal or near equal length • The columns remain balanced no matter how much material you remove from any of the columns later • The columns also remain balanced if you add material that causes the columns to flow to a new page; the overflow will also be formatted in balanced columns New Perspectives on Microsoft Word 2013 53 Balancing Columns, Part 2 New Perspectives on Microsoft Word 2013 XP 54 Inserting a Border Around a Page XP • In the Page Background group of the DESIGN tab, click the Page Borders button to open the Borders and Shading dialog box New Perspectives on Microsoft Word 2013 55 Saving a Document as a PDF, Part 1 XP • A PDF, or Portable Document Format file, contains an image showing exactly how a document will look when printed • Because a PDF can be opened on any computer, saving a document as a PDF is a good way to ensure that it can be read by anyone • All PDFs have a file extension of .pdf • By default, PDFs open in Adobe Acrobat Reader, a free program installed on most computers for reading PDFs, or in Adobe Acrobat, a PDF-editing program available for purchase from Adobe New Perspectives on Microsoft Word 2013 56 Saving a Document as a PDF, Part XP 2 • On the ribbon, click the FILE tab • In the navigation bar, click Export to display the Export screen with Create PDF/XPS Document selected • Click the Create PDF/XPS Document button; the Publish as PDF or XPS dialog box opens • To save a document as a PDF and attach it to an email message in Outlook, click the FILE tab, click Share in the navigation bar, click Email, and then click Send as PDF New Perspectives on Microsoft Word 2013 57 Saving a Document as a PDF, Part XP 3 New Perspectives on Microsoft Word 2013 58 Converting a PDF to a Word Document, Part 1 XP • To copy text from a PDF file, drag the mouse pointer to select the text you want to copy, press the Ctrl+C keys, return to your Word document, and then press the Ctrl+V keys to paste the text into your document • To reuse the entire contents of a PDF, it is easier to convert it to a Word document – A very useful option with PDFs that consist mostly of text – For more complicated PDFs, the results are less predictable New Perspectives on Microsoft Word 2013 59 Converting a PDF to a Word Document, Part 2 XP • To open a PDF file in Word: – Click the FILE tab to display Backstage view – In the navigation bar, click Open – Click the arrow to the right of the File name box, and then click All Files – Select the PDF file, click the Open button, and then, if you see a dialog box explaining that Word is about to convert a PDF to a Word document, click the OK button New Perspectives on Microsoft Word 2013 60