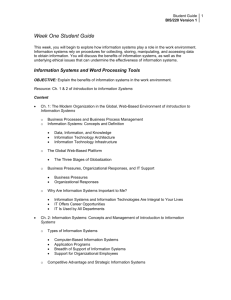Lesson 2 Summary Slides
advertisement
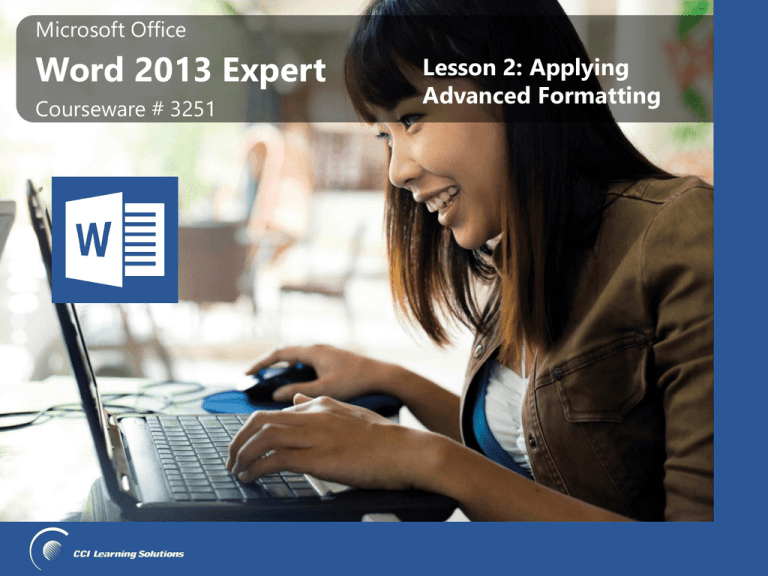
Microsoft Office
Microsoft
Office
Word 2013 Expert
Word 2013 Expert
Courseware # 3251
Lesson 2: Applying
Advanced Formatting
Microsoft Office
Word 2013 Expert
Lesson Objectives
• use wildcards to find
or replace searches
• set advanced layout
options
• set character space
options
• create or break section
links
• link text boxes
• create custom styles
• customize existing
styles
• assign keyboard
shortcuts to styles
• create characterspecific styles
• create custom field
formats
Microsoft Office
Word 2013 Expert
Using Wildcards in Searches
?
Indicates one character to be searched with search criteria; can enter more
question marks to indicate more characters to search.
*
Indicates any number of characters along with other characters entered in
search criteria.
<( )
Similar to setting up a prefix where Word will search for any words,
regardless of length, after search criteria in brackets.
( )>
Opposite of the previous example where Word will search for words that
end with search criteria entered in brackets.
[]
Searches for words of same length with at least one character entered in
square brackets.
[-]
Searches for words of same length that match criteria for characters entered
in square brackets.
Microsoft Office
Word 2013 Expert
Using Wildcards in Searches
[n-n]
Searches for words where a character exists within range of characters
specified.
[!n-n] Searches for words where character is not one specified in range of
characters.
{n}
Finds words that will match specified number of previous character before
opening bracket.
{n,}
Finds words that match minimum number of previous character entered in
search criteria.
@
Searches for words matching characters preceding wildcard.
Microsoft Office
Word 2013 Expert
Using Wildcards in Searches
• To specify you want to use wildcards in a search, use one
of the following methods:
– Open Navigation pane, click arrow for search field, and
click Options, or
© CCI Learning Solutions Inc.
5
Microsoft Office
Word 2013 Expert
Using Wildcards in Searches
– In Navigation pane, click arrow for search field,
click Advanced Find, and click More
• When Use wildcards feature selected, wildcards appear
on Special menu as reference
© CCI Learning Solutions Inc.
6
Microsoft Office
Word 2013 Expert
Setting Advanced Formatting Features
• Changing Character Spacing Options
– Proportionally spaced fonts use only as much space as
needed for each character
– Monospaced fonts set each letter with same width
regardless of letter
The quick brown fox jumped over the lazy dog.
The quick brown fox jumped over the lazy dog.
– To adjust character spacing:
• Click Home and, in Font group, click Font dialog box launcher, click
Advanced tab, or
• press CTRL+D and click Advanced tab, or
• right-click text, click Font, click Advanced tab
© CCI Learning Solutions Inc.
7
Microsoft Office
Word 2013 Expert
Setting Advanced Formatting Features
Scale
Alter width of selected text by percentage amount.
Spacing
Adjust amount of spacing used by each character in selected text by
set amount. Expanding adds more spacing between characters;
condensing reduces amount of space used by each character.
Position
Raises or lowers selected text from normal position (base line) by set
amount.
Kerning
Alters amount of spacing between selected text based on characters
in selected text.
© CCI Learning Solutions Inc.
8
Microsoft Office
Word 2013 Expert
Setting Advanced Formatting Features
• Setting Advanced Layout Options
– If compatibility required, will need to adjust certain layout
options to ensure document will open in earlier versions
– To review layout options, click File, click Options, click
Advanced category and then scroll to Layout options
© CCI Learning Solutions Inc.
9
Microsoft Office
Word 2013 Expert
Setting Advanced Formatting Features
Add space for
underlines
Add space between lines of text if underline formatting has
been applied, thereby maintaining readability of text.
Adjust line height
to grid height in
the table
Sets line height to be same as height set up for each row in
grid, if displayed. Grids can be turned on or off using Align
command in Page Layout tab.
Balance SBCS
characters and
DBCS characters
Use to balance spacing used with SBCS (Single Byte Character
Set), originally built for English language versus DBCS (DoubleByte Character Set), designed to manage other languages.
Convert backslash
characters into yen
signs
Displays when certain Asian languages installed on your
system, thereby converting \ character to ¥.
© CCI Learning Solutions Inc.
10
Microsoft Office
Word 2013 Expert
Setting Advanced Formatting Features
Don’t expand
No extra space will appear between words if Justify alignment
character spaces
active when you press SHIFT+Enter/Return; when option
on a line that ends selected, line of text appears as if Align left is active.
with SHIFT-RETURN
Draw underline on
trailing spaces
Add underline to any spaces that follow any text with
Underline feature active, such as 9.03 .
Use line-breaking
rules
When active, Word will break up long lines of text based on
character versus word; generally used for documents that may
use another language or will be translated to another
language whose characters may represent individual words in
that language.
© CCI Learning Solutions Inc.
11
Microsoft Office
Word 2013 Expert
Setting Advanced Formatting Features
• Using AutoFormat
– Works in conjunction with AutoCorrect to assist in entering
or formatting specific type of text
– Click File and, in Proofing category, click AutoCorrect
• Two tabs with AutoFormat command
• Vary based on amount of text to be affected
© CCI Learning Solutions Inc.
12
Microsoft Office
Word 2013 Expert
Setting Advanced Formatting Features
AutoFormat • Control how some of most
common types of text behave.
Can turn any feature off if prefer
to apply your own styles
• Notice options that will replace
specific text as you enter it
• Can also activate option to
preserve styles, or have Word
prevent applied styles based on
Normal or Body Text styles in
your document from changing
© CCI Learning Solutions Inc.
13
Microsoft Office
Word 2013 Expert
Setting Advanced Formatting Features
AutoFor Set how text formatted as you type
mat As
Options listed help with some common
You Type types of text entries, and can quickly be
inserted so you can continue typing
without needing to format text
© CCI Learning Solutions Inc.
14
Microsoft Office
Word 2013 Expert
Setting Advanced Formatting Features
• Working with Section Links
– Various ways to link sections to locations in
same document or to other document
– Can also set links to email or web address
– Using the Navigation Pane
• When Heading styles applied, can display Headings
page of Navigation pane to move to different sections
• Headings displays at appropriate level to help identify
main heading, subheading, or lower-level subheadings
© CCI Learning Solutions Inc.
15
Microsoft Office
Word 2013 Expert
Setting Advanced Formatting Features
– Using Bookmarks
• When navigating to areas of document that do not need Heading
styles applied, create bookmarks to set up links to those areas
• To create bookmark, on Insert tab, in
Links group, click Bookmark
– Bookmark names can contain up to
40 characters using letters, numbers,
and underlines
– Spaces, punctuation marks, or other
characters cannot be used
– Need to click Add after entering name
– Can sort or display bookmarks by
names or locations
© CCI Learning Solutions Inc.
16
Microsoft Office
Word 2013 Expert
Setting Advanced Formatting Features
• If enter a bookmark with wrong name or want to remove from list,
select it and click Delete
• Once bookmark created, can use it to move to location in document:
– On Insert tab, in Links group, click Bookmark, click bookmark in list and
then click Go To, or
– on Home tab, in Editing group, click arrow for Find and then click Go
To, or
– press CTRL+G or F%
© CCI Learning Solutions Inc.
17
Microsoft Office
Word 2013 Expert
Setting Advanced Formatting Features
– Using Hyperlinks
• Direct you to another part of same document, different document,
web page or site on Internet, or open new blank email message
• When you type text similar to email or web site address, Word will
automatically convert to hyperlink
• To change text to hyperlink:
– On Insert tab, in
Links group, click
Hyperlink, or
– press CTRL+K
© CCI Learning Solutions Inc.
18
Microsoft Office
Word 2013 Expert
Setting Advanced Formatting Features
Text to display Enter what text will appear in document for this link.
ScreenTip
Enter help text to appear in ScreenTip when user points at
link.
Existing File or Select where item can be found using Look in field,
Web Page
including specific location on computer, web page, or from
list of recently accessed files.
Place in This
Document
Place hyperlink in current document.
Create New
Document
Place hyperlink in new document.
© CCI Learning Solutions Inc.
19
Microsoft Office
Word 2013 Expert
Setting Advanced Formatting Features
E-mail
Address
Enter email address to be used.
Bookmark
Select heading or existing bookmark from list.
Target
Frame
If document set up with frames to contain specific items,
select frame for this hyperlink.
Address
Enter web address to be used for this link, such as
www.ccilearning.com.
© CCI Learning Solutions Inc.
20
Microsoft Office
Word 2013 Expert
Setting Advanced Formatting Features
• Linking Text Boxes
– May need to set up document where you enter text into text box
only to discover text longer than height of text box
• Make edits to large amounts of text before inserting into text box where
you may not be able to see where text needs to change
• Decrease font size to accommodate large amounts of text in text box to
see text
– To insert existing text from another document into text box, use
Insert Object on Insert tab, type directly into box, or copy and
paste text
• Before linking text boxes, need to have at least two text boxes drawn in
document and text box to be linked must be empty
– Then under Drawing Tools, click Format, and in Text group, click
Create Link
© CCI Learning Solutions Inc.
21
Microsoft Office
Word 2013 Expert
Setting Advanced Formatting Features
– When point at text box
where text to continue,
cursor changes to
• Indicates you will link first
text box to this one
• Link symbol remains active
to pour more of overflow
into another text box
• Cursor in text box with text
in it displays
– When no longer need linked text boxes, under Drawing
Tools, on Format tab, in Text group, click Break Link
© CCI Learning Solutions Inc.
22
Microsoft Office
Word 2013 Expert
Setting Advanced Formatting Features
• Customizing Styles
– Provides tool to save time in formatting items
– Combination of character and paragraph formatting, saved
with unique name, that you apply to text to maintain
consistency in look and appearance of document
– When you modify style, Word automatically updates any
text with style applied to reflect changes
– To change any styles for document, display Styles pane
• Then use New Style button to create new styles, or point at style to
change, click arrow at the right side of style and click Modify
© CCI Learning Solutions Inc.
23
Microsoft Office
Word 2013 Expert
Setting Advanced Formatting Features
– Make changes to formatting
using options, or click Format
– Can also update style using
Automatically update
– Can set up all new documents to
use all styles in active template
• Be careful when selecting this
option that changes made to this
style do not automatically update throughout document
© CCI Learning Solutions Inc.
24
Microsoft Office
Word 2013 Expert
Setting Advanced Formatting Features
– Assigning Keyboard Shortcuts
• Can be added to style at any time
• Saves time when applying styles
if applying styles in long
document
• To do this, display Modify Style
dialog box for style, click Format
and then click Shortcut key
– Press keyboard sequence to
assign to style
– If sequence in use for another
style or feature, Word notifies
you of same
– Press keyboard sequence not been assigned, and then click Assign.
© CCI Learning Solutions Inc.
25
Microsoft Office
Word 2013 Expert
Setting Advanced Formatting Features
• Customizing Field Formats
– If need to reuse text in document, use field to set text to
appear automatically in that location
– Fields can be inserted using Quick Parts command
– Use StyleRef field when working with text that may change
as it is reviewed by others
– To display options for this field, on Insert tab, in Text group,
click arrow for Quick Parts, and click Field. In Field names
list, scroll in list and click StyleRef
© CCI Learning Solutions Inc.
26
Microsoft Office
Word 2013 Expert
Setting Advanced Formatting Features
– Shows all styles
available in
document
• Can then view which
heading style to
select for use
– Field options
provide more
choices that can be
set with this field
within document
© CCI Learning Solutions Inc.
27
Microsoft Office
Word 2013 Expert
Lesson Objectives
• use wildcards to find
or replace searches
• set advanced layout
options
• set character space
options
• create or break section
links
• link text boxes
• create custom styles
• customize existing
styles
• assign keyboard
shortcuts to styles
• create characterspecific styles
• create custom field
formats
Microsoft Office
Word 2013 Expert
Review Questions
1. Which two wildcards are the most commonly used?
a.
b.
c.
?
@
*
d. ( )>
e. <( )
2. Mark where the baseline is in the following text:
3. What does SBCS refer to?
a.
b.
c.
d.
Single Based Character System
Space Balanced Coding System
Single Byte Character System
Single Byte Character Set
Microsoft Office
Word 2013 Expert
Review Questions
4. Which feature works in conjunction with AutoCorrect to
assist in text entry or format specific text?
a. AutoComplete
b. AutoFormat
c. AutoCorrect
d. Replace
5. If you type a web address and it does not appear as a
link when you press the Space, what can you do to
correct this?
6. How can you set Word to show the titles in your
document in the Navigation pane?
Microsoft Office
Word 2013 Expert
Review Questions
7. Which symbol should you see and then click to link text
into an empty text box?
a.
b.
8. What can you do if the keyboard sequence you entered
has been assigned to another style or item when trying
to assign a keyboard shortcut to a style?
9. How can you differentiate between a character and a
paragraph style when you create a new style?
10. Why might you want to insert a StyleRef field in a
header for a major title in your document?