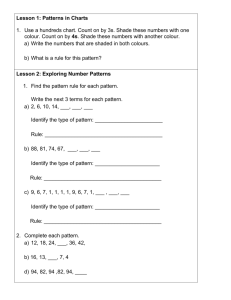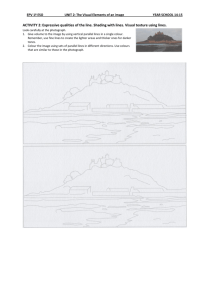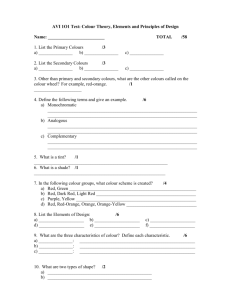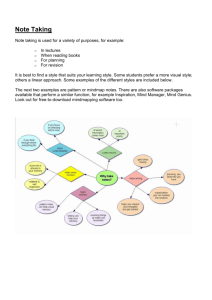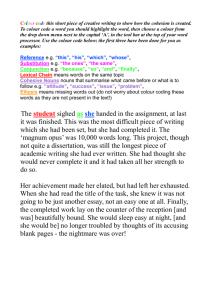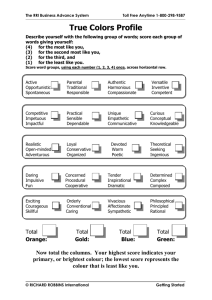PowerPoint Presentation - TITLE PAGE
advertisement

Mapping the Metallic Future with Consolidated Graphics What is MetalFX®? MFX® base ink is overprinted with cmyk inks These inks can be printed in your normal print sequence, provided the silver always prints first. MetalFX recommends printing S.K.C.M.Y Print all 615 metallic colours in one pass of a 5 colour press Available for most processes and substrates Transparent inks and MetalFX® base ink MFX Silver Base Ink + Transparent CMYK = 104 Million Metallics Metallic inks are opaque. Metallics printed under CMYK acts as the light source for the transparent inks MetalFX® Colour Coding • Coded in a Numerical sequence • All colours are created in increments of 10% - this ensures easy and accurate colour measurement. • MetalFX® colours encompass the entire colour spectrum MFX0552 MFX0078 MFX0010 MetalFX® Technical Advantages Unlimited Metallics for the cost of only 1 additional spot colour Colour consistency by fingerprinting the press Reduced waste. Only one additional tin of ink required Increased tack between silver and CMYK gives better colour trapping CMYK when overprinted on top of the silver seals the metallic underneath. This results in; no sealer required, better drying times, reduces rub off. Alternative Metallic Ink Systems vs. • Limited choice • Unlimited number of metallics • Expensive • Economical (just one spot ink) • Unreliable • Reliable (colour control strip) • Technical problems • Many technical advantages • Limits creativity • Creative Freedom • No special effects • Special effects • Unable to proof colours easily • Proof all 615 MFX® colours MetalFX® Print Processes MetalFX® is a cross platform printing process: Sheetfed-offset (Litho), web-offset (heatset), Flexo, Letterpress, Gravure • Print on plastics, paper, board, metal and poly films • UV or Conventional Inks Product Portfolio MetalFX® Licences MetalFX® Design Kits MetalFX® Ink MetalFX® R&D and the Future • Gold Ink - doubling the MFX® colours to 208m • MetalFX® and spot colours • MetalFX® and Hexachrome inks • New improved Non Leafing silver inks • MFX® swatch books for each print process • MFX® swatch books for different paper types • MetalFX® for Screen and Digital Printing MetalFX® Website & Search Engine www.metal-fx.com Search for a MetalFX Printer Search for a MetalFX Distributor Search for a Design Agency or Brand Owner Search for an Approved MFX Ink Supplier Brand Penetration “Design and Technical Overview” How do I use MetalFX®? Insert the MetalFX® CD The CD supplied with the MetalFX kit is dual boot Register your software on the MFX Website You will be sent an email with your passwords Colour Palettes Copy the colour palettes into the designated folders within each application program as specified in the user guide supplied with the MetalFX® kit. (Latest version is in PDF format on the CD) Action Sets Supplied on the CD are actions sets for Adobe Photoshop. Please load these into Photoshop from within the application program in order to convert images into metallics. Metallic images - Vector Based Load the swatch library from off the MFX® CD Silver set to overprint MFX Colour Create a piece of artwork using the CMYK MFX® colours from the swatch library (these are referenced to the supplied MFX® swatch book). Duplicate the colour areas you wish to be metallic with the MFX® - Base silver and set the silver areas to overprint. Note: The silver goes on top when designing on the computer, as this resolves overprinting issues with CMYK. Turning on the Overprint Preview function in programs such as Illustrator and Indesign will enable the design on screen to be seen in colour and show the overprinting silver LiteFX™ How do I create LiteFX™ ? The idea is to create an area within a metallic area that is the same CMYK value as the metallic panel, but with NO MFX - Base silver used. The use of light when looking at the metallic area will cause the CMYK area to change from light to dark as you move the product or page. 100% MFX-Base Set to Overprint No Silver MFX Colour From the swatch book Finished LiteFX Design SpecialFX • LiteFX™ example The creation of light changing elements within a metallic area HoloFX™ How do I create HoloFX™ ? The idea is to reduce the amount of MFX-Base silver in certain areas of the Metallic design. This will make the design appear and disappear as you move the product or printed page. As a guideline, MetalFX recommends that the HoloFX areas have the following amount of MFX-Base silver: Metallics - 60 % MFX Base silver surrounded by 100% silver If you increase or decrease the amount of HoloFX area in percentage it will become more apparent or more subtle 100% MFX-Base Set to Overprint 60% MFX-Base Set to Overprint MFX Colour From the swatch book Finished HoloFX Design SpecialFX • HoloFX™ Example The ability to make a metallic area visually appear and disappear SpecialFX • Security Printing MetalFX® is perfect for adding extra Security, by combining unlimited Metallic colours, with LiteFX™ and HoloFX™ This example was printed with 204 metallics, with a combination of LiteFX and HoloFX to add extra security. Metallics cannot be scanned, photographed or photocopied as they reflect light. Metallic images 1) Open a CMYK image in Photoshop 2) Load the Action Sets provided on the MetalFX® CD for Adobe Photoshop 3) Create a clipping path around the desired metallic areas 4) Run Overall Metallic Action (the computer will generate a metallic channel) 5) Make a selection from the clipping path, inverse and press delete to clear the unwanted metallic areas from the 5th channel. Metallic images - sample 5th channel The 5th channel that is created should not need changing, as the action will do all the work for you to give you a good metallic result, however you can increase or decrease the strength of the metallic channel prior to saving the image, using tools such as Curves in Photoshop. You can also airbrush out unwanted areas using the Eraser Tool. When you finished, save the file as a DSC2.0 file. This will retain the 5 separations for printing. The MFX® - Base channel should look like the above sample channel Swatch Matching - BETA TESTING VERISON To swatch match an image to the nearest MFX® colour swatch, follow the previous steps for creating a clipping path (this will be used to restrict the areas that are colour changed) 1) Run “Swatch Match Part 1” 2) Select a colour from the Photoshop swatch palette of MFX colours 3) Make a selection from your clipping path and inverse the selection. Now delete the unwanted information on the MFX® channel and on Layer 1 that has been created by the computer. 4) Inverse your selection once again to ensure you are selecting the correct areas of your file you wish to change colour, and also ensure that you are selecting the “Layer 1”. 5) Run “Swatch Match Part 2” - the computer will now colour correct your image. 6) Save your file as a DSC2.0 file. Please note that this is a beta testing version only MetalFX® & Proofing… MetalFX recommends using the Kodak range of proofing devices: Kodak Approval, Kodak First Check Please note that currently, these devices will give a higher lustre on the proof than on press. This is because they are dry thermal proofing devices with 100% transparent donor colours. MetalFX is currently working with Kodak Polychrome Graphics to produce profiles for the MetalFX colour system. Simulated proofs can be achieved in CMYK process colour on most high end proofing devices The Future of MetalFX® & 3D Virtual Proofing… You can now create on screen proofs that simulate various print finishes: Create visual mock ups of your print with the actual print finishes I.e metallics, foils, glitter, varnishes etc in a virtual surrounding Export the files to be sent to customers as Quick Time movies or via the free print viewer software