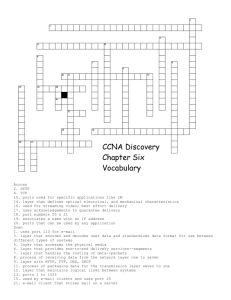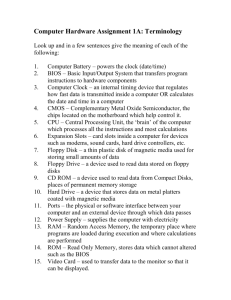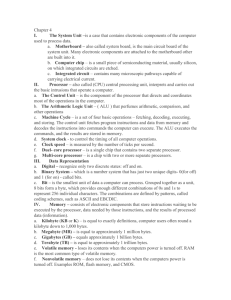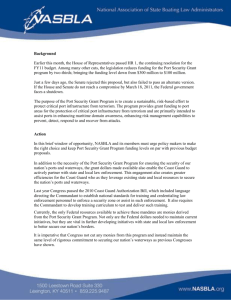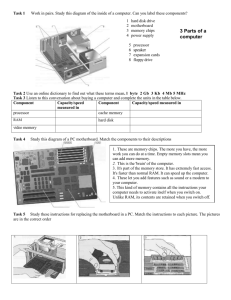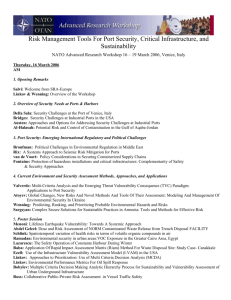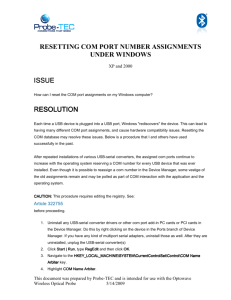PowerPoint Chapter 1 - Faculty & Staff Directory
advertisement

CHAPTER 1 First Look at Computer Parts and Tools Objectives • Learn about the various parts inside a computer case and how they connect together and are compatible • Learn how to protect yourself and the equipment against the dangers of electricity when working inside a computer case • Learn about tools you will need as a PC hardware technician and safety precautions when working around computer equipment The Desk Top Computer Form Factors Used by Computer Cases, Power Supplies, and Motherboards • Form factors - standards that describe the size, shape, screw hole positions, and major features of computer cases, power supplies, and motherboards • Two form factors used by most desktop and tower computer cases, motherboards and power supplies: • ATX • Mini-ATX Form Factors Used by Computer Cases, Power Supplies, and Motherboards • ATX (Advanced Technology Extended) • Most commonly used form factor today • Originally developed by Intel in 1995 • It is an open, nonproprietary industry specification • Mini-ATX form factor Form Factors Used by Computer Cases, Power Supplies, and Motherboards • The microATX (MATX) form factor • A major variation of ATX form factor • MicroATX reduces the total cost of a system by • reducing the number of expansion slots on the motherboard, • reducing the power supplied to the board • allowing for a smaller case size Types of Computer Cases • Tower case – sits upright and can hold several drives • Desktop case – lies flat and sometimes holds monitor • Laptop case – mobile • All-in-one case – used with all-in-one computer BUILD YOUR OWN The Importance of the Computer Case • Most computer parts are installed in the case, the case is far more than just a box. • The case affect the type and number of components that can be installed • The layout and design of the case can • determine the cooling performance of the entire system • easy of installation of components. Types of Tower Cases • Full • Mid • Mini • Micro Other Case Considerations • Number of drive bays • Number of expansion slots • Cooling • Front panel What’s Inside the Case • Computer Case(Sometimes called “chassis”) • Hold • Motherboard (chapter 3) • Processor CPU (chapter 4) • expansion cards (chapter 3) • memory modules (chapter 4) • Ports • hard drive (chapter 5) • optical drive (chapter 6) • Power supply Inside the Case Optical Drive Mother Board Hard Drive Power Supply What’s Inside the Case (Motherboard) CPU & Fan Ports Memory Slots Expansion Slots What’s Inside the Case (Motherboard) • Sometimes called system board • Largest and most important circuit board which contains; • Processor – central processing unit (CPU) • Processes most of the data and instructions for the entire system • CPUs generate heat and require a heat sink and fan (together called the processor cooler) What’s Inside the Case (Motherboard) • Largest and most important circuit board which contains; • Expansion slots containing expansion cards - also called adapter cards • A circuit board that provides more ports than those provided by the motherboard. • Can also add additional capabilities to the computer. • Are fitted into expansion slots. • Memory slots containing memory modules – random access memory (RAM) • Temporary storage for data and instructions as they are being processed by the CPU What’s Inside the Case (Motherboard) • Largest and most important circuit board which contains; • Ports • An interface on a computer to which you can connect a device. • Personal computers have various types of ports. • Internally, there are several ports for connecting disk drives,. • Externally, personal computers have ports for connecting display screens, keyboards, modems, printers, mice, and other peripheral devices. What’s Inside the Case Ports (a first look) What’s Inside the Case Ports (a first look) • The A+ 220-801 exam expects you to know how to identify the ports found in hardware systems. • Consider this your introduction to ports so that you can recognize them when you see them. • Later in the book, you learn more about the details of each port VGA (Video Graphics Array) Port, also called a DB-15 Port • a 15-pin female port that transmits analog video. • Analog means a continuous signal with infinite variations • All older monitors use VGA ports. S-Video Port • A 4-pin or 7-pin round video port sometimes used to connect to a television. • The 4-pin port is missing the extra pins in the middle and is the more common type. • The 7-pin port DVI (Digital Video Interface) Port • The DVI port transmits digital or analog video. • Three types of DVI ports exist, which you will learn about in Chapter 6. HDMI (High-Definition Multimedia Interface) Port • Transmits digital video and audio (not analog transmissions) and is often used to connect to home theater equipment. • Three Types • standard • mini • micro Display Port (apple) • Transmits digital video and audio • Slowly replacing VGA and DVI ports on personal computers. Thunderbolt Port (apple) • Port transmits both video and data on the same port and cable. • The port is shaped the same as the Display Port and is compatible with Display Port devices. Network Port • Also called an Ethernet port or • • • • an RJ-45 port Used by a network cable to connect to the wired network. Fast Ethernet ports run at 100 Mbps (megabits per second), and Gigabit Ethernet runs at 1,000 Mbps or 1 Gbps (gigabit per second). A megabit is one million bits and a gigabit is one billion bits. A bit is a binary value of one or zero. Audio Ports and S/PDIF Sony-Philips Digital Interface sound port connects to an external home theater audio system, providing digital audio output and the best signal quality. USB (Universal Serial Bus) port • A multi-purpose I/O port used by many different devices • Some USB ports are faster than others. • USB • USB 2.0 • USB 3.0 FireWire Port • Also called an IEEE1394 port • pronounced “I-tripleE 1394 port • used for high-speed multimedia devices such as digital camcorders. External SATA (eSATA) • Used by an external hard drive using the eSATA interface. • eSATA is faster than FireWire. PS/2 Port • Also called a mini- DIN port • Round 6-pin port used by a keyboard or mouse. • The ports look alike but are not interchangeable. • Newer computers use USB ports for the keyboard and mouse rather than the older PS/2 ports. Serial Port • Called a DB9 port • 9-pin male port used on older computers. • It has been mostly replaced by USB ports. Parallel Port • A 25-pin female port used by older printers. • This older port has been replaced by USB ports. Modem Port • Called an RJ-11 port, is used to connect dial-up phone lines to computers. • A modem port looks like a network port, but is not as wide. What’s Inside the Case Drives • Hard drives may also be called hard disk drive (HDD) • Permanent storage used to hold data and programs • Other drives include: optical drive and tape drive What’s Inside the Case Drives • Two standard hard drive types: • Serial ATA standard (SATA) • Used by most drives today • Data connection using a serial ATA cable • Parallel ATA (PATA) – slower than SATA • Also called IDE interface • Data connection using an IDE cable What’s Inside the Case Drives • Floppy drive • 3.5-inch disk holding 1.44 MB of data • Uses a 34 pin cable • Obsolete What’s Inside the Case ATX Power Supplies • Power supply – also called power supply unit (PSU) • Receives and converts house current so that components inside the case can use it • Most come with a dual-voltage selector switch • Allows switching input voltage from 115V to 220V • Following are ATX power connectors. 20 Pin P1 • 20-pin P1 connect is the main motherboard power connector used in the early ATX systems • This 20-pin power connector was sufficient for powering expansion cards installed in PCI (Peripheral Component Interconnect) expansion slots on the motherboard 24 Pin • Also called the 20+4 pin connector • Main motherboard power connector used today ATX 4 Pin, 8 Pin Auxiliary Connectors • When processors began to require more power, the ATX Version 2.1 specifications added a 4-pin motherboard auxiliary connector near the processor socket to provide an additional 12 V of power • A power supply that provides this 4-pin 12-volt power cord is called an ATX12V power supply. • Later boards replaced the 4-pin 12-volt power connector with an 8-pin motherboard auxiliary connector that provided more amps for the processor ATX Molex • 4-pin Molex connector is used for IDE (PATA) drives ATX 15-pin SATA • used to connect SATA drives ATX 4 Pin Berg • Used to connect floppy disk drive (FDD) ATX 6 Pin PCIe • Provides an extra +12 V for high-end video cards using PCI Express, Version 1 standard ATX 8 Pin PCIe • Provides an extra +12 V for high-end video cards using PCI Express, Version 2 ATX 6-pin plus 2-pin +12 V PCIe • Used by high-end video cards using PCIe ×16 slots to provide extra voltage to the card. • To get the 8-pin connector, combine both the 6-pin and 2pin connectors Measures and Properties of Electricity • Volt – the measurement of electrical force • Amp or ampere - a measure of electrical current. • Ohm - a measure of resistance to electricity • Joule - A measure of work or energy, the work required to push an electrical current of one amp through a resistance of one ohm • Watt -A measure of electrical power. • One watt is one joule per second, and measures the total electrical power needed to operate a device. Watts can be calculated by multiplying volts by amps. Measures and Properties of Electricity • Alternating current (AC): oscillates between negative and positive voltage • House current is AC and oscillates 60 times in one second • Direct current (DC): travels in one direction • Type of current used by most electronic devices • Rectifier: a device that converts AC to DC • Inverter; a device that converts DC to AC • Transformer: devices that changes the ratio of voltage to current Measures and Properties of Electricity • AC travels on a hot line from a power station • AC returns to the power station on a neutral line • The neutral line is grounded to prevent uncontrolled electricity in a short • Grounding: the line is connected directly to the earth, so that electricity can flow into the earth Measures and Properties of Electricity • When AC follows an unintended path (one with less resistance) a short can occur • Short: a sudden increase in flow that can create a sudden increase in temperature • Use a receptacle tester to verify that hot, neutral, and ground are wired correctly Protect Yourself Against Electrical Shock and Burns • When working with any electrical device, disconnect power if you notice a dangerous situation that might lead to electrical shock or fire. • Potential dangers might include: • Power cord is frayed or damaged • Water or other liquid is spilled near • Device has been dropped or physically damaged • Smell a strong electronics odor • Power supply or fans make a whining noise • Smoke is observed or case feels unusually warm Protect Yourself Against Electrical Shock and Burns • When working on sensitive low-voltage equipment such as a motherboard or processor: • Ground yourself with an anti-static grounding bracelet connected to a ground • When working with power supplies, printers, and CRT monitors that contain capacitors: • Do not ground yourself because power can flow through you to the ground and you may get shocked • Power supplies and monitors are considered a field replaceable unit (FRU), which means you are expected to know how to replace, not how to repair it Protect Yourself Against Electrical Shock and Burns capacitors Protect Yourself Against Electrical Shock and Burns • Never use water to put out a fire (water is a conductor) • Use a fire extinguisher that is rated to put out electrical fires • Fire extinguisher ratings: • Class A: can use water to put out fires caused by wood, paper, or other combustibles • Class B: can put out fires caused by liquids such as gasoline, kerosene, and oil • Class C: use nonconductive chemicals to put out a fire caused by electricity Fire Extinguisher Ratings Protect the Equipment Against Static Electricity or ESD • Electrostatic discharge (ESD): electrical charge at rest • When two objects with dissimilar electrical charges touch, electricity passes between them until charges are equal • ESD can cause two types of damage: • Catastrophic failure: destroys the component • Upset failure: damages the component so that it does not work well • Both types permanently affect the device Protect the Equipment Against Static Electricity or ESD • To protect against EDS, always ground yourself with one or more of the following static control methods: • Ground bracelet: also called ESD strap, antistatic wrist strap, or ESD bracelet • Attach bracelet to the computer case to ground it • Ground mats: also called ESD mats • Often used by bench technicians who repair and assemble computers at workbenches or assembly lines • Static shielding bags: also called antistatic bags • Antistatic gloves: also called ESD gloves • Prevents ESD between you and a device when wearing Protect the Equipment Against Static Electricity or ESD • Rule 1: When passing a circuit board or other component to another person, ground yourself and touch the other person before you pass it • Rule 2: Leave components inside antistatic bags until ready to use them • Rule 3: Work on hard floors, not carpet • Rule 4: Don’t work on a computer in a cold and dry atmosphere • Rule 5: Remove packing tape and cellophane from around work area (materials that attract ESD) • Rule 6: Keep components away from hair and clothing Tools Used By a PC Repair Technician • Essential tools • Ground bracelet, ground mat, antistatic gloves • Flat-head screwdriver • Phillips-head or cross-head screwdriver • Torx screwdriver set (size T15) • Insulated tweezers • Extractor • OS recovery CD or DVD • Many other non-essential tools exists (page 34 in book) • Use a toolbox Post Diagnostic Cards • Post Diagnostic Cards • Helps discover, report computer errors and conflicts at power-on self test (POST) • Tests performed by startup BIOS • BIOS (basic input/output system) • Data and instructions stored on ROM chips • ROM BIOS chips: type of firmware • Three purposes served by motherboard ROM BIOS • System BIOS: manages simple devices • Startup BIOS: starts the computer • BIOS setup: changes motherboard settings Post Diagnostic Cards • CMOS RAM: includes date, time, port configurations • Flash ROM • ROM chips that can be overwritten • Post Diagnostic Cards (UEFI) • When you turn on your computer, a primitive system that dates back more than 30 years, the basic input/output system (BIOS), turns your cold hardware into a functioning system that your operating system can then boot from. Alas, it's sadly out of date. • PC makers have slowly been replacing BIOS with the Unified Extensible Firmware Interface (UEFI). Post Diagnostic Cards (UEFI) • UEFI is a mini-operating system that sits on top of a computer's hardware and firmware. Instead of being stored in firmware, as is the BIOS, • The UEFI code is stored in the /EFI/ directory in non-volatile memory. • Thus, UEFI can be in NAND flash memory on the motherboard or it can reside on a hard drive, or even on a network share. • Much more in Chapter 3. A+ Guide to Hardware, Sixth Edition Power Supply Tester • Power Supply Tester • Measures output of each power supply connector 67 A+ Guide to Hardware, Sixth Edition Multimeter • Multimeter • Measures several characteristics of electricity in a variety of devices 68 A+ Guide to Hardware, Sixth Edition Loopback Plugs • Loopback plug • Used to test a port in a computer or other device to make sure the port is working • May also test the throughput or speed of port 69 Proper Use of Cleaning Pads and Solutions • Most cleaning solutions contain flammable and poisonous materials • Take care when using them • A Material Safety Data Sheet (MSDS) explains how to properly handle substances such as chemical solvents and how to dispose of them • Usually comes packaged with chemical • Organizations may require an accident report be filled out if accident occurs using dangerous products Managing Cables • Make sure cables are in a safe place • People can trip over cables left on floor (called a trip hazard) • If cable must be ran across a path or where someone sits: • Use a cable or cord cover Lifting Heavy Objects • Follow these guidelines to avoid back injury: • Decide which side of object to face so that the load is most balanced • Stand close to the object with feet apart • Keep back straight, bend knees and grip load • Lift with legs, arms, and shoulders (not with back or stomach) • Keep the load close to your body and avoid twisting your body while holding it • To put object down, keep back straight and lower object by bending knees Summary • Ports on a computer might include video, network, sound, S/PDIF, USB, FireWire, eSATA, and PS/2 • Internal computer components include the motherboard, processor, expansion cards, DIMM modules, hard drive, optical drive, floppy drive, tape drive, and power supply • Form factors used by cases, power supplies, and motherboards are ATX and MicroATX • Power connectors include the 20-pin P1, 24-pin P1, 4-pin and 8-pin auxiliary motherboard, 4-pin Molex, 15-pin SATA, 4-pin FDD, 6-pin PCIe, and 8-pin PCIe Summary • Standards used by hard drives and other drives to interface with motherboard and power supply are serial ATA (SATA) and parallel ATA (PATA) • Units used to measure electricity include volts, amps, ohms, joules, and watts • Microcomputers require DC which is converted from AC by the PC’s power supply • A power supply and CRT monitor contain dangerous charges even when unplugged • Never use water to put out an electrical fire Summary • To protect against ESD use a ground bracelet, ground mat, antistatic bags, and antistatic gloves • Special tools a PC support technician might need include a POST diagnostic card, power supply tester, multimeter, and loopback plugs • A MSDS explains how to handle chemicals • Be careful not to lift a heavy object in a way that can hurt your back • Make sure cables are not trip hazards