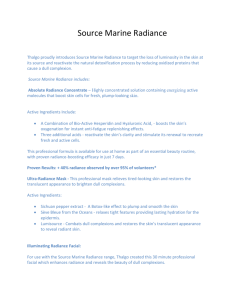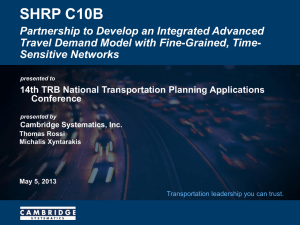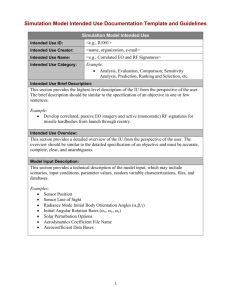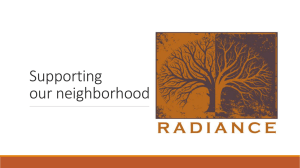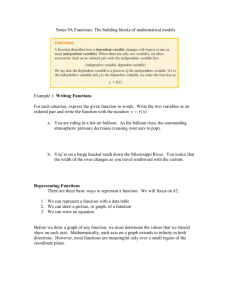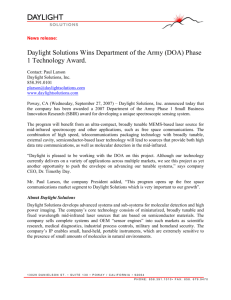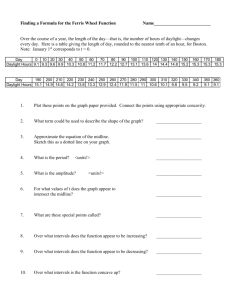GettingStarted - School of Architecture

A
DVANCED
D
AYLIGHT
S
IMULATIONS
U
SING
ECOTECT // RADIANCE // DAYSIM
‘GETTING STARTED’
ECOTECT RADIANCE
GUIDO PETINELLI CHRISTOPH REINHART
DAYSIM
OVERVIEW
This document is a guide for daylight simulation beginners. At this time daylight simulation software is not yet fully integrated.
Therefore, we recommend using three packages, Ecotect, Radiance, and Daysim. This document will teach you how to:
Set up your WINDOWS
TM
PC;
Build and maintain a simple model in ECOTECT;
Visualize the same model through a physically based rendering in RADIANCE;
Calculate annual climate-based metrics with DAYSIM
.
The example to follow explores the distribution and quantity of daylight in a room sidelit with a clear and a translucent glazing.
INDEX
SET-UP
ECOTECT
RADIANCE
DAYSIM
INFO
It is recommended that you work through the four sections in the order provided. Further information can be accessed through // links // distributed throughout the text.
SET - UP
Follow the instructions outlined bellow to set-up your computer.
Make sure to pay close attention to all the steps and execute them carefully.
//
ECOTECT
//
You may download a FREE evaluation version of ECOTECT from the ‘Square
One’ website /// http://squ1.com/download?ecotect ///
Square One requires you to provide some general information about yourself before you can download their trial version. Before the actual download begins you will be prompted to save the file to disk.
The file you’ve just downloaded is a zipped archive containing the install files. Save the file to a temporary folder on your hard disk.
Unzip the executable file it contains, and double click on the file called
‘SETUP.EXE’ to run it. Follow the on-screen instructions.
SET - UP
The next step is to download and properly save the RADIANCE program on your computer. Radiance is a backward raytracer initially developed by Lawrence Berkeley National Laboratory.
//
RADIANCE
//
We recommend that you download the RADIANCE FOR WINDOWS files by visiting www.bozzograo.net/radiance/modules.php?op=modload&name=Downloads&file=index&req=viewdownload&cid=4 and selecting the < Mingw Radiance Binaries >
Before the download begins you will see a prompt asking you to save the file to disk.
continued //
SET - UP
//
RADIANCE
// continued
The file you’ve just downloaded is a zipped archive containing the binaries.
Save the file to a temporary folder on your hard disk.
Under your C:/ drive, create a new folder called ‘RADIANCE’.
Unzip the files you’ve just downloaded and transfer them to your newly created ‘RADIANCE’ folder.
INFO
It is very important that you save the RADIANCE files as specified above, otherwise the program might not function properly. For RADIANCE to run properly, project directories and RADIANCE header file names must not have any blanks in them, e.g. call your RADIANCE project “version_1” instead of “version 1”.
SET - UP
//
DAYSIM
//
To download DAYSIM just visit the website /// www.daysim.com ///
Fill out the necessary information and proceed with the download by selecting the latest Daysim release for Windows (e.g.)
<Download DAYSIM 2.1 (Patch2) for Windows >
To be able to import Daysim results into Ecotect, you need to work with
Version 2.1P2 or higher. Before the download begins you will see a prompt asking you to save the file to disk. Save the file under your C:/ drive, in a new folder called ‘DAYSIM’.
Start the downloaded file by double clicking on it and following the installation instructions. Please further note that you have to install DAYSIM under C:\DAYSIM, and that the directory paths under which you store your
DAYSIM projects must not have any "blank spaces".
SET - UP
The final step in setting up your computer is to download and install an new material library for Ecotect and Radiance material files. The library contains typical optical properties for an assortment of generic common materials such as clear and translucent glazings, floors, walls, etc.
//
Materials Library
//
You can download the library from the following URL: http://irc.nrc-cnrc.gc.ca/ie/lighting/daylight/daysim/docs/NRC_LightingLibrarySetup.exe
Choose ‘SAVE’ when prompted, then launch the file and follow the directions of the ‘INSTALLATION SET-UP’ wizard.
ECOTECT
Now that you’ve downloaded and installed ECOTECT and the ‘NRC
Lighting Materials Library’, just follow the steps outlined below to learn how to build a simple model and carry out simulations.
At the end of this simulation you should be able to:
Build a simple model;
Calculate the daylight factor and typical Illuminance levels.
To launch ECOTECT, from the WINDOWS TM ‘START’ menu, choose
‘PROGRAMS’ > ‘SQUARE ONE’ > ‘ECOTECT’
1.
If you are not using a licensed version of ECOTECT you will not be allowed to save your work.
The evaluation version will allow you to explore all of the features of the program and visualize your results.
2.
Under the ‘FILE’ menu, choose ‘User
Preferences’.
3.
Double click the ‘Global
Material Library’.
INFO
Before you begin your model we recommend that you set the ‘NRC Lighting Material Library’ you downloaded as your default material library in ECOTECT as it contains more realistic properties than the Ecotect Default library. In case you do not want to use the NRC library, you may skip steps 4 and 5.
4.
Choose the file
NRC_Lighting_Materials.lib.
5.
With the ‘Global Materials
Library’ set to:
NRC_Lighting_Materials.lib choose ‘Default’ and confirm you want to set the new file as your default library.
6.
To change from SI to imperial metrics, also under
‘User Preferences’, select the ‘Localization’ tab and click on ‘US Standard’ and choose the type of dimensions you would like use when building your model
Confirm you want to change your metrics by selecting ‘Default’.
CLOSE
and
RESTART
ECOTECT in order to start a new project with your new default settings
7.
To start constructing a model, switch to the 3D Editor tab
INFO
From this tab you will be able to construct your model and visualize your results. Simplifying the geometry of your design as much as you can will make it easier and faster to model your building.
It will also greatly decrease the computation time while still maintaining a sufficient level of accuracy.
8.
It is now time to build your first simple model in Ecotect.
Go to the 3d Editor tab and select the ‘ZONE’ icon.
Start by defining the first corner of the volume you wish to analyze. Continue to outline the perimeter, and press ‘ESCAPE’ to close the volume and establish your
ZONE .
INFO
It is fairly easy to model simple volumes in ECOTECT. The program will automatically provide you with guidelines. Distances are displayed as you move your cursor. You can also input a specific distance from your keyboard.
9.
Press ‘OK’ to create your
ZONE (you may rename it at this time).
10.
You might want to change the height of the ZONE (default height:
3 m). To do so, select the bottom plane of the ZONE (by clicking on one of the surface’s edges) you wish to transform.
12.
Choose the action you would like to perform.
To change the height of your
ZONE select ‘Extrude-Vector’ and input the desired measurement in the ‘Z dist’ box (units are in mm).
11.
Select the ‘Object
Transformation Icon’.
INFO
This is a particularly useful tool, and an effective way to ‘Transform’ your model. Under ‘Extrude –
Vector’ you may change the height (Z-axis), length (X-axis) and width (Y-axis). You may also choose this feature to ‘Move’, ‘Rotate’ and ‘Scale’ your model.
13.
It is now time to add windows or skylights to your ZONE.
Click the surface you wish to add a window to.
14.
Select the WINDOW icon and draw the opening you desire.
INFO
Draw two windows side by side as shown above. This will allow you to visualize the difference that two separate types of glazing have on daylight penetration. You can move your windows by using the side menu or ‘Object Transform’ button.
16.
Select the ‘Materials
Assignments’ menu.
17.
Specify what materials the windows are made out of by left-clicking on the desired material in the Material
Assignments window.
For this exercise change one of the windows to
‘GenericTranslucent20’.
Select one of the windows you you’ve just drawn by clicking
15.
on one of its edges.
INFO
With the above described material selections for the two windows you will compare the daylight distribution of a clear double glazing (default glazing type) with that of a translucent window with a visual transmittance of
20%. Using this material selection prompts Ecotect to use the Radiance material files that you earlier installed on your computer when exporting to Radiance and/or Daysim (Steps 33 and 43).
18.
You now need to specify a grid of sensor points for your daylight simulations. Select the floor plane of your Zone by clicking on it.
19.
Select the ‘Analysis Grid’ menu to start visualizing your grid.
20.
Click on ‘Fit to Selected
Objects’, then on ‘Fit grid on current axis (2D)’ and the analysis grid shown in blue will appear.
INFO
The analysis grid defines the positions and orientation of all ‘virtual sensors’ within the space for which Ectoect and Daysim will be calculating daylighting metrics. It is customary to define a grid of sensor points located between 600mm and 850mm above the floor.
21.
The ‘Grid Management’ button will allow you to change the number of cells in the analysis grid.
22.
The ‘Grid Position’ establishes how high off the bottom plane the analysis grid is.
INFO
The larger the number of cells in the analysis grid, the more accurate your results will be. However, the computation time will increase as well. It is important to strike an appropriate balance.
23.
Choose the data you wish to visualize (i.e.
Daylight Factor or
Daylight Levels).
Click on ‘Perform
Calculations’ to obtain results.
INFO
The Daylight Factor is the ratio of the illuminance within a building divided by the illuminance at an unshaded outside point under an overcast ‘CIE’ sky. It is a popular performance metric to quantify the daylighting within a space. In order to provide typical illuminances reached within the building,
Daylighting Levels within Ecotect correspond to the Daylight Factor multiplied with the ‘Design Sky’ illuminance (see Ecotect help pages…).
1.
3.
24.
When you first install ECOTECT the simulation wizard for the lighting calculations and RADIANCE are enabled.
You should always pick the ‘Default
Settings’.
Select ‘Always skip this wizard’ to turn off the wizard in the future.
2.
4.
5.
6.
25.a
Your results should be similar to this. Note that the window on the right
(translucent panel) has a lower visual transmission of than the double glazing
(20% compared to 72% see material properties).
25.b
In order to find out what the daylight factor results might
‘mean’, it is advisable to set the falsecolor minimum and maximum levels to 0% and
4% respectively.
INFO
Assuming a target daylight factor level of 2% (red area in 25.b) shows that the size of the ‘daylit’ area adjacent to the clear and translucent glazing is comparable.
RADIANCE
In the preceding section you have used ECOTECT to calculate
Daylight Factors and Illuminances. Now you will use RADIANCE to visualize what your design will look like. At the end of this simulation you will be able to:
Generate a photorealistic rendering of your model;
Display your results in falsecolor mode for further analysis.
You will run RADIANCE through the ‘Radiance Control Panel’ that comes with ECOTECT.
INFO
///RADIANCE/// Radiance is a validated, ‘physically-based’ backward raytracer that provides more reliable results than the split-flux method used by ECOTECT for daylight factor calculations.
26.
Set the time and location of your project. Click on the icon to load a weather file.
27.
Choose the most appropriate location for your project. For this example choose Toronto,
Canada.
INFO
So far you have used Ecotect to calculate the daylight factor for your space. Daylight factor is a
‘static’ daylight performance metric that is independent of building location. When using Radiance and Daysim you will calculate performance metrics that take the local climate into account. E.g.
Radiance considers the building site when calculating actual sun positions at key times during the year. Daysim further uses annual climate data for the building site to calculate dynamic, climatebased daylight performance metrics.
28.
Select the ‘Camera’ icon > ‘INTERACTIVELY’ and set it up in the direction of the view you want to capture. You will most likely have to raise the camera (move along the Z-axis). Just use the
‘Object Transformation’ menu > ‘MOVE’ > and input an appropriate value. For this exercise enter
1700mm along the Z-axis. You also have to make sure that your view origin is located inside the building and does not lie on a surface. Pick a view origin and direction similar to the one on the right. view origin & direction
30.
Click on the
‘RADIANCE/DAYSIM’ button and export your model data.
29.
Select the ‘Export Manager’ menu.
1.
2.
3.
4.
5.
When you first install ECOTECT the simulation wizard for the lighting calculations and RADIANCE are enabled.
You should always pick the ‘Default
Settings’.
Select ‘Always skip this wizard’ to turn off the wizard in the future.
8.
6.
7.
30.a
When you first run RADIANCE you will be prompted with this wizard.
You should always pick the ‘Default
Settings’. Except in ‘STEP 8 of 9’ where
ECOTECT might not find the RADIANCE binaries. If so, select ‘Fix’ and select any
RADIANCE binary under C:\Radiance\bin\
Select ‘Always skip this wizard’ to turn off the wizard in the future.
31.
Choose ‘Run in RadianceCP’ in order to start your Radiance simulation.
Select where you would like your project to be saved***.
32.
The rest of this menu allows you to modify the parameters of your simulation.
The higher you set your parameters (i.e. the number of indirect reflections) the longer your calculations will take.
33.
Select ‘Check for Material rad files’.
INFO
***When saving files don’t forget that no ‘blanks’ may the present in the file name (ex. version_1 and
NOT version 1). For the purposes of this example choose an ‘Sunny with sun’, ‘2’ indirect reflections and set Model Detail, Light Variability, and Image Quality to ‘medium’. Save your project as C:\temp\Example1\Example1.rad.
34.
This is the RADIANCE interface window.
Click on ‘RENDER’ to start.
Your rendering could take anywhere from a few minutes to hours, depending on your settings and computer.
With indirect reflections set to 2 and all other parameters set to medium, your simulation should only take a couple of minutes.
35.
A DOS window similar to this will appear.
Indirect reflection: 2
Model Detail: medium
Light Variability:medium
Image Quality: medium
Simulation time: several minutes
Indirect reflection: 4
Model Detail: high
Light Variability: high
Image Quality: high
Simulation time: 1.5 hours
INFO
If you maintained the default setting for this simulation, you should get a image similar to the one shown above to the left. Note that for this particular rendering the date and time in the Ecotect main GUI was set to April 1 st , 14:30. For a more accurate and realistic rendering you should increase the simulation parameters (see e.g. the image on the right). Increasing the simulation parameters also increases the simulation time. For more information of the Radiance simulation parameters, please refer to some of the references under http://www.arch.mcgill.ca/prof/reinhart/software/Radiance.htm
.
36.
The Radiance ‘image viewer’ allows you several ways to analyze a Radiance visualization.
To obtain a ‘False Colour’ rendering just click on
INFORMATION OVERLAY and select what you would like to see.
For this exercise select ‘False
Colour’, Scale =3000 and click on the arrow to the right.
37.
As different images are generated, they are stored and can be accessed by clicking on these tabs.
INFO
This is a ‘Falsecolor’ rendering of the model taken under a sunny sky condition on April 1 st 14:30.
The image illustrates the luminances reaching the spectator from the different directions within the field of view. Human subject studies suggest that luminances above 2500 to 3000candela/m2 in the field of view of an office worker may start causing discomfort glare. Applying this criterion to this
Radiance rendering suggests that the daylighting entering the space through the clear double glazing might cause glare whereas luminances coming from the translucent glazing are still within an acceptable range. Note that this analysis only applies to this particular sky condition and view point.
DAYSIM
So far, you have used ECOTECT to calculate the daylight factor distribution within you model (cloudy sky) and RADIANCE to generate a physically accurate rendering of your model under a sunny sky. In this section you will use DAYSIM to calculate daylighting levels under all possible sky conditions that appear at your building site in a year. Based on this information Daysim derives several dynamic, climate-based daylighting metrics, e.g. daylight autonomy.
It is not necessary to launch DAYSIM. The program’s interface is automatically launched when you export your ECOTECT model.
INFO
///DYNAMIC METRICS///
Daylight factor and illuminance distributions are static daylighting metrics, i.e. they are based on a single sky condition. Dynamic or climate-based metrics are based on all sky conditions that appear in a year at a given building site. For more information please refer to http://irc.nrc-cnrc.gc.ca/pubs/fulltext/nrcc48669/nrcc48669.pdf
. An example rating system that already uses a dynamic metric is the classroom rating system by the California Collaborative for High Performance Schools ( //http://www.chps.net// ).
38.
Define a grid in ECOTECT.
For this exercise a grid was already defined. You may continue your simulation without making any changes to it.
40.
Click on the
‘RADIANCE/DAYSIM’ button and export your model data.
39.
Select the ‘Export Manager’ menu.
41.
Select the options shown here.
42.
Choose ‘DAYSIM Header’ in order to start your DAYSIM simulation. Again, select where you would like your project to be saved***.
43.
Make sure to select ‘Check for
Material.rad files. Click the
‘OK’ button.
INFO
***When saving files don’t forget that no ‘blanks’ may the present in the file name (ex. version_1 and NOT version 1). For the purposes of this example you can save your project under
C:\temp\Example1\Example1.hea.
44.
Leave the ‘Shading
Device’ setting to ‘Static –
Included in Building
Geometry’.
45.
Using the ‘Edit Material File’ button you can modify the material descriptions in
DAYSIM.
For this exercise this step is not necessary since we included our ‘Material
Definitions’ from ECOTECT
(step 43).
INFO
When ECOTECT is prompted to “check for material.rad files’ during the model output (step 43) it checks whether for any of the material layers a file called ‘ layer name .rad’ is located in the Global
Material Directory that you specified in step 5.
46.
Under SIMULATION, you can set the simulation parameters for the Daysim simulation.
DAYSIM uses the same raytracer, that you used before to generate a Radiance rendering. For Daysim the simulation parameters only need to be adopted a bit since you are now calculating illuminances at discrete sensors.
Higher parameter settings result in longer processing time. Therefore, the art is to use parameters that are
’sufficiently high but not too high’.
For this exercise, use the parameters to the right.
INFO
Several simulation parameter sets and an explanation when to use them are given in the Daysim
Tutorial ( http://irc.nrc-cnrc.gc.ca/ie/lighting/daylight/daysim/docs/DaysimTutorial.pdf
) section 2.1.4.
47.
Click on ‘Run Simulation’.
48.
The following window will appear. Make sure to check off both options, as shown here.
INFO
Daysim requires two steps to calculate the annual amount of daylight in a building. During the first step daylight coefficients are calculated that describe the interaction of surrounding light with the building. During the second step the daylight coefficients are combined with the building site’s climate data that you specified in step 27.
50.
The follow window will appear once Daysim has completed the simulation.
Switch to the ANALYSIS menu.
49.
Check off ‘Run a simulation within the
DAYSIM GUI’ and press
Finish.
51.
This menu allows you to set building occupancy and lighting requirements for your model. For the example leave the default
8AM to 5PM occupancy schedule and use a
‘Minimum Illuminance
Level’ of 300lux.
52.
Start your ‘Daylighting
Analysis’.
INFO
Recommended minimum illuminance levels for different space types can be accessed by clicking on the ‘Minimum Illuminance Level’ label (underscored in blue). For more information on the different DAYSIM analysis input options, please refer to the help files and tutorial.
53.
You DAYSIM results will be displayed as a webpage.
This summary provides you with key daylight performance indicators for your space.
INFO
Since DAYSIM is based on the validated RADIANCE raytracer, Daylight Factor predictions using
DAYSIM are more reliable than those obtained within ECOTECT.
54.
The second part of the html results file is a table displaying the values obtained for all the sensors on the grid you defined in
ECOTECT.
INFO
The results shown above can be imported back into ECOTECT and displayed graphically. Follow the steps on the following slides.
55.
Under ‘Analysis Grid’, select
‘Grid Management’.
56.
In the “Analysis Grid
Management’ select the
‘Manage Grid Data’ tab.
57.
Select ‘Import Data’.
58.
The following window will appear. The Daysim result files (*.da) are located in a new subdirectory called ‘res’ that Daysim created in the main Radiance/Daysim output directory which was specified in Step 42. For the example exercise, this would be
C:\temp\Example1\res.
Find the file called filename .daylight_autonomy.
active.DA and open it to visualize your results.
INFO
DAYSIM automatically generates a number of ‘DA’ files: The file with the extension
*.daylight_factor.DA
corresponds to daylight factor calculations based on Radiance. The two files
*.daylight_autonomy.active.DA
and * .daylight_autonomy.passive.DA
contain daylight autonomy results for an ‘active’ and ‘passive’ user. In the case of a static shading device (lightshelf or overhangs as opposed to movable venetian blinds) daylight autonomy results are the same for
‘active’ and ‘passive’ as the occupant cannot influence the daylight available in the space. For more information please refer to the Daysim Tutorial Section 2.2 .
Daylight Autonomy [300lux] Useful Daylight index [100-2000lux]
59.
Above you see how your
Daylight Autonomy and Useful
Daylight Index [100-2000lux] should look like in ECOTECT.
INFO
Daylight Autonomy describes the percentage of the occupied time of the year when the illuminance at a sensor point is above the required minimum level (300lux in this case). Useful Daylight Index [100-
2000lux] is the percentage of the occupied time of the year when the illuminance at a sensor lies between 100 and 2000lux ( http://irc.nrc-cnrc.gc.ca/pubs/fulltext/nrcc48669/nrcc48669.pdf
). Both metrics indicate that the areas adjacent to the clear and translucent glazings are well daylit throughout the year. The UDI falls to about 30% right near clear glazing revealing an ‘oversupply’ of daylight and potential for glare near this window. This result suggests, that venetian blinds and/or a lightshelf are required for the clear glazing to control the daylight near this window. Daysim can be used to further qunatify by how much such measures would change the annual amount of daylight in the space (see Daysim Tutorial section 5.3).
CONCLUSION
This document provided you with a quick, non-exhaustive overview of the daylight simulation capabilities offered by ECOTECT/
RADIANCE/ DAYSIM. Should you decide to use these tools in the future consult the REFERNCE section for further reading.
Remember:
It is your responsibility to learn the assumptions and limitations of the programs you are using.
Simulations take time. Before starting a simulation you should have a clear vision of how the results can help you resolve a specific design concern that you cannot answer otherwise.
REFERENCES
Ecotect: Consult the ECOTECT Teaching Packages (ECOTECT >> Help >>
Teaching Packages) to get further information on the program’s underlying calculation methods and how to explore the impact of key design aspects (e.g. window sizes) on daylighting.
Radiance: Developing a basic understanding of the RADIANCE simulation parameters and material models is the key to reliable Radiance simulations. A list of online resources for Radiance is available under http://www.arch.mcgill.ca/prof/reinhart/software/Radiance.htm
. Join the
Radiance discussion forum under www.radiance-online.org .
Daysim: Consult the Daysim Tutorial (DAYSIM >> Help >> Daysim Tutorial) for detailed information on the programs underlying assumptions and some example applications. Join the Daysim discussion forum under http://groups.google.com/group/daysim .
ACKNOWLEDGEMENT
The development of this document has been supported by the following organizations.
Kalwall Corporation: Kalwall has been manufacturing insulated, light diffusing, structural daylight sandwich panel systems for over
50 years and holds the original patents on these systems. Kalwall products have been installed in a variety of architectural applications ranging from window systems to complete structures
( www.kalwall.com
).
National Research Council Canada, Institute for Research in
Construction: The institute is the Government of Canada's principal research organization related to the design, construction, and operation of buildings ( http://irc.nrc-cnrc.gc.ca
).