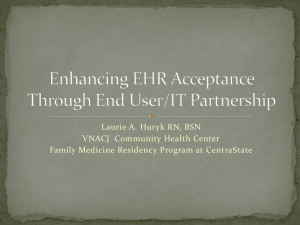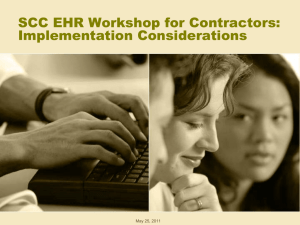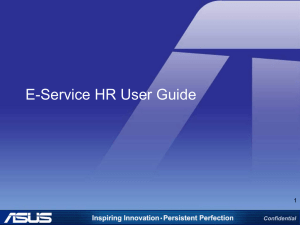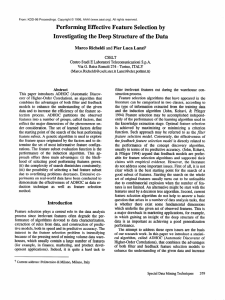Reporting in the EHR
advertisement

Neehr Perfect Activity: Reporting in the EHR Overview You will observe 5 short videos (saved as PDFs) that will orient you to the query function in VistA. This will prepare you to participate in a learning activity that will enable you to apply the concepts provided in the lecture material in hands-on lab experiences. You will learn how to extract data from VistA using three different approaches and how to produce a specific discharge report for a given patient. Orientation Videos (Optional) The Reports Tab (comp7_unit4_video_part1) Reporting: Clinical VS AdHoc (comp7_unit4_video_part2) Fun With Graphs (comp7_unit4_video_part3) Resolving Reminders (comp7_unit4_video_part4) Facilitating Quality & Efficiency with Reminders (comp7_unit4_video_part5) Activity Assignment In this assignment, you will interact with the CPRS system as a user would, extracting patient-specific data for a particular purpose. The focus of this unit is not on knowledge of clinical nuances, since not all students will have clinical experience. The focus of this exercise is on understanding how the reporting function works, and the strengths, weaknesses, and appropriateness of each. Also included within this assignment will be a hands-on experience with how HIT functions serve to both remind providers of needed tests and interventions while facilitating workflow. In this exercise, you will observe how the automated clinical reminder system supports best practices in assessment and documentation and enhances continuity of care (automated planning of next steps, ordering consults, etc.). You are strongly encouraged to watch the orientation videos associated with unit 4 prior to completing the assignment. The questions below are structured to encourage exploration of the reporting interface of VistA and create a deeper understanding of the differences between reporting functions within an individual patient record. In addition, an experience with displaying data in graphical format is provided as well as exposure to integrated workflow support in the example of automated clinical reminders. This is NOT a data entry assignment. This assignment relates directly to the assessment paper where you are asked to compare and contrast the different reporting capabilities, and to better understand which type of report is best suited for specific needs. The following hands-on exercises bring those considerations and experiences to the forefront. Keeping in mind the deliverables, as you walk through this exercise, you should: Capture your work for submission to your instructor. Options for doing this may include using the print screen function (with a cut and paste to a document file), CNTRL-C & CNTRL-V, or certain software applications such as Screen Print & Capture 32, SnagIT, CaptureWiz, etc. Many actions have a “PREVIEW” button, which is an optimal place to do a cut and paste of your work. Deliverables are highlighted. Students are to refrain from entering unprofessional data, remembering that all entries are linked to your login. Data approximating reality is close enough – as it is understood that not all students have a clinical background. Student instructions Your instructor will assign the chart(s) to access and use for documentation • Objectives 1. 2. 3. 4. Apply current knowledge of electronic health records and location of information. Demonstrate the ability to filter and locate the correct chart. Identify different types of reports/queries Demonstrate ability to create reports for internal and external reporting Activity Clinical Data is information captured during the process of diagnosis and treatment, supports direct patient care and is used for health care reimbursement, planning and research purposes. It is often necessary to extract this information from the EHR. There are several ways to Report information from the EHR. This activity will demonstrate how to create different types of clinical reports, including an adhoc report and graphing. Using Clinical Reports 1. Sign into the EHR using your Credentials. Select patient “Kyle, Roberts” to complete this activity. Go to the Reports Tab in the EHR. 2. On the Reports tab use the CLINICAL REPORT Function answer the following questions. Expand each section by clicking on the “plus” sign. Be sure to select the correct time frame. 1. During the year Mr. Kyle had a Glucose POC test done. What was the result? 2. On the discharge summary from June 18, 2013 what was the discharge diagnosis? 3. Review Mr. Kyle’s vital signs over the last two years. What was his highest BP? What Height and weight were recorded? Using Adhoc Reports An ad-hoc reporting tool, by definition, allows users to extract data from a database. Use the following directions to create an Adhoc Report. 1. On the Reports tab, expand the “Health Summary” section and select “Adhoc Report”. 2. On the Adhoc Health Summary highlight the proper items and double click or use the arrow to move them to the component selections. Create a report containing only the following items: a.) Consults Brief (CNB) b.) Lab Chemistry &Hematology; c.) Vital Signs Detailed Display[VSD]; e.) Progress Note Selected [ SPN] – Medic: Urgent Care Note 3. On the Patient Note Selected screen type in “Medic” and select the Medic: Urgent Care Note. Double click or use the arrow to move your selection to the “file entries selected” area. 4. After all selections for the report are done, select “OK” to display report. Please do a screen capture of this report and include it in your document you upload to moodle. Graphing in the EHR Creating graphs is a quick way to see data at a glance. It can be useful for comparison data analysis. Use the following directions to create a graphical display of Mr. Kyle’s Vital signs for the last year. 5. In Reports Tab select the “Graphing (Local Only)”. Be sure to unselect the “split view” box and the individual graphs box. (You may have to look carefully to find these check boxes) To select more than one item, hold down the control button while left clicking on the item. 6. Select “One Year”. Hold down the control button and select “Blood pressure, Pulse, Respiration and Temperature. Capture the graph, and include it in your assignment for uploading to Moodle.