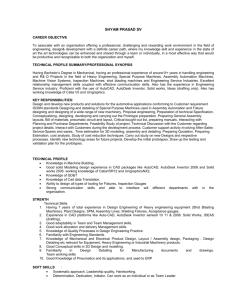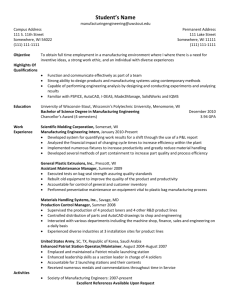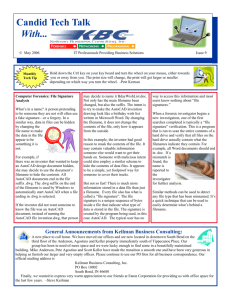Reasons to use DWG Overlay
advertisement

2D Lines and Arcs to 3D Assets: Creating Intelligent 3D Factory Objects from Your 2D Data Mike Jolicoeur – Autodesk MA3860 Learning Objectives At the end of this class, you will be able to: Reuse 2D geometry to create 3D models Add intelligence to the new factory assets Enlist strategies for how to make good factory assets Use 3D assets in Autodesk® Factory Design Suite About the Speaker Mike Jolicoeur is the Technical Product Manager for the Factory Design Suite. In his 14 year tenure at Autodesk, Mike has had roles as Senior Applications Engineer, Technical Account Manager for Global Automotive Accounts, and Product Designer for Factory Design Suite. His work experience includes mechanical design, facilities layout, process design, fixture design, and project management. Mike has a lot of experience in helping customers solve difficult problems using Autodesk tools. He has over 24 years of CAD design experience, and is fluent in AutoCAD, Inventor, Navisworks, Vault, and AutoCAD Mechanical, and has a good working knowledge of AutoCAD Architectural and AutoCAD MEP, as well as several other tools in the CAD industry. Mike.Jolicoeur@autodesk.com 2D Lines and Arcs to 3D Assets: Creating Intelligent 3D Objects From Your 2D Data You have 2D CAD data – How can you leverage that? AutoCAD has been the tool of choice for many years when it comes to building accurate plant layouts in 2D. We’ve now come of age in Facilities Documentation – 3D is now here. There is a lot of benefit in getting the layouts in 3D – but there is also a good deal of work involved…. There are a lot of assets in the Factory Design Suites library – but there certainly is not everything that I would need. Assets for FDS are initially created in Inventor – and their 2D plan views for layout use are automatically created. So this begs the question – Can I re-use any of my existing 2D data for creating my new 3D assets? Certainly!!! But there are techniques and best practices that you will want to follow – these will save a lot of headaches in creating the geometry and even more when re-using the data over time. Some decisions need to be made…. This first and most important one – what is this new object going to represent, and how am I going to use it down the road? Is it one size only, or are there several different sizes of the object? Does it have different configurations? Single Configuration Double Configuration 2 2D Lines and Arcs to 3D Assets: Creating Intelligent 3D Objects From Your 2D Data The two examples shown above can be easily parametrically controlled via Inventor – and their corresponding 2D views are automatically created. The result is very flexible, powerful assets that can help users create very detailed layouts in 2D or 3D faster than ever before – and be able to iterate designs more quickly than ever before. How the assets will be re-used will drive the strategy that you employ to create the asset. Simple, one off assets are just that – simple. They won’t have parameters driving different sizes or configurations of them. Since these won’t change, we can be fairly liberal about the sketch geometry that is used to create the 3D geometry. Since the sizes won’t change, we don’t have to worry too much about cleanliness of the sketch geometry…. HOWEVER, if you are creating a series of similar assets – using this asset as the “seed” or “starter” model to create others – you will want to be more careful about the re-use and cleanliness of the AutoCAD sketch geometry. When to re-use, when to re-sketch – THAT is the question…. Inventor allows the ability to re-use AutoCAD geometry as a basis for creating sketches. That workflow is to simply open the DWG file as a part file. It sounds great in principle – but I don’t recommend it. There are several reasons for this: Dependent on the skill level of the AutoCAD user, the DWG file that is being used could be a mess. Many broken lines instead of singular vectors and curves Scaling issues Text, hatch,etc, etc, etc…. To sum it up…. 3 2D Lines and Arcs to 3D Assets: Creating Intelligent 3D Objects From Your 2D Data Since these will be shared and re-used – the diagram above is not quite correct – it is more like this… If we are not careful, it can be very easy to create bad assets that will proliferate throughout our organization. Obviously, we want to avoid this! Some good practices to follow: Carefully inspect the drawing that you are to be using for creation of your asset(s). Check round profiles and make sure that they are arcs or circles. In many cases, (especially from drawing views that were created from 3D models) these can be Psplines. These are difficult to control, and also can make things difficult when you are trying to get closed profiles. 4 2D Lines and Arcs to 3D Assets: Creating Intelligent 3D Objects From Your 2D Data Be especially careful with things like logos for creation of features. These tend to be full of all kinds of nasty things. Clean up your drawing views in the AutoCAD environment. Get rid of things like hatch and extraneous text – also get rid of fillets and use square corners instead. Delete the PSplines!!! If the geometry is necessary, replace it with an arc. Apply features like fillets and chamfers as that in Inventor – FEATURES. Don’t use the sketch geometry representations of these. a. Many features such as fillets are not necessary for assets. Only place features such as these if they are entirely necessary. Fillets and chamfers add more faces – which add more triangles to be processed for graphics. These add up when you have hundreds of assets that have many of these features that are unnecessary for visual representation of assets. b. Get rid of representations of small holes and pockets. It is understood that some, such as mounting holes etc are important and need to be there – again, use HOLE FEATURES in Inventor to represent these rather than extruding circles. c. In Inventor, place these features last when you are creating asset models, wherever you can. It is very easy then to get rid of them if needed by rolling up the end of part above them in the browser. THIS ONE IS KEY….. Use copy / paste from the AutoCAD session rather than just opening the AutoCAD data within an Inventor sketch, if you are going to use the 2D vector geometry. You have more control over the geometry. 5 2D Lines and Arcs to 3D Assets: Creating Intelligent 3D Objects From Your 2D Data Factory Design Suite offers a great tool that assists for creation of layouts that can also assist in the creation of assets – this is DWG overlay. This is a preferable workflow for creation of assets that will represent either many different sizes or many different configurations of the asset. Reasons to use DWG Overlay: Clean parametric profiles. Since you are drawing the profiles within the Inventor environment, you know exactly what they are. Easy to simplify the asset. Since you are drawing the profiles, you can easily choose what gets modeled and what does not. It makes it easy to eliminate unnecessary fillets, chamfers etc. in the profiles. All relevant dimensions and notes are available to be studied right on your screen, next to the model that is creating them. Better parametric behavior. You will be able to reference constraints and matching dimensions easier. You are driving the parametric design behavior rather than following what was done in 2D for the dimensions, etc. While it is true that you can re-use AutoCAD dimensions as Inventor parametric sketch dimensions, what was dimensioned in AutoCAD for the creation of the drawing view is not always necessarily the best for parametric model creation. 6 2D Lines and Arcs to 3D Assets: Creating Intelligent 3D Objects From Your 2D Data You can also mix and match the two workflows – cutting and pasting 2D geometry from the AutoCAD environment into the Inventor / FDS environment where appropriate. Models that are smaller in size. Lighter weight, smaller file footprint models perform better. The workflow is actually very simple. One very important thing that you will want to check before proceeding – make sure your AutoCAD file geometry is 1:1 in scale. I typically measure a vector or a distance between two points and look at the dimension that is shown…. In the example that I have shown below: – the dimension says 32 inches, but when I measure between the two points dimensioned, AutoCAD reports back 6.4 inches. The DWG file needs to be scaled: 32/6.4 = 5 Scale the entire drawing up by 5 and the scale of the DWG geometry is now 1:1. Once this is done, you are ready to begin. Make sure the file you are referencing in AutoCAD is open (to allow selection from the file for copy / paste) 7 2D Lines and Arcs to 3D Assets: Creating Intelligent 3D Objects From Your 2D Data Open Inventor. Start a new layout. On the ribbon, you will see the Layout Tools panel. Select the dropdown. Select the Add DWG Overlay command Select the file you wish to have as the overlay. The DWG will now be overlayed on the XY or “floor” plane of the layout. 8 2D Lines and Arcs to 3D Assets: Creating Intelligent 3D Objects From Your 2D Data Create a new part in Inventor (an assembly could also be created – it is up to the user depending on what the asset is to do; but in the interest of simplicity we will use a part) Select the Layout XY Plane for its placement, and the XY for the initial sketch placement 9 2D Lines and Arcs to 3D Assets: Creating Intelligent 3D Objects From Your 2D Data Select a feature that will constitute the “base” feature of this object. Think carefully about this one. It should be something that can be created using simple geometry without adding a lot of sketch features. In my case I am using the top view “box” as the initial. Keep this in mind always….. we need to be CLOSE for creation of these objects, we do not need to be PERFECT. Within an 1/8 of an inch is usually more than enough for our needs. RESIST THE URGE TO MAKE IT PERFECT!!!!! (I know that sounds weird.) Utilize the dimension display in either environment to size it 10 2D Lines and Arcs to 3D Assets: Creating Intelligent 3D Objects From Your 2D Data Use copy / paste of line geometry from the AutoCAD drawing to create asset features Adding constraints to these sketches can make the model behave predictably if you plan on representing different sizes and versions of the asset. Not a necessity but a good practice. Keep adding the features that you feel necessary to describe your asset. When you are satisfied with it, select the part and open it. 11 2D Lines and Arcs to 3D Assets: Creating Intelligent 3D Objects From Your 2D Data Select create asset in the opened file – add a landing surface, connection points, and exposed parameters for different configurations and sizes of the files. …. And, that’s it!!! Using these techniques, you can create lightweight, flexible, powerful assets that can be created much faster because you can leverage the work that has been done in AutoCAD. This workflow is not for all cases – and of course is only as good as the AutoCAD geometry that you have to work with. Good modeling!! 12 2D Lines and Arcs to 3D Assets: Creating Intelligent 3D Objects From Your 2D Data Autodesk would like you to help make Factory Design Suite a better product. Feedback Your product ideas – autodesk.com/fds_ideastation Discussion groups – autodesk.com/discussiongroup-factorydesignsuite Email Feedback – fds.feedback@autodesk.com Beta Recruiting FDS Beta – fds.beta.feedback@autodesk.com Process Simulation – labs.autodesk.com/utilities/process_sim 13