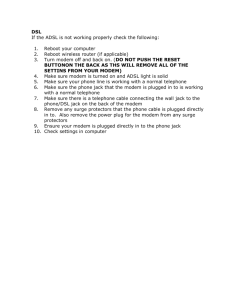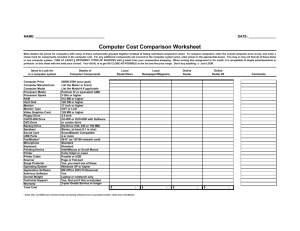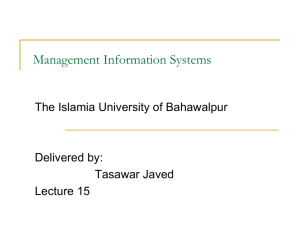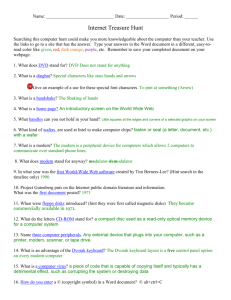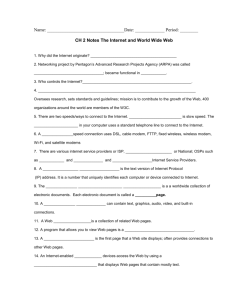DCM-300 Setup for Ag 262/372
advertisement

DCM-300 Modem Hardware Options and Installation Product Tour Internal Components – GPS receiver – Cell modem – Wi-Fi Card Rugged Aluminum Housing SIM card Interchangeable External GPS Antenna External Wi-Fi Antenna Single JAE Data connector External Cellular Antenna Featured Application Provides complete Connected Farm solution – – – – – Corrections by cell (VRS and RTX) Office Sync (data transfer) Vehicle Manager (asset tracking) Vehicle Sync Remote Assistant Features VRS/RTX corrections – RTK corrections – Corrections by cell via VRSNow or other nonTrimble NTRIP based networks – Requires purchase of data package • Trimble offers Verizon(CDMA), AT&T(GSM) (USA only) • GSM Global data packages sourced separately – Network IP address and Port ID – Username and Password – Data stream or mount point • CMR or CMR+ – Receive CenterPoint RTX worldwide via cell – Purchase VRSNow subscription at http://vrsnow.us/ Features Office Sync – annual subscription – Enabled in Farm Works software – Send and receive data between office and the field via Wi-Fi or cellular transmission – Eliminate need to transfer data via USB thumb drives. – Specific to Connected Farm single sign-on – Specific to modem serial number – Use Wi-Fi or purchase cellular data package to transfer data Features Vehicle Manager – annual subscription – – – – – Asset tracking, geofence and curfew alerts Service enabled at www.connectedfarm.com Specific to modem serial number No FmX/FM1000 or CFX/FM750 display required Two power modes for DCM-300 affect reporting status 1. Engine running Full power mode Checks position and updates server every 15 minutes 2. Engine stopped Low power mode Checks position every 6 hours Features Vehicle Sync - one time passcode Real time wireless data transmission between multiple vehicles Only works with FmX/FM1000 display Share: guidance lines coverage logging point/area/line features vehicle icons of other operating units Harvest data and Field-IQ as-applied data, tank levels Connect via DCM-300 with Wi-Fi antenna Versions of Modems Two cellular network models available ̶ Check faceplate on modem to verify type DCM-300G GSM Network DCM-300C X CDMA Network X Vehicle Manager X X Office Sync X X RTK Corrections X X DCM-300G Version SIM Card installation required – GSM only Data Plan Selection Choosing a cellular carrier – – – – – Provides access to the internet Voice has priority over data DCM-300 has higher power than cell phone CDMA designed for data Trimble offers data plans for Verizon (CDMA) or AT&T (GSM) (USA only) – Outside of USA, users source data plan directly with appropriate GSM carrier Compatibility Will the modem work with non-Trimble networks? – CORS: Yes, requires CMR or CMR+ format – DOT (state): Yes, requires CMR or CMR+ format • Contact network provider for instructions – Competitive networks • Color blind • Topcon TopNet, Leica SpiderNet, Geo++, MyWayRTK, Freedom Plus, Raven Slingshot • Requires CMR or CMR+ format DCM-300 Installation Considerations Before Install What is modem going to be used for? This impacts decisions for: Power connection Modem location/visibility DCM-300 LED Lights Green LED: Power & Telematics GPS Status Amber LED: Cellular & Wi-Fi Status DCM-300 LED Status Blink is 1 second on/1 second off Slow blink is 3 seconds on / 3 seconds off Fast blink is 200 milliseconds on / 200 milliseconds off Note – The amber light will blink if modem has not been activated with cellular service; display will report wireless signal strength if cellular service is available. Power Connection Options Two options for connecting modem to power: 1. Harnessing to connect to a Trimble power bus. 2. Harnessing to connect to battery power and key switch power. Note: if modem is to be used with Connected Farm Vehicle Manager/asset tracking, power option 2 is recommended for constant vehicle tracking. DCM-300 Power Installation Options R Terminal Connection CAN Connection Switch Power Direct to Battery Power Power Bus Connection Power Bus Connection Install 1. 2. 3. 4. 5. Very easy to hook up. No need to route cables outside the cab. Modem is only on when the display is on. Good solution for VRS/NTRIP connections. Incomplete tracking abilities for Vehicle Manager since modem doesn’t have access to constant power. Direct to Battery / Switch Power Install 1. Route power harness direct to battery. 2. Connect switch power wire to 12 V power source. If switch power wire is not attached, modem will power on for 15 minutes and then go into low power mode and only report every 6 hours. It will not go back into full power mode without a signal from a switch input. If this is not done, the system will not operate correctly. Likewise, if the switch power wire is run to the battery, modem will remain in full power mode at all times and ultimately drain the battery. R Terminal Connection Hookup 1. Connect the R Terminal to alternator for accurate count of engine hours with Vehicle Manager. Option not necessary if machine is using CAN connection that reports engine hours Modem Applications Different ways modem can be used: Vehicle Manager only VRS/RTX/Office Sync/Vehicle Sync/Vehicle Manager/Remote Assistant or any combination Installation Kit Vehicle Manager/Asset Tracking ONLY Covert installations Kit includes: – GPS/Cell combo antenna – Antenna label must be installed face up – Check connection status with LED GPS Port Cell Port Label Side Up DCM-300 Vehicle Manager Layout Asset Tracking Only Install R Terminal Connection Switch Power Power Bus Connection Direct to Battery Installation Kit Vehicle Manager/Asset Tracking Vehicle CAN Adapter Harness Installation Kit Office Sync/Vehicle Sync/Vehicle Manager/VRS/RTX FmX and CFX-750 layout is identical Components – DCM-300 modem – GPS/cell combo antenna (for Vehicle Manager/asset tracking) – High gain cellular antenna – FmX ~ CFX-750 cable assembly Connection to power CAN connection with Vehicle CAN adapter cable Optional connection to R terminal on alternator if engine hours are not available on the CAN ̶ USB Hub FmX / DCM-300 Installation Layout USB Hub must be installed CFX-750 / DCM-300 Installation Layout USB Hub Install Damage to the USB hub can occur if the main connector (1) is connected after power (2) and USB (3) have already been connected. You must connect the main connector (1) before connecting the power and USB. 3 1 2 Office Sync/Vehicle Sync/Vehicle Manager/VRS/RTX FmX/FM1000 or CFX/FM750 installations Office Sync/Vehicle Sync/Vehicle Manager/VRS/RTX FmX/FM1000 or CFX/FM750 installations USB/Display Fuse Power CAN Modem Office Sync/Vehicle Sync/Vehicle Manager/VRS/RTX FmX/FM1000 or CFX/FM750 installations – High gain cell antenna – Magnetic mount – 20’ of coaxial cable Office Sync/Vehicle Sync/Vehicle Manager/VRS/RTX FmX/FM1000 or CFX/FM750 installations – GPS/cell combo antenna (Only required for Vehicle Manager) – Install with proper side facing up – Disconnect cell side when used with high gain cell antenna for VRS/File Transfer Installation Kit Vehicle Manager/VRS/RTX AgGPS262/372 antenna Components – – – – DCM-300 modem GPS/Cell combo antenna (for asset tracking) High gain cellular antenna AgGPS262/372 cable assembly Connection to power CAN connection with Vehicle CAN adapter cable Optional connection to R terminal on alternator if engine hours are not available on the CAN DCM-300 to AgGPS372 Install Layout Install Kit – Vehicle Manager/VRS/RTX 262/372 Receiver installations Install Kit – Vehicle Manager/VRS/RTX 262/372 Receiver installations – Uses same protocol as Ag3000 modem – No firmware update required on Pro600 displays 262 Receiver CAN Modem Fuse Power DCM-300 Ordering and Activation Procedure Purchasing DCM-300 Hardware Modem components ala carte – order pieces that you need. Changed from 2012 bundle arrays 1. Purchase DCM-300 modem 2. Purchase additional hardware as needed Centerpoint VRS/Data Transfer antenna kit Vehicle Sync components Cable Assy, DCM to display, receiver or asset tracking only 3. Purchase DCM-300 data plan and Connected Farm services as needed Tips for Successful Modem Operation Modem requires service plan to operate. Purchase services on Trimble Store under Information Management >Connected Farm & DCM300 Modem and Data Plans. Services must be activated. Activation of services requires knowing modem serial number. Information Management on the Store DCM-300 Modems on the Store DCM-300 Modems on the Store Base Modem Bundle DCM-300 modem External covert GPS & cellular antenna VRS/Cellular Data and Vehicle Sync Purchase VRS Upgrade kit to add VRS and/or Office Sync data transfer transmission capabilities. VRS subscription and Office Sync service purchased separately. Purchase Vehicle Sync Wi-Fi Antenna and Passcode to enable functionality Centerpoint VRS/Data Transfer Service To Activate Modem for VRS/Data Transfer Service: 1. Order Centerpoint Upgrade and Antenna Hardware Kit 2. Activate Centerpoint VRS/Data Transfer service 1. From Partner Store Home page select Service Activation 2. Find Service Order Number a) Enter DCM-300 Modem serial number and customer Connected Farm account email b) Click ‘Apply’ or ‘Apply and Email Results’ c) After Clicking ‘Apply and Email results’, enter Dealer email d) Service has been activated when you see: 1) ‘Email sent to message..’ 2) Activation status changed from ‘Not Activated’ to ‘Activated 20-Sep-2012 e) Activation Acknowledgement Email sent to End Customer DCM-300 Cables Purchase DCM-300 to Display cable to use modem with FmX or CFX-750 display Purchase DCM-300 to Receiver cable to use modem with AG-372 or 262 receiver Purchase DCM-300 Asset Tracking cable to use modem without a display or receiver. Vehicle Interface Cables Purchase cables to interface with: R-Terminal connection to track engine hours from alternator connection Vehicle CAN adapter harnesses to interface with ISO CAN capable vehicles to read data on public CAN Purchase Data Plans on Trimble Store Cellular data plans – – – – – Used to provide cellular internet connection Receive VRS correction signals Send/receive data with Office Sync Perform Remote Assistant One data plan sufficient for both VRS and Office Sync functionality Connected Farm Services Remote Assistant – annual service Activate service with FmX display s/n and customer single sign-on email address Vehicle Manager - annual service Activate service with modem s/n and customer single sign-on email address Office Sync - annual service Activate service with customer single sign-on email address Email pdf form on store to activate service Remote Assistant Setup 1. Activate Remote Assistant service on Trimble Store Order number, FmX display s/n and customer Connected Farm email address are required Unlock will be generated on store. 2. Reseller will be emailed Remote Assistant login credentials and a link to the web site 3. Reply to the email with the DCM s/n in order for Trimble to upgrade DCM firmware over the air 4. Enter unlock code on FmX display 5. Enable Remote Assistant on FmX display to start a session Activate Remote Assistant Service Remote Assistant must be activated Service activation on the store generates unlock code required to be input on the FmX display Service Activation Screen Need FmX display serial number and customer Connected Farm account email address Activation will generate unlock code in Service Activation column Vehicle Manager Ordering Refer to instructions to complete Service Activation when modem is received. Vehicle Manager Service To Activate Vehicle Manager Service: 1. Order Vehicle Manager Service 2. Activate Vehicle Manager Service 1. From Partner Store Home page select Service Activation 2. Find Service Order Number a) Enter DCM-300 Modem serial number and customer Connected Farm account email b) Click ‘Apply’ or ‘Apply and Email Results’ c) After Clicking ‘Apply and Email results’, enter Dealer email d) Service has been activated when you see: 1) ‘Email sent to message..’ 2) Activation status changed from ‘Not Activated’ to ‘Activated 20-Sep-2012 e) Activation Acknowledgement Email sent to End Customer Service Activations To activate Vehicle Manager service and/or Centerpoint VRS/Data Transfer, choose the Service Activations category Service Activation Screen Fill in form on Store Specify customer email address they wish to use for sync. Customer Service Activation Email Office Sync Ordering Order Office Sync service on Trimble Store Follow Activation Instructions Office Sync Device Connection P/N 81014-16 To Activate Office Sync 1. Enter order in the store as usual for Office Sync - please note the Sales Order number 2. Complete PDF form - fill in all blanks. 3. Email to cf@TRIMBLE.COM 4. An email notification will be sent when the service is activated. 5. Office Sync runs for 12 months from purchase 6. To renew Office Sync begin again by entering an order for this service on the store, completing form and emailing form as previously done. 7. If renewal is not received - Office Sync will be inactive until a new service is purchased. Questions: - Please direct all Office Sync activation questions to the email address cf@TRIMBLE.COM Office Sync Activation Form (Click Here) Office Sync Activation Form Fill out and email service activation form Specify customer email address they wish to use for sync. DCM-300 Updates Over The Air How To Get The Update Update delivered wirelessly over the air (OTA) to DCM300 using a cellular or wireless connection. Request update by filling out and submitting request form available on Trimble store under Information Management > DCM-300 Modem & Data Plans. Trimble will respond to update requests within 24 hours, Monday through Friday. Resellers will receive email confirmation when update is processed. Update will begin the next time modem is powered up. Update Request Form Complete form. Email to cf@trimble.com After confirmation, alert customer to turn modem on, at convenient time, to receive update. How Long Will It Take to Update? Modem must be powered on and connected to the Internet for the update to begin. 1. Download Time to download will depend on cellular signal strength anywhere from 15-40 minutes. Download will suspend and continue with power cycle. Modem will continue to operate normally while update is downloaded in the background. 2. Installation Modem will be inoperable while installation occurs. Average install time is less than 15 minutes. If power is cycled during an install, installation will start over with power cycle. To prevent update and reboot from interrupting VRS connection and Autoguidance, turn modem on outside work hours and allow it to update. How Will I Know If The Update is Working? Modems with version 4.0 firmware will give this message: DCM-300 Unlocks Verifying DCM-300 Unlock in FmX With the DCM-300 connected and powered on, go to the FmX home screen and select Unlocks. If DCM is connected correctly, it will be unlocked and ready to use. Verifying DCM-300 Unlock In FmX In FmX unlocks screen, the DCM-300 will appear in list Note green checkmark indicating DCM is unlocked Verifying DCM-300 Unlock In CFX-750 To navigate to unlock status go to: Wrench > Status > Upgrade Options VRS CONFIGURATION AND DIAGNOSTICS FmX / FM1000 Setting up VRS Correction Service If necessary, unlock DCM-300 modem using passcode for File Transfer, VRS, Internet, and Wi-Fi (only for modems purchased prior to 12/2011). Required NTRIP information provided by VRS correction service provider: – – – – Server name / Address (IP address or URL) Server port number Mount point (case sensitive) User name and password Using Non-Trimble Data Plan Trimble recommends a data plan of at least 500 MB per month. DCM-300G modem (P/N 83500-xx). – You must purchase a data plan and a new SIM card from your preferred provider and replace the factory SIM card in the DCM300 G modem with the new SIM card purchased from the provider. DCM-300C modem Verizon (P/N 83400-xx). If you go directly to Verizon, you must provide Verizon with 8-digit ESN number shown on back of the DCM-300 modem. – Note – No configuration tool is required to activate the Verizon modem. FmX Setup Add the VRS Plugin VRS Plug-in Setup With VRS plug in added, click Setup FmX GPS Configuration For VRS Under Settings, set Corrections to Trimble VRS in order to use internet corrections DCM-300 VRS Configuration Set VRS device type to DCM300 DCM-300 VRS Configuration VRS Server Setup – enter NTRIP settings from VRS provider DCM-300 VRS Configuration For DCM-300G Modem only - enter SIM card data where necessary Note: not all carriers require this info to be used SIM Card Setup (GSM only) Note – This tab is available only for DCM-300G modems and is only needed if cellular SIM card was obtained from a third party. Required information provided by SIM card provider: – – – – APN (case sensitive) User name Password SIM PIN Note – After entering or editing any of the four SIM card settings, modem automatically reboots to apply changes. The modem will be offline for approximately three minutes while rebooting. VRS Diagnostics Screen Diagnostics screen shows wireless signal strength as well as VRS service status CONNECTED FARM SETUP AND DIAGNOSTICS FmX / FM1000 FmX Setup Add Office Sync Plugin Connected Farm Plug-in Setup With Office Sync plug in added, click Setup Connected Farm Setup – in this case the modem is plugged in and powered – it takes 2 or more minutes to connect to display Enter SIM Card Info If Needed For DCM-300G only - the SIM Card settings can be entered • Enter device name (what you want the device to show up as in Farmworks Office) Hit Account Setup Connected Farm Diagnostics Connected Farm diagnostics show the Wireless link status, signal strength, and activity Useful for both VRS and Connected Farm Connected Farm Inbox Questions? VRS CONFIGURATION AND DIAGNOSTICS CFX-750 / FM750 Setup Screens GPS Setup Set Correction Source to RTK Correction Delivery Selection VRS Modem Selection VRS Settings DCM-300G Modem SIM Settings This setup is only needed for DCM-300G units where the customer has supplied their own SIM card. CDMA modem’s do not need to edit any Wireless settings Entering SIM Settings Modem setup is only required for DCM-300G units where the customer supplies their own SIM card. Settings should be obtained by contacting your SIM card supplier. DCM-300 VRS Server Setup VRS Server Address VRS Port Number Entry VRS Mount Point Entry VRS User Name Entry VRS Status Entry VRS Status Screen shows summary of NTRIP settings and DCM-300 status items Connection status shows when modem is connected to a VRS service Takeaway Points Cabling that connects the DCM-300 modem to an FmX / CFX-750 display is the same for both VRS corrections and Connected Farm Office Sync. The GPS patch antenna (included) is recommended but not required for the modem unless you are using Vehicle Manager asset tracking service. The modem has 3 different unlock codes that are stored on the modem itself, not on the display. They are: – File transfer, VRS corrections, Internet, and Wi-Fi – Ag Bus vehicle bus config (for Telematics) – Cellular parameter modification (This unlock enables you to enter and edit SIM card settings if you need to activate the DCM-300G modem for a third-party cellular provider.) Takeaway Points Note – If the DCM-300 modem is not unlocked for File Transfer, VRS, Internet, and Wi-Fi, the modem will not connect to a AgGPS 262/372 receiver. – The AgGPS 262 receiver must have version 2.0 firmware or higher and use the same setup option as an Ag3000 modem in the RTK Configuration settings. The FmX / CFX-750 display does not need to be unlocked for RTK if you are only using Connected Farm Office Sync service. The FmX / CFX-750 display must be unlocked to RTK level if you are using the modem for VRS corrections. Takeaway Points The DCM-300 modem saves some settings internally and can be set up for VRS corrections through one display and later transferred for use with another display. The modem holds its configuration and transfers it to the second display on power up as long as the second display is unlocked for RTK. If there is no communication between the modem and the display, try the following: – Make sure that the display can “see” the DCM-300 modem from the Unlock screen three minutes after startup. If the DCM-300 option appears in the Unlock screen the display is communicating successfully with the DCM-300 modem. – Make sure the FmX integrated display is connected to the modem using the supplied USB hub and that the green LED light on the USB Hub is solid. Takeaway Points – The CFX-750 display does not require a USB hub but it is recommended. – Make sure that the USB port on the FmX/CFX display is working correctly. – To check this, insert a USB drive into the back of the display—if the display recognizes the USB drive or allows you to load firmware into the display the USB port is working correctly. – Note – The USB port will either work for everything or not work for anything. – Check power connections to the DCM-300 modem. The power lead must be connected to a constant 12 V source and the ignition lead must be connected to a switched 12 V source for operation. – Make sure that cable P/N 82033 (connecting the USB hub to the modem) has no faults or breaks. DCM-300 SETUP FOR AgGPS 262/372 RECEIVER DCM-300 Setup for Ag 262/372 Note – The DCM-300 uses the Ag3000 radio type setting 5. Press Right arrow to highlight radio type and then Up or Down arrow to change radio type to Ag3000 VRS Radio. DCM-300 Setup for Ag 262/372 To configure NTRIP parameters, press Down arrow. Enter NTRIP ID address provided by service provider. Service provider may be a Trimble VRS Now™ service operator, or a third-party network RTK provider. Note – User name, password, and mount points are case sensitive. Make sure you use correct capitalization when entering these values. DCM-300 Setup for Ag 262/372 Set NTRIP server port number DCM-300 Setup for Ag 262/372 Set server mount point DCM-300 Setup for Ag 262/372 Set server user name DCM-300 Setup for Ag 262/372 Set Server password DCM-300 Status for Ag 262/372 When DCM-300 modem is connected to network and obtaining RTK Fixed corrections, the following status messages may appear in main screen: DCM-300 Status for Ag 262/372 When DCM-300 modem is connecting to network, the following status messages may appear in the main screen: DCM-300 Status for Ag262/372 If there are network problems or bad mount points, the following status messages may appear in the main screen: VRS Pro600 User Interface This Setup Page is for credentials that relate to the Correction Provider. Information to enter here will be provided by Trimble VRS Now, another 3rd Party Cellular Network Provider or a Governmental Provider. All fields may not need to be filled based on provider and location VRS User Interface Status Page Trimble VRS Now information will vary based on location and Sim Card Provider (EU). Trimble VRS Now will provide this information Other VRS Networks: All information from Sim provider DCM-300 Setup for Ag 262/372 Communication between the DCM-300 modem and an AgGPS 262/372 receiver Make sure that the following is correct: – The AgGPS 262/372 receiver has version 2.0 firmware or higher, is unlocked for RTK, and has been configured for communication to an AG3000 modem. – Cable P/N 82133 from the DCM-300 modem is connected to port B on the AgGPS 262/ AG-372 receiver. – Port B is configured for RTKLINK 38400 for both input and output. – Constant power is connected to the machine battery and the ignition lead is connected to a switched 12 V source. DCM-300 Setup for Ag 262/372 If the AgRemote display shows a message No AG3000 found, the receiver is not communicating with the modem. Check the following: – Make sure the DCM-300 modem is unlocked for VRS operation. If the modem is not unlocked for VRS operation, the receiver will not communicate with the modem. – Check the cabling connection between the modem and port B of the receiver. If cable P/N 82133 is damaged, the receiver will not communicate with the modem. – Check power connections to the DCM-300 modem. The power lead must be connected to a constant 12 V source and the ignition lead must be connected to a switched 12 V source for operation. Questions?