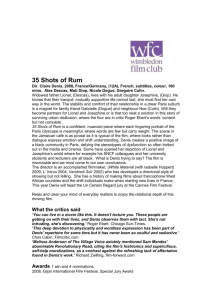Exercise 5 - Provide Basic System Admin
advertisement

Exercise 5 - Provide Basic System Admin 1. Record security access 1.1 Client needs full unlimited access, so I an administrations account is what is needed, they need to provide details on weather they need to protect the account via password, & if so, they will need to select one. 1.2 Client was told the access details for the new account. 1.3 Client will be given in detail, the account details in a report, user name & passwords will be recorded in the report. 1.4 Client will be able to log in & change account details, audit & maintain system integrity, they will have all details access these. Setting up a new administration account Step 1 Click the "Start" button. Select "Control Panel." Double click "User Accounts," and then click "Create a New Account." Click "Next." Denis Budimir F091B 26/08/2009 Step 2 Type the name for the new account and click 'Next." Denis Budimir F091B 26/08/2009 Step 3 Pick the type of account. Computer administrators can view all files, alter all the computer settings, make system-wide changes and add, delete or change user accounts. A limited user can only modify the password for that user account, pick the desktop appearance, view files created by that user or view files in the Shared Documents folder. Denis Budimir F091B 26/08/2009 Step 4 Click "Create Account." The User Account screen will reappear. The new user account will be listed on the list of accounts. Denis Budimir F091B 26/08/2009 Step 5 Choose "Change an Account" under the "Pick a Task" menu to customize the new user account. Select the new account when prompted to pick and account to change. Denis Budimir F091B 26/08/2009 Step 6 Select the option to change. Options include password creation, user name change, picture or icon change and account type change. Denis Budimir F091B 26/08/2009 Step 7 Confirm any changes to the user account. When all changes have been completed, close out of the "User Account" window by clicking the red box in the upper-right corner of the screen. The new user account will appear when the computer restarts, or when the "Switch User" command is activated at logoff. Denis Budimir F091B 26/08/2009 2. Record software licences 2.1 Belarc is used to determine what licensed software is used within the organisation 2.2 Maintain records of licence number, a data base can be created in excel or any such program, this can state the software name, location & product licence key. 2.3 There were no softwares that were listed without a licence key, so we can assume that the softwares installed are all legaly obtained copies. 2.4 All illegal copies must be reported to the systems owner, this may include a manager or company owner. 3. Carry out system back-up on your PC and put on a memory 3.1 Different companies/businesses have different schedules when to perform backups of their systems, my suggestion would be to back up all computers at the end of the day, just before going home. 3.2 below are some images of the steps to create backups from a system. Step1 Open up a program designed for backing up computer systems, below is the default backup program included in Windows 7. You can access this by going to the control panel & selecting “create backup” Denis Budimir F091B 26/08/2009 Step2 Start setting up backup. Step 3 Select a location that you want your backup created on, I chose an external hard drive. Denis Budimir F091B 26/08/2009 Step 4 Select the content you want to back up, in this case, I chose to let windows decide for me, which by default backs up all system folders & files. Denis Budimir F091B 26/08/2009 Step 5 Then you come to a summary page, this will let you know what you are backing up & where. Denis Budimir F091B 26/08/2009 Step 6 Back up is in progress, you will have to wait depending on the size of your backup. Step 7 After a short while, the backup will complete, you will get a window that says “Windows backup has completed successfully” Denis Budimir F091B 26/08/2009 Step 8 Here is the backup image, displayed on the external hard drive, it contains all the information to return you computer back to it’s original state, should there be a computer malfunction etc. 3.3 The hard drive containing the backups, should be labelled & put away in a safe & secure place, loosing this backup could be catastrophic for a business. 3.4 If there are many backups of different systems, they must all be labelled individually, a record must be made up of all the backups, so when the need for them is necessary, they will be easily accessible by checking the records of all the backups. 4. Restore system back-up on your PC from memory 4.1 If there has been a problem with a PC, e.g. virus attack, you will need to determine what might be necessary to fix the problem, if all other procedures failed, this may include a system restore, running antivirus etc, then you may need to restore your system from backups that you have created, which may be on DVD media, hard drive or other media types. 4.2 Restore via a previously saved backup. Step 1: Navigate to your backup, made from removable media. Denis Budimir F091B 26/08/2009 Step 2 We can then browse for the individual files & folders, or we can update the complete system. Step 3 Here you will be able to access your files/folders from the backups produced earlier, once the system has been restored from it’s backups, the computer should be back to the stage when you made the backup. 4.3 Back up has restored the system to it’s original state from the backup, it took about 8 minutes to fully complete, all files & folders are the way they are suppose to be with no unexpected errors. 5. Advise, document and apply security access controls Denis Budimir F091B 26/08/2009 5.1 Some files & folders may need to be password protected, also computer administration accounts will usually be locked via password, this is done by going to the Control Panel & selecting the admin account & setting a password. 5.2 Admin accounts can be set up to allow access to certain files & folders, also it determines whether a user can modify any part of the PC. Making a register of who can access what content via their accounts is necessary, you may decide whether you give complete or partial access of the PC’s resources. There is also limited access accounts that can be set minimal access of files & folders. 5.3 The security provided by the operating system prevents anyone from accessing personal & sensitive data, this is provided via a password protected administration account. 5.4 We can create a limited access account for anyone using the system that the admin does not want modifying or installing software on. They will have access only to a limited amount of resources, files & folders, they may be restricted from changing any settings, especially in the operating system folders. 6. Creating Users Practical done in class on 26/08/2009 with Mr S Tonkins. Denis Budimir F091B 26/08/2009