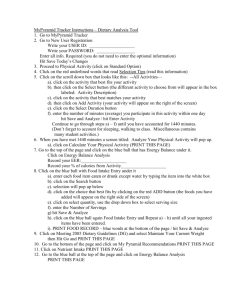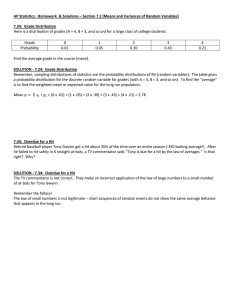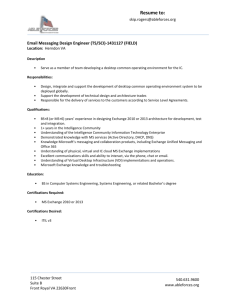User Welcome Guide
advertisement

Welcome to the CompleteCloud… You may have noticed you have a new monitor on your desk, with a little box strapped on like a backpack. That little box is your Thin Client. It is talking to your new fancy computer that lives in a very secure data center… some people call it “The Cloud”. If you don’t have a new monitor on your desk, we are just going to use your current computer to talk to that same fancy computer in “The Cloud”, or as we call our cloud… CompleteCloud. Now that you are in the CompleteCloud, there are some very cool features: You can get at your computer from anywhere, including your home computer and personal devices such as iPads, iPhones, and other smart devices. Your computer is always on… yep no more waiting to boot up. You just login, and you will view your computer in the exact state you left it in last night. Everything is backed up automatically. No more worrying about lost files or doing your backups in time… it happens automatically. We do our best to keep you on modern operating systems. So as Microsoft rolls out new operating systems, we will keep moving you forward onto the latest tools. You can use any access device or Thin Client in the office to get to your computer. You can just walk into the conference room and pull up your work. You have 24/7 support, even at home. I think you will find many other “nice to have” features as you continue to experience your new work environment. Getting Started… You will find a second document on your desk with all the information that you will need to get started on CompleteCloud, it should be titled “User Credentials Guide”. Support We will have someone on-site to help you for the next day or so. Please use the on-site personnel to help you with any issues you may have. If we have left the building… feel free to use the support email, so we can assist you right away. Check out our handy User Guide Your CompleteCloud User Guide was provided to you to answer most of those initial questions you may have as you start to work in your new environment. We will show you how to login, go through an initial migration checklist, use access devices, and other little helpful hints. Please spend a couple minutes to go through the User Guide and get acquainted with CompleteCloud. 99% of the people that use the guide… don’t need us at all. Have a great day, and welcome to CompleteCloud! Sincerely, CompleteCloud Team CompleteCloud - User Guide User Guide Table of Contents: 1. 2. 3. 4. 5. CompleteCloud Basics Remote Access Instructions for Windows based computers Remote Access Instructions for Smart Phones and Tablets How to Use Google Earth on Thin Client outside of Virtual Machine… Basic Phone instructions – Cheat Sheet 2|Page CompleteCloud - User Guide CompleteCloud Basics… Log- in process: Enter in your user name and password from your “User Credentials Guide” in the login box on the center of your screen. You just moved from your Thin Client, which is the little computer on the back of your monitor to your Virtual Computer in the Data Center. What is the blue bar at the top of my screen? The blue bar at the top of your screen allows you to toggle back and forth from your Thin Client (local computer on the back of your monitor or PC that you are using as an access device) to Your Virtual Computer in the Data Center. You can Minimize, Split Screen, or Close, just as you can with all Windows Applications. How do I turn my Thin Client on and off? Exit your Virtual Computer, and use the menu at the lower left hand corner to shut down just the same method as all Windows operating systems. How do I turn my Virtual Computer on and off? It is always on in the Data Center. You can log off by simply hitting the x on the blue bar at the top of your screen. If you want to reboot your Virtual Computer, contact support. Let’s walk through an initial checklist to make sure we successfully migrated you to CompleteCloud: My Documents: Please review that all of your files and documents are in your My Documents folder. Desktop: Your Desktop should look like you left it (shy the puppy picture). Your application icons, files and documents should all be there. Sorry, no puppy pictures on your virtual machine, it negatively affects performance. eMail/Contacts/Calendar: Please make sure all of your emails, Contacts and Calendar events are all there, as you left them with your old computer. Favorites (Explorer): Please make sure your favorite websites are still in your Favorites. Printers: Please make sure you can access your usual printer, and test print. Network File Shares (folders): Please make sure you can access your file shares. Some of them may have been moved to a new location during migration because your company used this as a time to reorganize things. If we have passed the migration test… stand up and yell CompleteCloud rules! If we have missed something please notify your on-site support rep and we will get things straightened out. How do I get to Microsoft programs? All of your programs are in the menu on the left-hand bottom of your screen. You can drag programs to your desktop or to your task bar at the bottom of your screen for easy access. Lync – Chat and Collaboration Tools CompleteCloud users have access to Lync for instant messaging, online meeting and conferencing. You will find Lync with all of your other Microsoft programs via your Start Menu. 3|Page CompleteCloud - User Guide We welcome you to pull Lync down to your Task Bar, and start connecting with coworkers. Lync is a fast and easy way to communicate with your coworkers. Visit the Microsoft website to learn more about how to use Lync at your company: o http://office.microsoft.com/en-us/lync/ Remote Access: Your new cloud desktop is accessible at any time from any location, using a PC, iPad, Android tablet, etc. Please contact support if you would like help getting set up to access your computer remotely. 4|Page CompleteCloud - User Guide Remote Access Instructions for Windows Based Computers… Compatible Operating Systems: Windows: XP service pack 3, Vista, 7, and 8 Prerequisites: It is recommended that you install version 7.0 of the Microsoft Remote Connection Client. This update is not always necessary but will provide a better remote experience. Windows 7 and 8 have this version of the RDP client by default and some older systems may already have it installed. If you’re unsure you can download and run the installer manually with the links below. Windows Vista (32bit) Windows Vista (64bit) Windows XP *The installer may report that the update does not apply to your system. If it does you may proceed to the next step. If you’re running Windows XP you will also need to turn on the “CredSSP” (Credential Security Support Provider) feature on your computer by clicking the link below and run the application from Microsoft. Enable CredSSP Creating a remote desktop shortcut: 1. Open Remote Desktop Connection on your Windows based PC. a. (For Windows Vista and newer, the default location is: Start Menu… All Programs… Accessories… Remote Desktop Connection) 2. You should have a window open similar to the one below. Click the “Options” arrow to show all options. 3. Enter your CompleteCloud computer name in the field labeled “Computer”. If you are unsure of the name of your computer, please contact support and we’ll be happy to provide that information. 5|Page CompleteCloud - User Guide 4. Click the “Advanced” tab then select “Connect and don’t warn me” in the authentication box. 6|Page CompleteCloud - User Guide 5. Under the “connect from anywhere” heading click the “Settings” button to bring up the following window. 6. 7. 8. 9. Match the settings seen above then click “OK”. Click the “General” Tab again and click the “Save As” button. Target your “Desktop” and use file name: “CompleteCloud.rdp”. Click “Save”. a. You will now have this icon on your desktop. 10. Double click the icon to connect. a. If you get the following warning, check the “don’t ask again box” and click “Connect”. 7|Page CompleteCloud - User Guide 11. Enter your password and click the “Remember my Credentials box”. 12. Click “OK” and you will be connected to your Avatara desktop. If you have any trouble with this please contact support anytime for assistance. 8|Page CompleteCloud - User Guide Remote Access Instructions for Smart Phones and Tablets… Microsoft Remote Desktop Instructions for MAC computers, IPhone, IPads, Android and similar devices) To access your CompleteCloud Virtual Machines you will need to download (free app) and install the Microsoft Remote Desktop app from the Mac App Store or similar device app store. Once you’re able to start Microsoft Remote Desktop you will see the Connection Center for your Virtual Machine desktops. This is where we’ll configure your remote connection bookmark. Creating a remote desktop connection: 1. Tap the plus sign (new connection) in the bottom right of the screen after launching the app 2. In the “connection name” field, type in the name you want the remote session to be called (CompleteCloud, My Computer, work computer, etc.) 3. In the “PC name” field, type in the name of your CompleteCloud Virtual Machine. If you do not know this, email support and we will be glad to provide that for you. 9|Page CompleteCloud - User Guide 4. Tap on the gateway drop down menu and choose “Add Gateway”. 5. In the “Gateway Name” field, type in the name you want the gateway to be called (CompleteCloud, Gateway, etc.) 6. In the “server name” field, type in rdpgwy.avatara-llc.com 10 | P a g e CompleteCloud - User Guide 7. 8. 9. 10. Leave the credentials fields blank Tap the “save button” in the top right of the box Tap on the name of your Remote Desktop you just created to connect In this credentials screen type in your CompleteCloud credentials and then tap logon. If you do not know these, email support and we will be glad to provide that for you 11. If prompted for a certificate, tap “Trust Always” and then you will be connected. 11 | P a g e CompleteCloud - User Guide How to Use Google Earth on Thin Client outside of Virtual Machine… First “Restore Down” the size of window you are viewing your Virtual Machine (VM) in so you can see both the VM’s desktop and the Thin Client Desktop. To do this, click the second icon from the right on the blue bar at the top of the VM. *TIP: you know you are looking at the Thin Client desktop if you see powered by Avatara on the side. If you just see a blue or black desk with no words you are in the VM. From here you can work both in your VM and Google Earth on the Thin Client. Double click the Google Earth Icon. You can either set up both windows side by side or if you have double monitors put the Google Earth window on one monitor and enlarge the VM window on the current monitor. 12 | P a g e CompleteCloud - User Guide Once you are in this view, you can copy and paste between the Thin Client and the VM. Once you are done working on Google Earth and wish to make your VM larger, simply click the “maximize button” or double click the top bar on the VM window. 13 | P a g e CompleteCloud - User Guide Basic Phone Instructions – Your Phone Cheat Sheet… Ways to Make a Call: 1. Hit New Call and dial 9 and the number 2. Pick up the hand set and dial 9 and the number 3. Hit Speaker button and dial 9 and the number 4. Hit any number form the recent calls by pressing the number on the touch screen and hitting the phone symbol 5. Hit buddies or contacts on the touch screen Setting up Voicemail: 1. Hit Home (house button) 2. Hit Messages 3. Hit 1 Message Center 4. Type in your password: 1234 (to start) 5. Follow Voice Prompts Checking your Voicemail 1. Hit Messages or envelope from your main screen 2. Type in your password: 1234 to start Setting up Contacts and Buddies: 1. Hit Home (house button) 2. Hit Directories 3. Hit 1… Contact Directory 4. Hit + sign 5. Fill out, First Name, Last Name, Contact (extension or number), Favorite Index (order you want them in), Label (name you want to show up on your screen), Watch Buddy (change to enabled). Hit Save. Buddies (within the office) will then show you via green circle when someone is off the phone and red circle when someone is on the phone. Transferring a Call: 1. From Hold or/and Active Call, you can also Transfer to another phone or conference another caller. a. Hit Transfer and then dial the extension you would like to transfer to. b. You can immediately hit transfer and hang up, or c. You can talk to the transferee, and then hit transfer again. Parking a Call: Parking a call at extension 700, allows a team member to pick up the call from any phone, not just their extension. 1. To park a call, follow the transfer protocol to extension 700. 2. A number will be read back. Simply dial that new number on any other phone in the office. Putting a Call on Hold: 1. From an active call you can press hold in the bottom left hand corner. 2. To resume the call, you simply hit Resume. 14 | P a g e CompleteCloud - User Guide 3. From Hold you can also Transfer to another phone or conference another caller. a. Hit Transfer and then dial the extension you would like to transfer to. b. You can immediately hit transfer and hang up, or c. You can talk to the transferee, and then hit transfer again. Joining two Calls: You can join two active calls. 1. When you are looking at the screen that lists the two active calls, join will be at the bottom (if not hit More) 2. Hit Join and the two calls will be joined. Forwarding: You can activate forwarding, where the call will go to another number: 1) always, 2) when there is no answer, or 3) Busy. 1. Hit Forward 2. Select form 1-3 3. Type in the number or extension you would like calls forwarded to. 4. Hit enable Find Recent Calls: 1. Hit the clock symbol in the upper left hand corner of the main screen Activate Do Not Disturb: 1. Hit DND on your touch screen 15 | P a g e