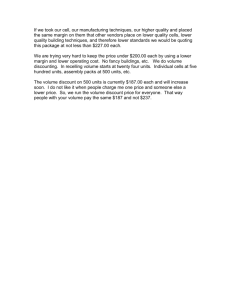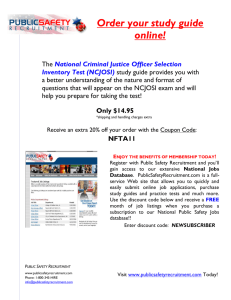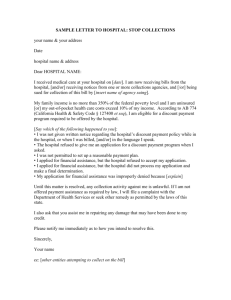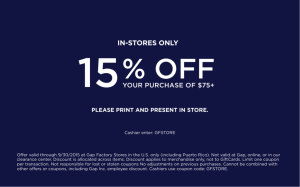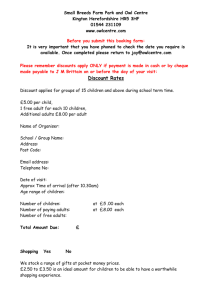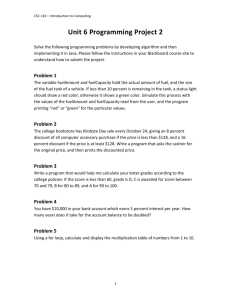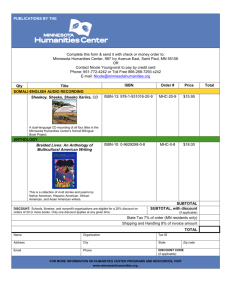Financial Management 6 (Click to Download)
advertisement

MODULE 6: RECEIVABLES AND PAYABLES MANAGEMENT: PAYMENT DISCOUNT AND PAYMENT TOLERANCE Module Overview Granting payment discounts provides an incentive for customers to quickly pay their outstanding amounts in full. Financials for Office 365 uses payment terms to keep track of payment discounts that are given to customers or received from vendors. Additionally, the payments are processed correctly by using the payment discount amount. Setting up a payment discount includes selecting between calculating a payment discount on amounts that both include or exclude the goods-services tax (GST). Differences can occur when the payment discount date passes, or when the payment amount or payment discount amount does not match the charged amount. Financials for Office 365 uses the payment discount tolerance and the payment tolerance to process payment differences in a structured and automated manner. This setup applies to both the receivables and the payables application area. Even without setting up a payment discount tolerance and a payment tolerance, you can process payment differences on a manual and individual case basis. Objectives The objectives are: Set up Financials for Office 365 to use payment discounts. Process transactions for various situations that benefit from payment discounts. Set up Financials for Office 365 to use a payment discount tolerance. Process transactions for various situations that benefit from using a payment discount tolerance. Set up Financials for Office 365 to use a payment tolerance. Process transactions for various situations that benefit from using a payment tolerance. Review how a payment discount tolerance and a payment tolerance are reflected in the detailed customer and vendor ledger entries. Page | 1 Set Up Payment Discounts Granting payment discounts provides an incentive for customers to quickly pay their outstanding amounts in full. The different methods that are available to set up payment discounts for an invoice include the following: If the payment discount is known at the time the invoice order is entered, do one of the following: o Select an existing payment term. o Enter a new payment term for the invoice or order. If the payment discount is not determined until the invoice is paid: o The customer can reduce the payment without negotiating a payment discount. o If the discount is acceptable, adjust the payment discount for the invoice after it is posted, but before the payment is posted and applied. Payment discount amounts can also be calculated on credit memos. Then, users can automatically reduce the payment discount given on invoices that the credit memo is applied to. A payment discount can be calculated on amounts that both exclude and include GST. The setup is determined by the fields selected on the General Ledger Setup page. Pmt. Disc. Excl. GST – Excluding GST Adjust for Payment Discount – Including GST Note: On the General Ledger Setup page, the Pmt. Disc. Excl. GST and the Adjust for Payment Disc check boxes are mutually exclusive. This means that only one can contain a check mark. However, both can be empty at the same time. The general ledger accounts for payment discounts must be set up differently, depending on whether payment discounts are calculated on amounts including or excluding GST: Customer Posting Groups and Vendor Posting Groups – Excluding GST General Posting Setup – Including GST Page | 2 Note: Payment discount accounts cannot be entered on the Customer or Vendor Posting Groups page if the Adjust for Payment Disc. check box is selected on the General Ledger Setup page. Similarly, payment discount accounts cannot be entered on the General Posting Setup page if the Pmt. Disc. Excl. GST check box is selected. Set Up Payment Discounts Calculated on Amounts Excluding GST General Ledger Setup You must first set up the Financials for Office 365 database to calculate payment discount on amounts excluding GST. To access the General Ledger Setup page, follow these steps. 1. In the Search box, enter General Ledger Setup, and then click the related link. 2. Expand the General FastTab. FIGURE 6.1: GENERAL LEDGER SETUP – GENERAL FASTTAB Page | 3 3. Pmt. Disc. Excl. GST – Select the check box if you want to calculate payment discounts on amounts excluding GST. Therefore, there will be no GST calculated on the payment discount amount, and the GST will be calculated on a lowered base amount. A GST difference will then occur between the calculated GST and the GST under typical circumstances. o o When the check box is selected, the payment discount is calculated on: The Amount field in sales and purchase documents. The Sales/Purch. (LCY) field in journals. When the check box is cleared, the payment discount is calculated on: The Amount Incl. GST field in sales and purchase documents. The Amount field in journals. Note: If journals are used to enter sales or purchase transactions and the Pmt. Disc. Excl. GST check box is selected an amount must be entered in the Sales/Purch. (LCY) field in the journal. If an amount is not entered, the payment discount is zero. 4. GST Tolerance % - When the Pmt. Disc. Excl. GST check box is selected, you must also determine the maximum GST difference that is allowed to make sure that the GST suggested on the invoice or the order is the GST calculated on the lowered base amount. Note: Make sure that the percentage filled in in the GST Tolerance % field is the largest payment discount percentage. For example, if you grant a payment discount of two percent to a customer, and you only allow for a one percent GST difference, the GST suggested on the invoice or the order will only differ one percent from the regular GST. If the invoice or the order is for a total amount of 100.00 local currencies (LCY), the payment discount is 2.00 LCY, and the suggested GST is 24.75 LCY, instead of the expected 24.50 LCY. Note: The GST Tolerance % field is not available on the General Ledger Setup page. You must add it through the Object Designer. 5. Click OK to close the General Ledger Setup page. Page | 4 Set Up Customer and Vendor Posting Groups To set up the payment discount accounts for customer posting groups, follow these steps. 1. In the Search box, enter Customer Posting Groups, and then click the related link. 2. For each customer posting group that uses payment discounts, do the following: o In the Payment Disc. Debit Acc. field, click the drop-down list and select the payment discount account. The general ledger account is used to post granted payment discount amounts when you are posting sales payments for the selected customer posting group. o In the Payment Disc. Credit Acc. field, click the drop-down list and select the payment discount account. The general ledger account is used to post reductions in payment discount amounts when you are posting sales payments for the selected customer posting groups. FIGURE 6.2: CUSTOMER POSTING GROUPS WINDOW To set up the payment discount accounts for vendor posting groups, follow these steps. 1. In the Search box, enter Vendor Posting Groups, and then click the related link. 2. For each customer posting group that uses the payment discounts, do the following: o In the Payment Disc. Debit Acc. field, click the drop-down list and select the payment discount account. The general Page | 5 ledger account is used to post reductions in payment discount amounts when you are posting purchase payments for the selected vendor posting group. o In the Payment Disc. Credit Acc. field, click the drop-down list and select the payment discount account. The general ledger account is used to post granted payment discount amounts when you are posting purchase payments for the selected vendor posting groups. FIGURE 6.3: VENDOR POSTING GROUPS WINDOW Set Up Payment Discounts Calculated on Amounts Including GST General Ledger Setup If payment discounts are calculated on amounts including GST, then GST recalculations might have to be made if the payment discount is taken. To set up the program to recalculate tax amounts when payment discounts are posted, follow these steps. 3. In the Search box, enter General Ledger Setup, and then click the related link. 4. Expand the General FastTab. 5. Select the Adjust for Payment Disc. field to so that the feature becomes available. Page | 6 FIGURE 6.4: GENERAL LEDGER SETUP WINDOW – GENERAL FASTTAB 6. Click Ok to close the General Ledger Setup page. Set Up GST Posting Groups 1. In the Search box, enter GST Posting Setup, and then click the related link. 2. Use the Choose Columns feature to add the Adjust for Payment Discount field. 3. For each relevant GST Posting Group combination, select the Adjust for Payment Discount field. Page | 7 FIGURE 6.5: GST POSTING SETUP WINDOW 4. Close the GST Posting Setup window. Set Up General Posting Groups To set up the payment discount accounts for general posting groups, follow these steps. 1. In the Search box, enter General Posting Setup, and then click the related link. 2. For each general posting group combination that uses a payment discount, do the following: o In the Sales Pmt. Disc. Debit Acc. field, click the drop-down list and select the payment discount account. This is the general ledger account that is used to post granted payment discount amounts when you are posting payments for sales with the selected combination of general business and product posting groups. o In the Sales Pmt. Disc. Credit Acc. field, click the drop-down list and select the payment discount account. This is the general ledger account that is used to post reductions in payment discount amounts when you are posting payments for sales with the selected combination of general business and product posting groups. Page | 8 o In the Purch. Pmt. Disc. Debit Acc. field, click the dropdown list and select the payment discount account. This is the general ledger account that is used to post reductions in payment discount amounts when you are posting payments for purchases with the selected combination of general business and product posting groups. o In the Purch. Pmt. Disc. Credit Acc. field, click the dropdown list and select the payment discount account. This is the general ledger account that is used to post payment discount amounts given by vendors when you are posting payments for purchases with the selected combination of general business and product posting groups. FIGURE 6.6: GENERAL POSTING SETUP WINDOW 3. Click Close to close the General Posting Setup page. Page | 9 Set Up Payment Terms with Payment Discount Payment discounts granted to customers or offered by vendors are determined by the payment terms. After the payment terms are created, the Payment Terms Code is assigned to the relevant customers and vendors and, or entered in the header of the sales or purchase documents. To access the Payment Terms page, follow these steps. 1. In the Search box, enter Payment Terms, and then click the related link. FIGURE 6.7: PAYMENT TERMS WINDOW 2. In the Discount Date Calculation field, fill in a date formula by which the payment must be received to subtract the payment discount amount. Meaning, to calculate the due date of the payment discount. 3. In the Discount % field, fill in the discount percentage that is granted when the payment is received within the period specified by the discount date. 4. Select the Calc. Pmt. Disc. on Cr. Memos check box, if you also want to calculate the payment discount on credit memos with this payment term. The only payment term that is currently set up with discount capabilities is 1M(8D). This payment term is set up as follows: Payments are due within one month of the Document Date Page | 10 specified on the posted invoice. If full payment is received within eight days of the Document Date specified on the posted invoice, a two percent discount is available. A payment discount cannot be calculated on credit memos with this payment term because the Calc. Pmt. Disc. on Cr. Memos check box is cleared. Assign Payment Terms with a Payment Discount to Customers and Vendors When payment discounts are granted for specific customers or are offered by specified vendors, the appropriate Payment Terms Code is assigned to the customer or vendor. Then, when an order or invoice is created the following actions occur: The Payment Terms Code is transferred to the header, together with the Payment Discount % and Pmt. Discount Date. The applicable discount terms are automatically applied to the order during posting. To assign a Payment Terms Code to a customer, follow these steps. 1. In the Search box, enter Customers, and then click the related link. 2. Locate and select the customer to assign a payment term. 3. Click Edit to open the Customer Card page. 4. Expand the Payments FastTab. 5. In the Payment Terms Code field, click the drop-down list and select the relevant payment term. Page | 11 FIGURE 6.8: CUSTOMER CARD WINDOW – PAYMENTS FASTTAB 6. Click OK to close the Customer Card page. To assign a Payment Terms Code to a vendor, follow these steps. 1. In the Search box, enter Vendors, and then click the related link. 2. Locate and select the vendor to assign a payment term. 3. Click Edit to open the Vendor Card page. 4. Expand the Payments FastTab. 5. In the Payment Terms Code field, click the drop-down list and select the relevant payment term. 6. Click OK to close the Vendor Card page. Or, you can also assign payment terms on the order or the invoice header if the Payment Terms Code is not assigned on the customer or vendor, and, or different terms must be assigned to a specific sales order or invoice. Page | 12 Process Sales Payment Discounts After a sales document is posted, the payment discount information for the Pmt. Discount Date, Original Pmt. Disc. Possible, and the Remaining Pmt. Disc. Possible is recorded on the customer ledger entry. Financials for Office 365 checks the payment discount date of the applied customer ledger entry or entries when users apply payments, refunds and credit memos. If the posting date of the application is the same or earlier than the payment discount date of the applied entry, the remaining discount amount is subtracted automatically from the remaining amount of the applied entry, if the applied entry is fully applied. Adjust a Customer Payment Discount You can adjust the Pmt. Discount Date and the Remaining Disc. Possible discount fields on the customer ledger entries. You can adjust the payment discount dates and the amounts when the invoice is posted without discount information, the discount date passed and you approve the date change, and the discount amount is calculated incorrectly. Demonstration: Post a Customer Payment with a Payment Discount Scenario: The Cannon Group PLC, customer 10000, in CRONUS International Ltd, is set up with payment terms. These payment terms include a two percent payment discount if it pays within eight days of the document date that is shown on the invoices. On January 26, 2014, Arnie, the accounts receivables administrator at CRONUS International Ltd., receives a payment of 8,018.70 LCY from customer 10000, for invoice 103001. The full amount of invoice 103001 is 8,182.35 LCY. However, because The Cannon Group PLC paid the invoice within eight days, it has taken the two percent discount and reduced the payment by 163.65 LCY. To process the discounted payment, follow these steps. 1. In the Search box, enter Cash Receipt Journals, and click the related link. 2. Make sure that the BANK journal batch is selected. 3. In the Posting Date field, enter 01/26/14. Page | 13 4. In the Document Type field, click the drop-down list and select Payment. 5. In the Account Type field, click the drop-down list and select Customer. 6. In the Account No. field, enter 10000. 7. Leave the Amount field blank. 8. On the Actions tab, click Apply Entries. 9. Select the line for invoice 103001. 10. On the Navigate tab, click Set Applies-to ID. 11. On the bottom of the Apply Customer Entries page, notice the following fields: o Amount to Apply – Contains the full remaining amount of the invoice, without considering the payment discount. o Pmt. Discount Amount – When the payment is made within the discount period, the remaining discount amount will be shown here. o Applied Amount – The amount that will be applied to the journal line, as soon as the journal is posted. When there is no amount filled in on the journal line, the Applied Amount will automatically be suggested on the journal line, as soon as the Apply Customer Entries page is closed. o Available Amount – The amount that is filled in on the journal and the maximum that can be applied to. o Balance – The difference between the applied amount and the available amount. Notice that the Pmt. Disc. Amount field on the bottom of the window contains the discount amount of -163.65 and the Balance field contains a zero balance. This is the result of the discount being subtracted from the payment amount. 1. Click OK to close the Apply Customer Entries page. 2. The Amount field on the journal line is now populated. 3. On the Actions tab, click Post. 4. Click Yes to post the journal lines. 5. Click OK. 6. Click OK to close the Cash Receipt Journal. To review the posted customer ledger entries for this payment, follow these steps. 1. In the Search box, enter Customers, and then click the related link. 2. Locate and select customer 10000. 3. On the Navigate tab, click Ledger Entries. Page | 14 4. 5. Review the line for invoice 103001: o The Original Amount and Amount fields contain the full amount of the invoice. o The Remaining Amount and Remaining Pmt. Disc. Possible fields are zero. Review the line for the payment dated 01/26/14: o The Original Amount contains the payment amount. o The Amount field contains the payment amount plus the discount amount. o The Remaining Amount is zero. 6. Select the line for the payment and on the Actions tab, click Navigate. 7. Select the line for the general ledger entries and then click Show. The payment discount amount is posted to the 9250 account, as it is specified by the customer posting groups. 8. Click Close to close the General Ledger Entries page. 9. Click Close to close the Navigate page. 10. Click OK to close the Customer Ledger Entries page. Demonstration: Posting Partial Customer Payments with Payment Discounts Scenario: Customer 40000, Deerfield Graphics, has an outstanding invoice for payment of 1,328.88 LCY. If the invoice is paid by December 17, 2013, the customer can take a 26.58 LCY discount. On December 12, 2013, a payment of 651.15 LCY is sent. This payment is half of the discounted amount (1,328.88 - 26.58 / 2 = 651.15). On December 17, 2013, the remaining half of the payment is sent. Arnie can successfully post both payments, by using the discount, because both payments are received by December 17, 2013. Note: Entries are posted in the year 2013 in this demonstration. To process the first partial payment on an invoice with an available discount, follow these steps. 1. In the Search box, enter Cash Receipt Journals, and then click the related link. 2. Make sure that the BANK journal batch is selected. 3. In the Posting Date field, enter 12/12/13. 4. In the Document Type field, click the drop-down list and select Payment. Page | 15 5. In the Account Type field, click the drop-down list and select Customer. 6. In the Account No. field, enter 40000. 7. In the Amount field, enter -651.15. 8. On the Actions tab, click Apply Entries. 9. On the Navigate tab, click Set Applies-to ID. 10. At the bottom of the page, notice the following: o The Pmt. Disc. Amount field contains a zero balance. o The Balance field at the bottom of the page is out of balance by 677.73 LCY. This is the amount for the other half that is due and the full discount amount. 11. Click OK to close the Apply Customer Entries page. 12. On the Actions tab, click Post. 13. Click Yes to post the journal lines. 14. Click OK. To process the remaining partial payment on an invoice with an available discount, follow these steps. 1. In the Posting Date field, enter 12/17/13. 2. In the Document Type field, click the drop-down list and select Payment. 3. In the Account Type field, click the drop-down list and select Customer. 4. In the Account No. field, enter 40000. 5. In the Amount field, enter -651.15. 6. On the Actions tab, click Apply Entries. 7. On the Navigate tab, click Set Applies-to ID. 8. At the bottom of the page, notice the following: 9. o The Pmt. Disc. Amount field contains the remaining payment discount possible of 26.58 LCY. o The Balance field at the bottom of the page is now zero. Click OK to close the Apply Customer Entries page. 10. On the Actions tab, click Post. 11. Click Yes to post the journal lines. 12. Click OK. 13. Click OK to close the Cash Receipt Journal page. Page | 16 Because both payments are received by the date specified in the Pmt. Discount Date field, the partial payment structure is acceptable. Note: If an invoice is not fully paid within the discount date period, the discount is not available. If you still want to grant the discount, you can do the following: Change the Pmt. Discount Date before the payment is processed. Add an additional general ledger line to the cash receipt journal for the payment discount amount and also apply this with the invoice. If the payment is already processed and the payment discount amount remains as an open amount on the customer ledger entry, you can manually post this amount to the payment discount account through a general journal. Demonstration: Add Discounts After Posting Sales Transactions Scenario: On January 21, 2014, customer 20000 set up a payment discount agreement with CRONUS International Ltd. It will take a two percent discount if payments are received within eight days of invoicing. That same day, invoice 103002 is posted before the terms changed on the Customer Card. On January 29, 2014, Arnie receives a payment of 6,832.34 LCY. This payment is 139.44 LCY less than the invoice amount. When Arnie reviews the invoice, he realizes that the correct payment terms are not applied and that the difference is the two percent discount. Arnie changes the discount fields on the customer ledger entries for this invoice and then posts the discounted payment. To change the customer ledger entries to specify acceptable discounts, follow these steps. 1. In the Search box, enter Customers, and then click the related link. 2. Locate and select customer 20000. 3. On the Navigate tab, click Ledger Entries. 4. On the line for invoice 103002, click the Pmt. Discount Date field. 5. Enter 01/29/14. 6. In the Remaining Pmt. Disc. Possible field, enter 139.44 LCY. Notice that this amount must be entered in the same currency as the invoice. Page | 17 7. Click OK to close the Customer Ledger Entries page. To process the discounted payment, follow these steps. 1. In the Search box, enter Cash Receipt Journals, and then click the related link. 2. Make sure that the BANK journal batch is selected. 3. In the Posting Date field, enter 01/29/14. 4. In the Document Type field, click the drop-down list and select Payment. 5. In the Account Type field, click the drop-down list and select Customer. 6. In the Account No. field, enter 20000. 7. In the Amount field, enter -6,832.34. 8. On the Navigate tab, click Apply Entries. 9. Select the line for invoice 103002. 10. On the Navigate tab, click Set Applies-to ID. 11. At the bottom of the page, notice the following: o The Pmt. Disc. Amount field contains -139.44 LCY, the discount amount. o The Balance field contains a zero balance because the discount is available within this posting date range. 12. Click OK to close the Apply Customer Entries window. 13. On the Actions tab, click Post. 14. Click Yes to post the journal lines. 15. Click OK. 16. Click OK to close the Cash Receipt Journal page. Demonstration: Apply Posted Payments to Sales Documents that Use Discounts When you apply a payment or refund to entries while the payment or refund is posted, Financials for Office 365 automatically includes payment discount information. This payment discount information is included on both invoice and credit memo entries when it calculates the payment amount or the refund. Note: When you are applying posted payments and refunds to entries with payment discount amounts, it is recommended to apply one payment or refund with each application of posted entries. Page | 18 Scenario: On January 25, 2014, a payment of 4,019.83 LCY is received from customer 10000. It is the end of the day and Arnie cannot match this exact amount with an invoice in the customer ledger entries. Therefore, he decides to post the payment to the account and post the application when he can determine the difference. After posting the payment, he realizes that the payment is for invoice 103018. The payment applies as follows: The invoice amount is 4,101.88 LCY. The two percent discount amount of 82.04 LCY is taken incorrectly as 82.05 LCY. The payment amount is then 4,019.83 LCY (4,101.88 LCY - 82.05 LCY). Arnie also notices that the payment is two days past the discount date. He discusses the situation with Phyllis, the accounting manager, who instructs him to give the discount because this is one of the company's best customers. Because CRONUS International Ltd. currently is not set up with payment tolerance percentages, Arnie adjusts the Remaining Pmt. Disc. Possible amount to match the discount taken and also changes the Pmt. Discount Date to January 25, 2014. To save time, Arnie changes the payment discount values in the Apply Customer Entries page and then applies and posts the application. To process the payment, follow these steps. 1. In the Search box, enter Cash Receipt Journals, and then click the related link. 2. Make sure that the BANK journal batch is selected. 3. In the Posting Date field, enter 01/25/14. 4. In the Document Type field, click the drop-down list and select Payment. 5. In the Account Type field, click the drop-down list and select Customer. 6. In the Account No. field, enter 10000. 7. In the Amount field, enter -4,019.83. 8. On the Actions tab, click Post. 9. Click Yes to post the journal lines. 10. Click OK. 11. Click OK to close the Cash Receipt Journal page. Page | 19 To adjust, apply, and post the payment discount, follow these steps. 1. In the Search box, enter Customers, and then click the related link. 2. Locate and select customer 10000. 3. On the Navigate tab, click Ledger Entries. 4. On the line for invoice 103018, click the Pmt. Discount Date field, and enter 01/25/14. 5. In the Remaining Pmt. Disc. Possible field, enter 82.05. 6. Select the payment line dated 01/25/14, for -4019.83. 7. On the Actions tab, click Apply Entries. 8. Click the line for Document No. 103018. 9. On the Navigate tab, click Set Applies-to ID. 10. At the bottom of the page, notice the following: o The Pmt. Disc. Amount field contains the -82.05 LCY, the discount amount. o The Balance field contains a zero balance. This results from the discount being adjusted to match the discount and for i available within this posting date range. 11. On the Navigate tab, click Post Application. 12. Click OK. 13. Click OK to the message that the application posted. 14. Click OK to close the Customer Ledger Entries page. Applying Sales Credit Memos with Payment Discounts When you are posting a credit memo with a payment discount amount that is applied to an invoice, the Remaining Pmt. Disc Possible amount for the invoice is reduced by the payment discount amount for the credit memo. To apply a posted credit memo with a payment discount amount to an invoice, follow these step. 1. In the Search box, enter Customers, and then click the related link. 2. Locate and select the relevant customer. 3. On the Navigate tab, click Ledger Entries. 4. Select the line with the relevant credit memo. 5. On the Home tab, click Apply Entries. 6. Select the line with the relevant invoice. 7. On the Navigate tab, click Set Applies-to ID. 8. On the Navigate tab, click Post Application. 9. Click OK to apply the entries. 10. Click OK to the message that the entries are posted. 11. Click OK to close the Apply Customer Entries page. Page | 20 12. Review the applied entries in the Customer Ledger Entries page. Notice that the amount in the Remaining Pmt. Disc. Possible field on the invoice line is reduced by the payment discount amount on the credit memo. 13. Click OK to close the Customer Ledger Entries page. Page | 21 Lab 6.1: Post a Customer Payment with a Discount Scenario On January 8, 2014, the accounts payable clerk for customer 10000, contacts you. The clerk wants to know whether the two percent discount can still be taken on Document No. 00-9 if the payment is received on 01/09/14. This date is one day past the payment discount date. You state that it is acceptable, because this is one of your best customers. On January 9, 2014, you receive a payment of 49,762.93 LCY. Adjust the payment discount date while applying the payment. Exercise 1: Post a Customer Payment with a Discount Task 1: Post a Customer Payment with a Discount High Level Steps 1. Enter the information as it is specified in the scenario. 2. Adjust and apply the invoice as it is specified in the scenario. 3. Post the Cash Receipt Journal. Detailed Steps 1. Enter the information as it is specified in the scenario. a. On the navigation pane, click Departments. b. Click Financial Management, click Receivables, and then click Cash Receipt Journals. c. Make sure that the BANK journal batch is selected. d. In the Posting Date field, enter 01/09/14. e. In the Document Type field, click the drop-down list and select Payment. f. In the Account Type field, click the drop-down list and select Customer. g. In the Account No. field, enter 10000. 2. Adjust and apply the invoice as it is specified in the scenario. a. On the Actions tab, click Apply Entries. b. Select the line for invoice 00-9. c. In the Pmt. Discount Date field, enter 01/09/14. d. On the Navigate tab, click Set Applies-to ID. e. Click OK to close the Apply Customer Entries page. Page | 22 3. Post the Cash Receipt Journal. a. On the Actions tab, click Post. b. Click Yes to post the journal lines. c. Click OK. d. Click OK to close the Cash Receipt Journal. Page | 23 Lab 6.2: Apply Posted Partial Customer Payments with Discounts Scenario On January 8, 2014, you receive a payment of 33,174.35 LCY from customer 10000. Even though you cannot determine what the payment applies to, you post the payment to the customer account. Afterward, you learn that the payment is for Document No. 00-16. Because the payment is made on January 8, 2014, the full discount of 677.05 LCY is available. However, a small error is made in the discount calculation and this has resulted in the customer taking a larger discount. Because this is a good customer, adjust the discount to match the amount taken: 678.00 LCY. First, post the payment but do not apply it to an invoice. Then, adjust the discount amount while applying the invoice to the payment. Exercise 1: Apply Posted Partial Customer Payments with Discounts Task 1: Apply Posted Partial Customer Payments with Discounts High Level Steps 1. Post the payment as it is specified in the scenario. 2. Apply the posted payment to the invoice as it is specified in the scenario. Remember to adjust the payment discount amount. 3. Post the application. Detailed Steps 1. Post the payment as it is specified in the scenario. a. On the navigation pane, click Departments. b. Click Financial Management, click Receivables, and then click Cash Receipt Journals. c. Make sure that the BANK journal batch is selected. d. In the Posting Date field, enter 01/08/14. e. In the Document Type field, click the drop-down list and select Payment. f. In the Account Type field, click the drop-down list and select Customer. g. In the Account No. field, enter 10000. h. In the Amount field, enter -33,174.35. i. On the Actions tab, click Post. j. Click Yes to post the journal lines. k. Click OK. Page | 24 l. 2. Click OK to close the Cash Receipt Journal. Apply the posted payment to the invoice as it is specified in the scenario. Remember to adjust the payment discount amount. a. On the navigation pane, click Departments. b. Click Financial Management, click Receivables, and then click Customers. c. Locate and select customer 10000. d. On the Navigate tab, click Ledger Entries. e. Select the line for invoice 00-16. f. In the Remaining Pmt. Disc. Possible field, enter 678.00. g. Select the payment line dated 01/08/14, for -33,174.35. 3. h. On the Actions tab, click Apply Entries. i. Click the line for Document No. 00-16. j. On the Navigate tab, click Set Applies-to ID. k. At the bottom of the page, notice the following: The Pmt. Disc. Amount field contains -678.00 LCY, the discount amount. The Balance field contains a zero balance because the discount is adjusted to match the discount and for it to be available within this posting date range. Post the application. a. On the Navigate tab, click Post Application. b. Click OK. c. Click OK to the message that the application posted. d. Click OK to close the Customer Ledger Entries page. Process Purchase Payment Discounts In the Suggest Vendor Payments batch job of the Payment Journal, there are some differences in the criteria that are used to make a payment when the Find Payment Discounts check box is either selected or it is cleared. Based on this, Financials for Office 365, suggests the following: If this check box is selected, then payments are made for: o All open entries that have a Due Date on or before the date entered in the Last Payment Date field. o Any open vendor ledger entry that has a Pmt. Discount Date between the Posting Date and the Last Payment Date. If this check box is cleared, then payments are made for: o Only those entries that have a Due Date on or before the Last Payment Date. Page | 25 Adjust Vendor Payment Discount You can adjust the Pmt. Discount Date and the Remaining Pmt. Disc. Possible discount fields on the vendor ledger entries. You can adjust the payment discount dates and the amounts when the invoice is posted without discount information, the discount date passed and the vendor approves the date change, and when the discount amount is calculated incorrectly. Demonstration: Suggest Discounted Vendor Payment Lines Scenario: On January 25, 2014, a payment of 298.13 LCY is received from vendor 40000, Lewis Home Furniture, for invoice 55681. The invoice is for nine wooden doors, item 70010. This vendor has granted a two percent payment discount if the payment is received within eight days of the invoice. On February 1, 2014, April runs the Suggest Vendor Payments batch job for this vendor with a last payment date of 02/15/14. The first time she runs the batch job, she forgets to add a check mark in the Find Payment Discounts and the payment is not suggested. She runs the batch job again and inserts a check mark in the Find Payment Discounts check box. The discounted payment is suggested. Note: In the General Ledger Setup page, the Pmt. Disc. Excl. VAT and Adjust for Payment Discount check boxes are both cleared. To post the invoice, follow these steps. 1. In the Search box, enter Purchase Invoices, and then click the related link. 2. Click New. 3. In the Buy-from Vendor No. field, enter 40000. 4. In the Posting Date field, enter 01/25/14. 5. In the Vendor Invoice No. field, enter 55681. 6. Expand the Invoicing FastTab. 7. In the Payment Terms Code field, click the drop-down list and select 1M(8D). 8. Expand the Lines FastTab. 9. In the Type field, click the drop-down list and select Item. 10. In the No. field, enter 70010. 11. In the Quantity field, enter 9. 12. On the Actions tab, click Post. Page | 26 13. Click Yes to post the invoice. 14. Click OK to close the Purchase Invoice page. To suggest vendor payments without finding discounts, follow these steps. 1. In the Search box, enter Payment Journal, and then click the related link. 2. Make sure that the BANK journal batch is selected. 3. On the Navigate tab, click Suggest Vendor Payments. 4. Expand the Options FastTab. 5. In the Last Payment Date field, enter 02/15/14. 6. Make sure that the Find Payment Discounts check box is cleared. 7. In the Posting Date field, enter 02/01/14. 8. In the Bal. Account Type field, click the drop-down list and select Bank Account. 9. In the Bal. Account No. field, click the drop-down list, select WWB-OPERATING and then click OK. 10. In the Bank Payment Type field, click the drop-down list and then select Computer Check. 11. Expand the Vendor FastTab. 12. In the No. filter, enter 40000. 13. Click OK to run the Suggest Vendor Payments batch job. 14. Notice that the payment is not suggested. Because the invoice is not due until 02/25/10, it is not suggested because the Find Payment Discount check box did not prompt Financials for Office 365 to search for any discounts before the due date. 15. Click OK to close the Payment Journal page. To suggest vendor payments with discounts, follow these steps. 1. In the Search box, enter Payment Journal, and then click the related link. 2. Make sure that the BANK journal batch is selected. 3. On the Navigate tab, click Suggest Vendor Payments. 4. Expand the Options FastTab. 5. In the Last Payment Date field, enter 02/15/14. 6. Make sure that the Find Payment Discounts check box is selected. 7. In the Posting Date field, enter 02/01/14. 8. In the Bal. Account Type field, click the drop-down list and select Bank Account. 9. In the Bal. Account No. field, click the drop-down list, select WWB-OPERATING and then click OK. 10. In the Bank Payment Type field, click the drop-down list and Page | 27 then select Computer Check. 11. Expand the Vendor FastTab. 12. In the No. filter, enter 40000. 13. Click OK to run the Suggest Vendor Payments batch job. One journal line is created for the invoice 108028. 14. In the Amount field, a payment amount for 292.17 LCY is suggested. The original invoice amount is 298.13 LCY. The two percent discount of 5.96 LCY is subtracted from the payment amount because the Posting Date is within the payment discount range. 15. In the Applies-to Doc. No. field, click the drop-down list to open the Apply Vendor Entries page. 16. Review the amount fields at the bottom of the page. o Amount to Apply – Contains the full remaining amount of the invoice, without considering the payment discount. o Pmt. Discount Amount – When the payment is made within the discount period, the remaining discount amount will be shown here. o Applied Amount – The amount that will be applied to the journal line, after the journal is posted. o Available Amount – The amount that is filled in on the journal line and to which the maximum can be applied. o Balance – The difference between the applied amount and the available amount. 17. Click OK to close the Apply Vendor Entries page. 18. Delete the suggested payment journal line. 19. Click OK to close the Payment Journal page. Demonstration: Suggest Vendor Payment Lines without a Discount Scenario: On February 15, 2014, April runs the Suggest Vendor Payments batch job to find discounts for all payments due on or before February 28, 2014. She reviews the payment for vendor 40000. Because the payment is not suggested within the payment discount date, the discount is not applied to the payment. Page | 28 To suggest vendor payments without discounts, follow these steps. 1. In the Search box, enter Payment Journals, and then click the related link. 2. Make sure that the BANK journal batch is selected. 3. On the Navigate tab, click Suggest Vendor Payments. 4. Expand the Options FastTab. 5. In the Last Payment Date field, enter 02/28/14. 6. Make sure that the Find Payment Discounts check box is selected. 7. In the Posting Date field, enter 02/15/14. 8. In the Bal. Account Type field, click the drop-down list and select Bank Account. 9. In the Bal. Account No. field, click the drop-down list, select WWB-OPERATING and then click OK. 10. In the Bank Payment Type field, click the drop-down list and then select Computer Check. 11. Expand the Vendor FastTab. 12. In the No. filter, enter 40000. 13. Click OK to run the Suggest Vendor Payments batch job. One journal line is created for invoice 55681. 1. In the Amount field, a payment amount for 298.13 LCY is suggested. This is the full amount of the invoice. 2. In the Applies-to Doc. No. field, click the drop-down list to open the Apply Vendor Entries page. 3. Review the amount fields at the bottom of the page. 4. Click OK to close the Apply Vendor Entries page. 5. Delete the suggested payment journal line. 6. Click OK to close the Payment Journal page. Demonstration: Add Discounts after Posting Purchase Transactions Scenario: On February 3, 2014, April remembers to suggest vendor payments for vendor 40000. She realizes that the payment discount date passed. Therefore, April calls the vendor to ask whether she can still take the discount. The vendor approves the discount, but April must send the payment by using overnight mail. She changes the payment discount date on the vendor ledger entry and then she runs the Suggest Vendor Payment batch job again. Page | 29 To change the payment discount date on the vendor ledger entry, follow these steps. 1. In the Search box, enter Vendors, and then click the related link. 2. Locate and select vendor 40000. 3. On the Navigate tab, click Ledger Entries. 4. On the invoice line, in the Pmt. Discount Date field, enter 02/03/14. 5. Click OK to close the Vendor Ledger Entries page. To run the Suggest Vendor Payments batch job, follow these steps. 1. In the Search box, enter Payment Journal, and then click the related link. 2. Make sure that the BANK journal batch is selected. 3. On the Navigate tab, click Suggest Vendor Payments. 4. Expand the Options FastTab. 5. In the Last Payment Date field, enter 02/28/14. 6. Make sure that the Find Payment Discounts check box is selected. 7. In the Posting Date field, enter 02/03/14. 8. In the Bal. Account Type field, click the drop-down list and select Bank Account. 9. In the Bal. Account No. field, click the drop-down list, select WWB-OPERATING and then click OK. 10. In the Bank Payment Type field, click the drop-down list and then select Computer Check. 11. Expand the Vendor FastTab. 12. In the No. filter, enter 40000. 13. Click OK to run the Suggest Vendor Payments batch job. One journal line is created for invoice 55681. 1. In the Amount field, a 293.36 LCY payment is suggested. The original invoice amount is 298.13 LCY. The two percent discount of 4.77 LCY is subtracted from the payment amount because the Posting Date is within the payment discount range. 2. Delete the suggested payment journal line. 3. Click OK to close the Payment Journal page. Page | 30 Set Up a Payment Discount Tolerance and a Payment Tolerance Sometimes, a customer can underpay or overpay an invoice amount. When this occurs, the following two options are available: Post the payments with a remaining amount. With this option, you must close the remaining amount using other methods, such as posting an adjustment and, or by contacting the customer for additional payment. Set up payment tolerances to close entries where there is a difference between the amount owed and the amount paid. With this option, parameters of acceptable differences are used to post the amounts to G/L accounts. For accounts payables, payment tolerances are used to make payments to vendors that have a slightly different invoice amount. When you use a payment tolerance, you can do the following: Set the payment tolerance percentage, payment discount grace period, and the maximum payment tolerance amount. Determine whether to receive a warning when an application is made within the payment tolerance parameters set. Determine to which account to post the difference to keep track of amounts and their frequency. Set up different payment tolerances for different currencies. Work with a payment tolerance on invoices and payments, credit memos and refunds. Determine the customers who can use or be blocked from payment tolerances. In Microsoft Dynamics NAV 2013, there are two types of payment tolerance: Payment Discount Tolerance: This takes a payment discount even if the payment discount date has passed. Payment Tolerance: This accepts a slightly larger or smaller amount as full settlement of an outstanding invoice. Set Up on Customer Cards As a default, a payment tolerance can be used for all customers. This default can be changed for a specific customer. To disable payment tolerances, follow these steps. Page | 31 1. In the Search box, enter Customers, and then click the related link. 2. Locate and select the customer to disable the payment tolerance, and then click Edit. 3. Expand the Payments FastTab. 4. Select the Block Payment Tolerance check box. 5. You will receive a message that asks whether the payment tolerance is to be removed from all open entries. 6. o Click Yes to remove the payment tolerance on open entries and to restrict it from future invoices. o Click No to maintain the payment tolerance on open entries but restrict it from future invoices. Click OK to close the Customer Card page. Note: The Block Payment Tolerance check box applies to both the payment discount tolerance and the payment tolerance. To make a disabled payment tolerance available, clear the Block Payment Tolerance check box on the Customer Card. Set Up on Vendor Cards As a default, a payment tolerance can be used for all vendors. This default can be changed on the Vendor Card. To make the payment tolerances unavailable, follow these steps. 1. In the Search box, enter Vendors, and then click the related link. 2. Locate and select the vendor to make the payment tolerance unavailable, and then click Edit. 3. Expand the Payments FastTab. 4. Select the Block Payment Tolerance check box. 5. You will receive a message that asks whether the payment tolerance is to be removed from all open entries. 6. o Click Yes to remove the payment tolerance on open entries and to restrict it from future invoices. o Click No to maintain the payment tolerance on open entries but restrict it from future invoices. Click OK to close the Vendor Card page. Note: The Block Payment Tolerance check box is applied to both the payment discount tolerance and the payment tolerance. To make a payment tolerance unavailable, clear the Block Payment Tolerance field on the Vendor Card. Page | 32 Set Up and Assign Payment Tolerance G/L Accounts To post a tolerance to a G/L account that differs from the usual payment discount account, the accounts must be created in the Chart of Accounts and set up on the following: Customer Posting Groups and Vendor Posting Groups – When the Adjust for Payment Discount check box is cleared on the General Ledger Setup page. General Posting Setup – When the Adjust for Payment Discount check box is selected on the General Ledger Setup page. Note: The payment tolerance accounts can be used for both the payment discount tolerance and the payment tolerance. Set Up Customer and Vendor Posting Groups To set up the payment discount accounts for customer posting groups, follow these steps. 1. In the Search box, enter Customer Posting Groups, and then click the related link. 2. For each customer posting group that uses payment discounts, do the following: o In the Payment Tolerance Debit Acc. field, click the dropdown list and select the payment tolerance account. The general ledger account is used to post the payment tolerance when you post payments for sales. o In the Payment Tolerance Credit Acc. field, click the dropdown list and select the payment tolerance account. The general ledger account is used to post the payment tolerance when you post payments for sales. To set up the payment discount accounts for vendor posting groups, follow these steps. 1. In the Search box, enter Vendor Posting Groups, and then click the related link. 2. For each customer posting group that uses payment discounts, do the following: Page | 33 o In the Payment Tolerance Debit Acc. field, click the dropdown list and select the payment discount account. The general ledger account is used to post the payment tolerance when you post payments for purchases. o In the Payment Tolerance Credit Acc. field, click the dropdown list and select the payment discount account. The general ledger account is used to post the payment tolerance when you post payments for purchases. Set Up General Posting Groups To set up the payment discount accounts for general posting groups, follow these steps. 3. In the Search box, enter General Posting Setup, and then click the related link. 4. For each general posting group combination that uses payment discount, do the following: o In the Sales Pmt. Tol. Debit Acc. field, click the drop-down list and select the payment tolerance account. This is the general ledger account that is used to post the payment tolerance when you post payments for sales with this particular combination of business group and product group. o In the Sales Pmt. Tol. Credit Acc. field, click the drop-down list and select the payment tolerance account. This is the general ledger account that is used to post the payment tolerance when you post payments for sales with this particular combination of business group and product group. o In the Purch. Pmt. Tol. Debit Acc. field, click the drop-down list and select the payment tolerance account. This is the general ledger account that is used to post the payment tolerance when you post payments for purchases with this particular combination of business group and product group. o In the Purch. Pmt. Tol. Credit Acc. field, click the dropdown list and select the payment tolerance account. This is the general ledger account that is used to post the payment tolerance when you post payments for purchases with this particular combination of business group and product group. Page | 34 Set Up a Payment Discount Tolerance For a payment discount to be taken after the payment discount date passed, the following setup is available: Set up the payment tolerance general ledger accounts on customer/vendor posting groups or general posting groups. Set up companywide payment discount tolerance parameters on the General Ledger Setup page. The payment discount tolerance can be made available or unavailable for individual customers or vendors. Set Up a Payment Discount Tolerance in General Ledger Setup To access the companywide payment discount tolerance parameters, follow these steps. 1. In the Search box, enter General Ledger Setup, and then click the related link. 2. Expand the Application FastTab. FIGURE 6.9: GENERAL LEDGER SETUP WINDOW – APPLICATION FASTTAB 3. Pmt. Disc. Tolerance Warning – If this field is selected the system generates a warning message when an application is made between the payment discount date and the payment discount tolerance date. Select to accept or decline the payment Page | 35 discount tolerance. If the payment discount tolerances are usually allowed, clear this check box. Financials for Office 365 will then automatically post the application as a payment discount tolerance. 4. Pmt. Disc. Tolerance Posting – Identifies the type of G/L accounts to post the payment discount tolerance. There are two selections for posting: o Payment Tolerance Accounts –The payment discount tolerance is posted to a special G/L account set up for the payment tolerance. o Payment Discount Accounts – The payment discount tolerance is posted as a payment discount. 5. Payment Discount Grace Period – Determines the number of days that a payment or refund can pass the payment discount due date and still receive the payment discount. Specified as a date formula. For example, to allow five days, enter 5D. 6. You will receive a message that asks you to change all open entries for all customers and vendors that are not blocked. (Where the Block Payment Tolerance check box is clear.) 7. o Yes – The Pmt. Disc. Tolerance Date field on all applicable open customer and vendor entries is updated. The payment discount tolerance date is calculated as the payment discount date plus the payment discount grace period. o No – The payment discount tolerance will only be calculated for future customer and vendor entries. Click OK to close the General Ledger Setup page. Demonstration: Set Up a Payment Discount Tolerance Scenario: Cassie, the accountant at CRONUS International Ltd., is asked to set up a payment discount tolerance because of the many late payments with payment discounts. The company is also being requested to do the following: Receive notification if there is a payment discount tolerance. Use special accounts for the tolerance postings. Give a payment discount grace period of five days. To set up the payment discount tolerance parameters, follow these steps. 1. In the Search box, enter General Ledger Setup, and then click the related link. 2. Expand the Application FastTab. 3. Select the Pmt. Disc. Tolerance Warning check box. 4. Make sure that the Pmt. Disc. Tolerance Posting field is set to Page | 36 Payment Tolerance Accounts. 5. In the Payment Discount Grace Period field, enter 5D. 6. Click Yes to update the change to existing customer and vendor ledger entries. 7. Click OK to close the General Ledger Setup page. Process the Payment Discount Tolerance Adjust the Payment Discount Tolerance You can adjust the Pmt. Disc. Tolerance Date field on the customer and vendor ledger entries: You can adjust the payment discount tolerance dates when the following actions occur: The invoice posted without discount information. When payment discount tolerance parameters are not set up and the discount date passed and you approved the date change. When payment discount tolerance parameters are set up and the discount tolerance date passed and you approved the date change. Note: You can change the Pmt. Discount Date or the Pmt. Disc. Tolerance Date field. When you change the Pmt. Discount Date, the discount amount will be automatically subtracted and it will be posted on the Payment Discount Accounts. When you change the Pmt. Disc. Tolerance Date, the discount amounts must be manually subtracted. A payment discount warning can appear, depending on the setup. Additionally, the discount amount will be posted on the Payment Tolerance Accounts or on the Payment Discounts Accounts, depending on the setup on the General Ledger Setup page. Demonstration: Customer Payment Discount Taken Past the Discount Date Scenario: On January 10, 2014, Arnie, the Account Receivable assistant, receives a payment of 49,762.93 LCY from The Cannon Group PLC, for invoice 00-9. However, the invoiced amount is 50,778.50 LCY. Page | 37 The Cannon Group PLC has taken the payment discount two days past the discount date of January 8, 2014. Because CRONUS International Ltd. has set up a grace period of five days, this discount is acceptable. To post the payment by using the tolerance, follow these steps. 1. In the Search box, enter Cash Receipt Journals, and then click the related link. 2. Make sure that the BANK journal batch is selected. 3. In the Posting Date field, enter 01/10/14. 4. In the Document Type field, click the drop-down list and select Payment. 5. In the Account Type field, click the drop-down list and select Customer. 6. In the Account No. field, enter 10000. 7. In the Amount field, enter -49,762.93. 8. On the Actions tab, click Apply Entries. 9. Select the line for Document No. 00-9. 10. On the Navigate tab, click Set Applies-to ID. Notice that the Balance field at the bottom of the window contains a difference of -1,015.57 LCY. 11. Click OK to close the Apply Customer Entries page. The Payment Discount Tolerance Warning page appears, with the options of accepting or declining the late payment discount. 12. To accept the late payment discount, select the Post as Payment Discount Tolerance option. 13. Click Yes to close the Payment Discount Tolerance Warning page 14. On the Actions tab, click Post. 15. Click Yes to post the journal lines. 16. Click OK. 17. Click OK to close the Cash Receipt Journal page. Demonstration: Vendor Payment Discount Taken Past the Discount Date Scenario: As of February 5, 2014, the invoice for vendor 40000 is not yet paid. April contacts the vendor who guarantees her that it is fine to take the discount. Instead of adjusting the discount fields, and because a payment tolerance is set up, April suggests vendor payments and then changes the amount to the discounted amount of 292,16 LCY. Page | 38 In this demonstration, the payment is not printed or posted. To suggest vendor payments with discounts, follow these steps. 1. In the Search box, enter Payment Journal, and then click the related link. 2. Make sure that the BANK journal batch is selected. 3. On the Navigate tab, click Suggest Vendor Payments. 4. Expand the Options FastTab. 5. In the Last Payment Date field, enter 02/25/14. 6. Make sure that the Find Payment Discounts check box is selected. 7. In the Posting Date field, enter 02/05/14. 8. In the Bal. Account Type field, click the drop-down list and select Bank Account. 9. In the Bal. Account No. field, click the drop-down list, select WWB-OPERATING and then click OK. 10. In the Bank Payment Type field, click the drop-down list and then select Computer Check. 11. Expand the Vendor FastTab. 12. In the No. filter, enter 40000. 13. Click OK to run the Suggest Vendor Payments batch job. One journal line is created for invoice 55681. 14. In the Amount field, a payment for 296.93 LCY is suggested. This is the full amount of the invoice. Change the amount to 292.16 LCY and press TAB or ENTER. The Payment Discount Tolerance Warning page appears, with the options of accepting or declining the late payment discount. 15. To accept the late payment discount, select the Post as Payment Discount Tolerance option. 16. Click Yes to close the Payment Discount Tolerance Warning page. 17. When the payment is posted, the invoice and the payment are closed without remaining amounts. However, for the following demonstrations, delete the payment journal line. 18. Click OK to close the Payment Journal page. Page | 39 Set Up a Payment Tolerance Set Up a Payment Tolerance in General Ledger Setup To access the companywide payment discount tolerance parameters, follow these steps. 1. In the Search box, enter General Ledger Setup, and then click the related link. 2. Expand the Application FastTab. 3. Payment Tolerance Warning – If this field is selected, the system generates a warning message when an application is made and a balance is within the allowed payment tolerance amount. You can accept or decline the payment tolerance. If payment tolerances are usually allowed, clear this check box. Microsoft Dynamics NAV 2013 will then automatically post the application as a payment tolerance. 4. Payment Tolerance Posting – Identifies the G/L accounts to post a payment tolerance. There are two selections for posting: o Payment Tolerance Accounts –The payment tolerance is posted to a special G/L account set up for a payment tolerance. o Payment Discount Accounts – The payment tolerance is posted as a payment discount. The Payment Tolerance Percentage and Maximum Payment Tolerance Amount fields cannot be edited, and they can only be changed through the Change Payment Tolerance batch job. To change the payment tolerance, follow these steps. 1. On the Actions tab, click Change Payment Tolerance. 2. Select the All Currencies check box, if the Payment Tolerance Percentage and Max. Payment Tolerance Amount applies for all currencies. 3. If the All Currencies check box is clear, you can indicate a specific currency in the Currency Code field for which the Payment Tolerance Percentage and Max. Payment Tolerance Amount is applicable. If you leave this field blank, the parameters are applicable for the local currency. 4. Payment Tolerance Percentage – Determines the percentage that the payment or refund can differ from the amount on the invoice or credit memo. 5. Max. Payment Tolerance Amount – Specifies the maximum allowed amount that the payment or refund can differ from the Page | 40 amount on the invoice or credit memo. FIGURE 6.10: CHANGE PAYMENT TOLERANCE BATCH JOB 6. Click OK to close the Change Payment Tolerance page. 7. You will receive a message that asks you to change all open entries for all customers and vendors that are not blocked. (Where the Block Payment Tolerance check box is clear.) o Yes – The Max. Payment Tolerance field on all applicable open customer and vendor entries is updated. The payment tolerance percentage is calculated and taken as the payment tolerance amount, unless the maximum payment tolerance amount is a reduced amount. o No – The payment discount tolerance will only be calculated for future customer and vendor entries. 8. After the payment tolerance is set up for the local currency, the Payment Tolerance Percentage and Max. Payment Tolerance Amount will appear on the General Ledger Setup page. 9. Click OK to close the General Ledger Setup page. Set Up a Payment Tolerance on a Currency Card The General Ledger Setup page only displays the payment tolerance parameters set up for the local currency. The payment tolerance parameters set up for the foreign currencies can be viewed on the Currencies page. Page | 41 10. In the Search box, enter Currencies, and then click the related link. 11. The Payment Tolerance % and Max. Payment Tolerance Amount fields are available, but they can only be edited through the Change Payment Tolerance batch job. (You can access this through the Ribbon.) Demonstration: Set Up a Payment Tolerance Scenario: Cassie, the accountant at CRONUS International Ltd., is asked to set up a payment tolerance because of the many underpayments received based on payment discounts. Your company has decided to give a one percent payment tolerance for payment amounts. However, the tolerance cannot exceed 50.00 LCY. The company is also requesting to receive notification if there is a payment tolerance and to use special accounts for tolerance postings. To set up the tolerance parameters, follow these steps. 1. In the Search box, enter General Ledger Setup, and then click the related link. 2. Expand the Application FastTab. 3. Select the Payment Tolerance Warning check box. 4. Make sure that the Payment Tolerance Posting field is set to Payment Tolerance Accounts. 5. On the Actions tab, click Change Payment Tolerance. 6. Clear the All Currencies check box. 7. Leave the Currency Code field blank. 8. In the Payment Tolerance % field, enter 1. 9. In the Max. Pmt. Tolerance Amount field, enter 50. 10. Click OK to run the batch job. 11. Click Yes to update the change to existing customer and vendor ledger entries. 12. Notice that the Payment Tolerance % and Max. Pmt. Tolerance Amount fields on the General Ledger Setup page contain the values entered in the Change Payment Tolerance batch job. 13. Click OK to close the General Ledger Setup page. Page | 42 Lab 6.3: Set Up a Payment Tolerance Scenario The Chief Financial Officer (CFO) at CRONUS International Ltd. discovered that the existing tolerance is too strict and he or she created too many open balances for amounts that are not significant. As the accounting manager, you are asked to change the existing tolerance to allow a three percent overpayment, and, or underpayment of invoices, with a maximum tolerance of 200.00 LCY. The other tolerance parameters do not have to change. But all open ledger entries must be updated to reflect the new tolerance. Exercise 1: Set Up a Payment Tolerance Task 1: Set Up a Payment Tolerance High Level Steps 1. Set Up a Payment Tolerance in General Ledger Setup. Detailed Steps 1. Set Up a Payment Tolerance in General Ledger Setup. a. On the navigation pane, click Departments. b. Click Administration, and then click Application Setup. c. On the Application Setup page, click Financial Management, click Finance, and then click General Ledger Setup. d. Expand the Application FastTab. e. Make sure that the Payment Tolerance Warning check box is selected. f. On the Actions tab, click Change Payment Tolerance. g. Clear the All Currencies check box. h. Leave the Currency Code field blank. i. In the Payment Tolerance % field, enter 3. j. In the Max. Pmt. Tolerance Amount field, enter 200. k. Click OK to run the batch job. l. Click Yes to update the change to existing customer and vendor ledger entries. Notice that the Payment Tolerance % and Max. Pmt. Tolerance Amount fields on the General Ledger Setup page contain the values entered in the Change Payment Tolerance batch job. m. Click OK to close the General Ledger Setup page. Page | 43 Process a Payment Tolerance Adjust a Payment Tolerance You can adjust the Max. Payment Tolerance field on the customer and vendor ledger entries. You can adjust the payment tolerance amount, when no payment tolerance parameters are set up and you approve the change for the amount. You can also adjust the payment tolerance amount when the payment discount is calculated incorrectly and you approve the change for the amount, and when the payment tolerance parameters are set up and the payment amount differs from the parameters, and you approve the change for the amount. Note: When the paid discount amount is incorrect, you can change the Remaining Pmt. Disc. Possible or the Max. Payment Tolerance field. When you change the Remaining Pmt. Disc. Possible the discount amount will be automatically subtracted, and the discount amount will be posted on the Payment Discount Accounts. When you change the Max. Payment Tolerance field, the difference in the discount amount must be manually subtracted. A payment warning can appear, depending on the setup, and the difference in the discount amount will be posted on the Payment Tolerance Accounts or the Payment Discount Accounts, depending on the setup on the General Ledger Setup page. Demonstration: Process an Incorrect Customer Payment Scenario: On January 30, 2014, Arnie receives a payment for 63,470.00 LCY from The Cannon Group PLC, for invoice 00-11. However, the invoice amount is 63,473.13 LCY. Although a discount of 1,269.46 LCY existed, the discount due date, and the discount tolerance due date have expired. Arnie realizes that the difference in the payment amount is an error. However, because CRONUS International Ltd. set up a three percent payment tolerance, this payment difference is acceptable. To post the payment by using the tolerance, follow these steps. 1. In the Search box, enter Cash Receipt Journals, and then click the related link. 2. Make sure that the BANK journal batch is selected. 3. In the Posting Date field, enter 01/30/14. Page | 44 4. In the Document Type field, click the drop-down list and select Payment. 5. In the Account Type field, click the drop-down list and select Customer. 6. In the Account No. field, enter 10000. 7. In the Amount field, enter -63,470.00. 8. On the Actions tab, click Apply Entries. 9. Select the line for Document No. 00-6. 10. On the Navigate tab, click Set Applies-to ID. Notice that the Balance field at the bottom of the page contains the 3.13 LCY difference. 11. Click OK to close the Apply Customer Entries page. 12. The Payment Tolerance Warning page appears, with the options of posting the difference as a payment tolerance or leaving it as a remaining amount on the customer account. To accept the tolerance, click the Post the Balance as Payment Tolerance option. 13. Click OK to close the Payment Tolerance Warning page. 14. On the Actions tab, click Post. 15. Click Yes to post the journal lines. 16. Click OK. 17. Click OK to close the Cash Receipt Journal page. Demonstration: Customer Payment Discount Calculated Incorrectly Scenario: On January 7, 2014, Arnie receives a payment of 66,181.31 LCY from The Cannon Group PLC, for invoice 00-6. However, the invoice amount is 67,704.67 LCY. Arnie reviews the possible discount amounts and notices that, although the payment is received within the discount period, the amount is calculated incorrectly. The Cannon Group PLC has taken a two and one quarter percent discount instead of two percent. However, because CRONUS International Ltd. has set up a three percent payment tolerance, this discount is acceptable. Page | 45 To post the payment by using the tolerance, follow these steps. 1. In the Search box, enter Cash Receipt Journals, and then click the related link. 2. Make sure that the BANK journal batch is selected. 3. In the Posting Date field, enter 01/07/14. 4. In the Document Type field, click the drop-down list and then select Payment. 5. In the Account Type field, click the drop-down list and then select Customer. 6. In the Account No. field, enter 10000. 7. In the Amount field, enter -66,181.31. 8. On the Actions tab, click Apply Entries. 9. Select the line for Document No. 00-6. 10. On the Navigate tab, click Set Applies-to ID. Notice that the Balance field at the bottom of the page contains the 1,523.36 LCY difference. 11. Click OK to close the Apply Customer Entries page. 12. The Payment Tolerance Warning page appears, with the options of posting the difference as a payment tolerance or leaving it as a remaining amount on the customer account. To accept the tolerance, click the Post the Balance as Payment Tolerance option. 13. Click OK to close the Payment Tolerance Warning page. 14. On the Actions tab, click Post. 15. Click Yes to post the journal lines. 16. Click OK. 17. Click OK to close the Cash Receipt Journal page. Note: Instead of handling the incorrect discount amount as a payment tolerance, you can also change the Remaining Pmt. Disc. Possible field on the customer ledger entry for invoice 00-6. Then, the access discount amount is handled as a regular discount amount and it is automatically subtracted from the initial amount of the invoice, and it posts on the Payment Discount Accounts. Page | 46 Demonstration: Incorrect Totaling of Two Sales Invoices Scenario: On January 30, 2014, Arnie receives a payment of 116,564.07 LCY from the John Haddock Insurance Co. for the following invoices: Document No. 00-13 – 40,399.29 LCY Document No. 00-15 – 76,167.75 LCY When Arnie posts the payment, he realizes that the payment is 2.97 LCY less than the total of the two invoices. However, because this is within the payment tolerance range, he continues with posting to close the entries. To post the payment by using the tolerance, follow these steps. 1. In the Search box, enter Cash Receipt Journals, and then click the related link. 2. Make sure that the BANK journal batch is selected. 3. In the Posting Date field, enter 01/30/14. 4. In the Document Type field, click the drop-down list and then select Payment. 5. In the Account Type field, click the drop-down list and then select Customer. 6. In the Account No. field, enter 30000. 7. In the Amount field, enter -116,564.07. 8. On the Actions tab, click Apply Entries. 9. Select the line for Document No. 00-13. 10. On the Navigate tab, click Set Applies-to ID. 11. Select the line for Document No. 00-15. 12. On the Navigate tab, click Set Applies-to ID. Notice that the Balance field at the bottom of the window contains the 2.97 LCY difference. 13. Click OK to close the Apply Customer Entries page. The Payment Tolerance Warning page appears. 14. To accept the tolerance, select the Post the Balance as Payment Tolerance option. 15. Click OK. 16. On the Actions tab, click Post. 17. Click Yes to post the journal lines. Page | 47 18. Click OK. 19. Click OK to close the Cash Receipt Journal page. To review the posted entries, follow these steps. 1. On the Receivables page, click Customers. 2. Locate and select customer 30000. 3. Click Ledger Entries. Notice that the Remaining Amount is zero for: o Document No. 00-13 o Document No. 00-15 o Payment line dated 01/30/10 4. Click the payment line and in the Home tab, click Detailed Ledger Entries. 5. Review the entry lines: 6. o The first line is the Initial Entry of the payment and it contains the payment amount. o The second line is the Payment Tolerance and it contains the accepted payment tolerance amount. o The third line is the Application and it contains the net amount of the two lines that match the actual net amount of the two invoices. Close the Customer Ledger Entries window. If the difference is not posted as a payment tolerance, then the 2.97 LCY balance is displayed as a remaining amount on the line for invoice 00-15 because it is the last invoice applied. Accept the tolerance to close the invoices and payment. Demonstration: Adjust the Vendor Payment Amount to Reflect a Payment Tolerance Scenario: Invoice 108021 from vendor 30000, CoolWood Technologies, posted on January 13, 2014, without discounts. As of January 1, 2014, all invoices receive a one percent discount if the invoice is paid within 10 days. On January 21, 2014, the Suggest Vendor Payments report is run for this vendor. You check the amount to make sure that the discount is taken and you find that it is not set up on the invoice. Because the discount amount is within the tolerance, you decide to change the amount on the Payment Journal and accept the tolerance. Page | 48 To suggest vendor payments with discounts, follow these steps. 1. In the Search box, enter Payment Journals, and then click the related link. 2. Make sure that the BANK journal batch is selected. 3. On the Navigate tab, click Suggest Vendor Payments. 4. Expand the Options FastTab. 5. In the Last Payment Date field, enter 01/31/14. 6. Make sure that the Find Payment Discounts check box is selected. 7. In the Posting Date field, enter 01/20/14. 8. In the Bal. Account Type field, click the drop-down list and then select Bank Account. 9. In the Bal. Account No. field, click the drop-down list and then select WWB-OPERATING. 10. In the Bank Payment Type field, click the drop-down list and then select Computer Check. 11. Expand the Vendor FastTab. 12. In the No. filter, enter 30000. 13. Click OK. Notice that the payment is for the full amount of the invoice: 19,500.00 LCY. 14. Delete the other lines from the journal. 15. In the Amount field, enter 19,305.00 and press TAB or ENTER. You will receive the Payment Tolerance Warning message. 16. To accept the tolerance, select the Post the Balance as Payment Tolerance option. 17. Click OK. The amount is changed to 19,305.00 LCY. When the payment is posted, the invoice and the payment are closed without remaining amounts. Page | 49 Lab 6.4: Process a Customer Payment Tolerance Scenario At the end of December 2013, customer 20000, Selangorian Ltd., signed an agreement to receive a two percent discount on all payment received within eight days of the invoice's Document Date. Before the change could be made on the Customer Card, Document No. 00-14 posted. Your first step is to add the following to this invoice: Discount date of January 8, 2014 Discount amount of 761.68 LCY On January 7, 2014, you receive a payment of 37,226.99 LCY for the invoice, and this payment is within the discount period. Therefore, the discount amount taken (856.89 LCY) is larger than the granted amount (761.68 LCY). Although the underpayment falls within the acceptable tolerance range, the accounting manager decides that the customer is responsible for this difference because the customer used a two and one quarter percent discount instead of the allowed two percent. Therefore, you have to post the payment with a remaining amount. Later, you will contact the customer for an additional payment and remind the customer of the discount terms. Review the posted customer ledger entry for the payment. Exercise 1: Process a Customer Payment Tolerance Task 1: Process a Customer Payment Tolerance High Level Steps 1. For customer 20000, update the payment discount date and the amount as it is specified in the scenario. 2. Process the customer payment as it is specified in the scenario. 3. Review the posted customer ledger entry. Detailed Steps 1. For customer 20000, update the payment discount date and the amount as it is specified in the scenario. a. On the Navigation Pane, click Departments. b. Click Financial Management, click Receivables, and then click Customers. c. Select customer 20000. Page | 50 d. On the Navigate tab, click Ledger Entries. e. Select the entry for invoice 00-14. f. In the Pmt. Discount Date field, enter 01/08/14. g. In the Remaining Pmt. Discount Possible field, enter 761.68. h. 2. Click OK to close the Customer Ledger Entries page. Process the customer payment as it is specified in the scenario. a. On the Navigation Pane, click Departments. b. Click Financial Management, click Receivables, and then click Cash Receipt Journals. c. Make sure that the BANK journal batch is selected. d. In the Posting Date field, enter 01/07/14. e. In the Document Type field, click the drop-down list and select Payment. f. In the Account Type field, click the drop-down list and select Customer. g. In the Account No. field, enter 20000. h. In the Amount field, enter -37,226.99. i. On the Home tab, click Apply Entries. j. Select the line for Document No. 00-14. k. On the Home tab, click Set Applies-to ID. Notice that the Balance field at the bottom of the page contains a difference of 856.89 LCY. l. Click OK to close the Apply Customer Entries page. m. The Payment Tolerance Warning page appears. To decline the tolerance, click the Leave a Remaining Amount option. n. Click Yes to close the Payment Tolerance Warning page. o. On the Actions tab, click Post. p. Click Yes to post the journal lines. q. Click OK. r. 3. Click OK to close the Cash Receipt Journal page. Review the posted customer ledger entry. s. On the navigation pane, click Departments. t. Click Financial Management, click Receivables, and then click Customers. u. Select customer 20000. v. On the Navigate tab, click Ledger Entries. w. Select the entry for invoice 00-14. Notice that the remaining amount is 856.89 LCY and not 95.21 LCY. Because this is a partial payment, the payment discount amount is not subtracted. Page | 51 Lab 6.5: Adjust the Vendor Payment Discount Amount Scenario An agreement to receive a two percent discount on all payment received within eight days of the invoice's Document Date, is signed with vendor 10000. Before the change is made on the vendor card, invoice 108023 posts. Your first step is to add the following to this invoice: Discount date of January 23, 2014 Discount amount of -316.92 LCY On January 21, 2014, you run the Suggest Vendor Payments batch job. However, you are notified that the discount is actually two and one-half percent, not two percent. You adjust the suggested payment amount from 15,529.08 LCY to the correct amount of 15,449.85 LCY and accept the payment tolerance warning. Exercise 1: Adjust the Vendor Payment Discount Amount Task 1: Adjust the Vendor Payment Discount Amount High Level Steps 1. Process the vendor payment as it is specified in the scenario. Detailed Steps 1. Process the vendor payment as it is specified in the scenario. a. On the Navigation Pane, click the Departments button, click Financial Management, click Payables, and then select Payment Journals. b. Make sure that the BANK journal batch is selected. c. On the Navigate tab, click Suggest Vendor Payments. d. Expand the Options FastTab. e. In the Last Payment Date field, enter 01/31/14. f. Make sure that the Find Payment Discounts check box is selected. g. In the Posting Date field, enter 01/21/14. h. In the Bal. Account Type field, click the drop-down list and then select Bank Account. i. In the Bal. Account No. field, click the drop-down list and then select WWB-OPERATING. j. In the Bank Payment Type field, click the drop-down list and then select Computer Check. Page | 52 k. Expand the Vendor FastTab. l. In the No. filter, enter 10000. m. Click OK. n. Select the payment journal line for invoice 108023. Notice that the payment is for the incorrect discounted amount of 15,529.08 LCY. o. In the Amount field, enter 15449.85 and press TAB or ENTER. The Payment Tolerance Warning page appears. p. To accept the tolerance, select the Post the Balance as Payment Tolerance option. q. Click OK. Review the Posted Payment Discount Tolerance and the Payment Tolerance Entries When users apply entries and post balances as a payment tolerance or a payment discount tolerance, the system posts a separate Detailed Customer Ledger Entry with the tolerance amount. The Entry Types for the tolerance entries include the following: Payment Discount Tolerance: Contains the discount amount that is allowed even though the payment discount passed. Payment Tolerance: Contains the underpayment or the overpayment amount that is accepted to close the applied entries. If Microsoft Dynamics NAV 2013 is set up to adjust VAT amounts for payment discounts, the VAT amounts are also adjusted for any tolerance that is allowed. Demonstration: Review a Posted Customer Payment Discount Taken Past the Due Date To review the posted entries from the Demonstration: Customer Payment Discount Taken Past the Discount Date, follow these steps. 1. In the Search box, enter Customers, and then click the related link. 2. Locate and select customer 10000. 3. On the Navigate tab, click Ledger Entries. 4. Locate and select the ledger entry for invoice 00-9. The Remaining Amount is zero. 5. On the Navigate tab, click Applied Entries. Page | 53 The corresponding payment line dated 01/10/14 is shown. 6. On the Navigate tab, click Detailed Ledger Entries. 7. Review the lines, and notice the values in the Entry Type field: o The first line is the Initial Entry of the payment and it contains the payment amount. o The second line is the Payment Discount Tolerance and it contains the accepted payment discount amount. o The third line is the Application and it contains the net amount of the two lines that match the invoice total. 8. Click Close to close the Detailed Cust. Ledg. Entries page. 9. Click Close to close the Applied Customer Entries page. 10. Click OK to close the Customer Ledger Entries page. If the difference is not posted as a discount tolerance, then the 1,015.57 LCY balance is displayed as a remaining amount on the invoice line. Accept the late payment discount to close the invoice and payment. Demonstration: Review a Customer Payment Discount Calculated Incorrectly To review the posted entries from the Demonstration: Customer Payment Discount Calculated Incorrectly, follow these steps. 1. On the Receivables page, click Customers. 2. Locate and select customer 10000. 3. Click Ledger Entries. 4. Notice that the Remaining Amount is zero for: o Document No. 00-6 o Payment line dated 01/07/10 5. Click the payment line and then click Detailed Ledger Entries. 6. Review the lines, and notice the values in the Entry Type field: 7. o The first line is the Initial Entry of the payment and it contains the payment amount. o The second line is the Payment Tolerance and it contains the payment tolerance amount of the additional discount taken. o The third line is the Payment Discount and it contains the original payment discount amount. o The fourth line is the Application and it contains the net amount of the three lines that match the invoice total. Close the Customer Ledger Entries and Customer Card windows. Page | 54 If the difference is not posted as a payment tolerance, then the 1,523.36 LCY is displayed as a remaining amount on the invoice line. Accept the tolerance to close the invoice and payment. Review Customer and Vendor Statistics To obtain an overview of the payment tolerance that is allowed over time for a specific customer or vendor, statistics provide periodic and cumulative totals in relation to the payment amounts, in the local currency (LCY). To view a customer's statistics, follow these steps. 1. In the Search box, enter Customers, and then click the related link. 2. Locate and select the customer to review. 3. On the Navigate tab, click Statistics. 4. Expand the Sales FastTab. The fields related to discounts and tolerances are as follows: 5. o Pmt. Discounts (LCY) – Contains the LCY value of the discounts that are taken on or before the Pmt. Discount Date. o Pmt. Disc. Tol. (LCY) – Contains the LCY value of the discounts that are taken after the Pmt. Discount Date but within the payment discount grace period. o Pmt. Tolerances (LCY) – Contains the LCY value of underpayments and overpayments that are accepted in relation to the customer. Click Close to close the Customer Statistics window. Page | 55 Module Review Module Review and Takeaways You can use a payment discount in sales and purchases to keep track of granted payment discounts and to automatically process payments with discounts. You can use a payment discount tolerance and a payment tolerance in sales or purchases to set up tolerance parameters to automatically process payment differences. However, you can still intervene and decide on the most suitable approach based on each case. Test Your Knowledge Test your knowledge with the following questions. 1. On the General Ledger Setup window, what check box must contain a check mark so that you can enter payment discount accounts in the Customer Posting Groups window? ( ) Adjust for Payment Disc. ( ) Pmt. Disc. Incl. VAT ( ) Pmt. Disc. Excl. VAT ( ) Use Payment Disc. 2. On the General Ledger Setup window, what check box must contain a check mark so that you can enter payment discount accounts in the General Posting Setup window? ( ) Adjust for Payment Disc. ( ) Pmt. Disc. Incl. VAT ( ) Pmt. Disc. Excl. VAT ( ) Use Payment Disc. 3. What do you select in the Payment Terms window, to grant a payment discount of three percent if payment is received within ten days of the document date? ( ) Enter D10 in the Discount Date Calculation field, and 3 in the Discount % Field. Page | 56 ( ) Enter 10D in the Discount Date Calculation field, and 3 in the Discount % Field. ( ) Enter 10D in the Discount Date Calculation field, and .03 in the Discount % Field. ( ) Enter D10 in the Discount Date Calculation field, and .03 in the Discount % Field. Page | 57 Test Your Knowledge Solutions Module Review and Takeaways 1. On the General Ledger Setup window, what check box must contain a check mark so that you can enter payment discount accounts in the Customer Posting Groups window? ( ) Adjust for Payment Disc. ( ) Pmt. Disc. Incl. VAT (√) Pmt. Disc. Excl. VAT ( ) Use Payment Disc. 2. On the General Ledger Setup window, what check box must contain a check mark so that you can enter payment discount accounts in the General Posting Setup window? (√) Adjust for Payment Disc. ( ) Pmt. Disc. Incl. VAT ( ) Pmt. Disc. Excl. VAT ( ) Use Payment Disc. 3. What do you select in the Payment Terms window, to grant a payment discount of three percent if payment is received within ten days of the document date? ( ) Enter D10 in the Discount Date Calculation field, and 3 in the Discount % Field. (√) Enter 10D in the Discount Date Calculation field, and 3 in the Discount % Field. ( ) Enter 10D in the Discount Date Calculation field, and .03 in the Discount % Field. ( ) Enter D10 in the Discount Date Calculation field, and .03 in the Discount % Field. Page | 58