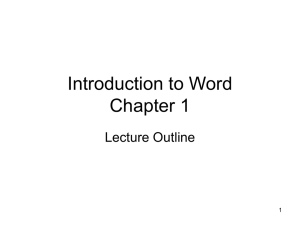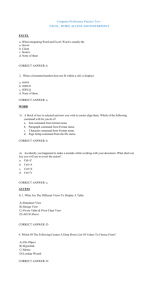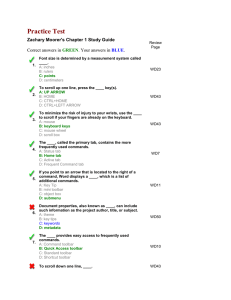Introduction to Word ch1 Ppt
advertisement

Introduction to Word Chapter 1 Lecture Outline 1 Microsoft Word: • Full featured word processing program that allows you to create and revise professional looking documents • • • • • • • • • Examples: Announcements Letters Resumes Reports Brochures Advertisements Newsletters Web pages 2 Task Pane: • Only on XP • Separate window that enables users to carry out some Word tasks more efficiently 3 Menu Bar: contains a list of related commands you can use to perform tasks • Submenu- will display with another list of commands when you point to a command on a menu that has an arrow to its right edge • Short menu (double down arrows)- a list of your most recently used commands with a menu (to turn off: tools-customize) • Full menu- a list of all the commands associated within a menu 4 Menu Bar, cont’d: • • • • • 4 ways to display a full menu: Click the menu and wait a few seconds Click the double arrows at the bottom Point to the double arrows at the bottom Double-click the menu name 5 Menu Bar: • Dimmed command- temporarily unavailable for the current selection • Hidden command- a command with a gray shading in the rectangle to the left of it on a full menu because it is not displayed on the short menu 6 Toolbar: contains buttons, boxes, and menus for frequently accessed tasks • Standard toolbar (picture icons)- contains buttons for new, open, save, print, etc and can be found in most Microsoft programs • Formatting toolbar- contains buttons to change the appearance of text and paragraphs (bold, italics) • Move handle- thick light gray vertical bar found at the left of each toolbar. Drag the handle to move the toolbar or double click the handle to display all the buttons on that toolbar 7 Toolbar cont’d: • Docked vs. Floating: • Docked- a toolbar attached to the edge of the Word window • Floating- is not attached and is displayed in the middle of the Word window. 8 Document Window: • Displays text, tables, graphics, and other items as you type or insert them into a document 9 Insertion point/curser: • Blinking vertical bar that indicates where text will be inserted as you type • End Mark- short horizontal line that indicates the end of your document • Horizontal Ruler- Used to (1) set tab stops; (2) indent paragraphs; (3) adjust column widths; and (4) change page margins • Scroll Bars- used to display different portions of your document in the document window 10 More Screen Parts: • Status Bar (gray bar @ bottom telling what page, section, inches from top)- presents information about (1) the location of the insertion point, (2) the progress of current tasks, (3) status of certain commands, keys, and buttons, and (4) displays the status indicators to turn certain keys or modes on or off • Office Assistant- use F1 or go to help window. A help tool. 11 Fonts & Font Size • • • • • • Defaults- Times New Roman, 12 point Font Conversion1”=72 point; ½”=36 point; ¼”=18 point; 2”=144 point 12 Entering Text: • Word Wrap- allows you to type words in a paragraph without pressing the [enter] key. Words expanding past the right margin advance to the next line automatically • 4 reasons to use [enter]: • Insert blank lines in a document • Begin a new paragraph • Terminate a short line of text and advance to the next line • In response to certain Word Commands 13 Entering Text: • Show/Hide Button (paragraph mark)found on the standard toolbar; displays nonprinting characters (space bar; enter) • AutoCorrect- will automatically correct SOME typographical errors as you type. 14 Entering Text: • Spelling Check: • Finds typographical and double word errors • Displays a red wavy line under words • Grammar Check: • Finds grammar, word style, usage, and punctuation errors • Displays green wavy line under words 15 Entering Text: • Spelling and Grammar Status icon: • Displays at the right of the status bar • Red check means that there are not spelling or grammar errors thus far • Red X means that a possible spelling or grammar error has been found • Double clicking the icon displays a shortcut menu for possible suggestions • Right click to hide spelling and grammar wavy lines 16 Navigating the Document • • • • Scrolling with the Mouse: Down one line…click down scroll arrow once Up one line…click up scroll arrow once Down one screen…click scroll bar below scroll box (elevator) • Up one screen…click scroll bar above scroll box (elevator) • Down a long distance…drag scroll box down • Up a long distance…drag scroll box up 17 Navigating the document: Scrolling with keyboard: • One character…arrow button • One word…[ctrl] +arrow • End of line…[end] • Beginning of line…[home] • One line…arrow • One paragraph…[ctrl] + up/down arrow • Top of document… [ctrl] +[home] • Bottom of document… [ctrl] + [end] • Down one screen… [page down] • Up one screen… [page up] • Next page… [ctrl] +[page down] • Previous page… [ctrl] + [page up] 18 NOTE: • Your “I-Beam” is NOT your flashing insertion point! 19 Save vs. Save As: • Save: • Assumes to keep the same document name and drive • Button can be found of the Standard Toolbar • Save As: • Displays a dialog box so the user can change the file’s name or destination • Command is found in the FILE menu 20 Paragraph Formatting vs Character Formatting: • Paragraph: • Process of changing the appearance of a paragraph • Example: centering or indenting • Character: • Process of changing the appearance of characters of the screen • Example: italicize or underline 21 Shortcuts for aligning paragraphs: • Align left- flush on left and uneven on the right. [ctrl] + [L] • Center- lines centered horizontally between the margins. [ctrl] + [E] e for even • Align right- flush on the right and uneven on the left. [ctrl] + [R] • Justify- all lines even on the left and right. Leaves extra space between words. [ctrl] + [J] 22 Shortcuts for Character formatting: • BOLD- [ctrl] + [B] • ITALICS- [ctrl] + [I] • UNDERLINE- [ctrl] + [U] 23 Mouse Tricks to Select Text: • • • • • Within the Document: Move insertion point…1 click One word… 2 clicks One paragraph… 3 clicks One sentence… [ctrl] + [1 click] anywhere within the sentence • >word, < sentence… click and drag 24 Mouse Tricks to Select Text: • Within the Selection Bar: (right, white arrow) • The area between the left edge of the screen and the document • One line… 1 click • One paragraph… 2 clicks • Entire document… 3 clicks • Multiple lines… click and drag 25 Time Savers: Undo vs Redo • Undo: • Cancels the recent commands or actions • Found on the Standard Toolbar • Found in the Edit menu • [ctrl] +[Z] • Redo: • Undoes the undo • Found on the standard toolbar • Found in the Edit menu • [ctrl] +[Y] 26 Time Savers: • Repeat Command: • Duplicates the last command so that it can be performed again • Found in the edit menu • [F4] 27 Clip Art: • Clip Art: Predefined graphics that can be inserted into a Word document • Clip organizer: contains a collection of clips, including clip art, photographs, sounds, and video clips 28 Steps to insert clip art: • Insert menu • Picture command • Clip art • Sizing Handles: • Small squares located around the edge of the clip art • Used to change the size of the clip art 29 Printing: standard toolbar vs. file menu • Print Button/toolbar: • Never get an option to change # of copies, etc. • One copy each time you click the icon • • • • • File Menu: Get a dialog box Can print > 1 copy [ctrl] +[P] Print page range, portrait/landscape 30 Delete vs. Backspace: • Delete: • Delete eats! • Place the flashing insertion point at the beginning of the word and press the [delete] to erase • Backspace: • Place flashing insertion point at the end of the word and press the [backspace] to erase word(s). 31 FYI: • “handle”- corner square on pic art that adjusts the size (smaller or larger) in proportion. *If you choose a center square it stretches the picture (silly putty). • Adjust picture size: right click – format pic – size tab 32