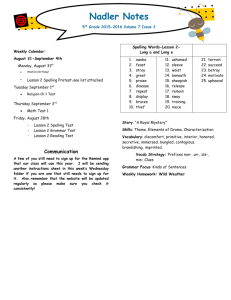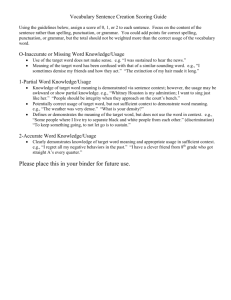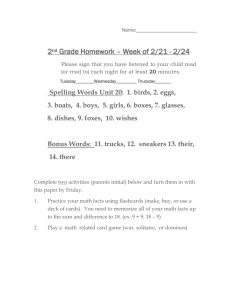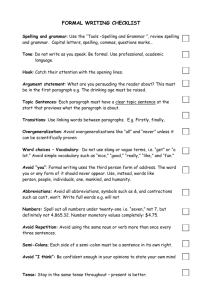Microsoft Word Seminar – Part 2
advertisement

Microsoft Word, Part 2 Let’s look at some other ways to print Click on “File” Click on “Print.” Change the number of copies here. Click the “Collate” box to print multiple pages in order 1 page per sheet is the default. Up to 16 pages per sheet may be selected. Specify which pages of the document you wish to print. To print the current page ONLY To print specific pages, list the page numbers separated by commas: 1,3,5 -orTo print a range of pages: 5-10 or 1,3,5-10 Click “Cancel” Spelling and Grammar Help Click on “Tools,” then “Options.” Click the “Spelling & Grammar” tab, then under “Spelling,” click “Check spelling as you type.” As you type, you will notice misspelled words have a RED wavy underline. Right-click to see spelling suggestions. Select the correct spelling. Possible grammatical problems are indicated by a green wavy underline. Right-click to see grammar suggestions. You may select a suggestion or click “Ignore Once.” Using the Spellchecker Click on the “New Blank Document” icon. Type a sentence with a misspelled word. Click on “Tools,” then select “Spelling and Grammar.” 1. The error is highlighted in red. Suggestions are listed in the second box. 2. Click on “Change” to correct the spelling. Word informs you that the spelling and grammar check is complete. Margins, alignment, spacing, and saving documents To change page margins, click on “File.” Click “Page Setup.” Margins for the document are listed here. Change to .5 “Left Align” is the default alignment. Select “Justify” to align text evenly on both sides of the document. The text is now justified, which means both the left and right side have been made as even as possible. The two paragraphs below show the difference justifying makes in the appearance of text. If you don’t like this change, you may click on the “undo” arrow to change it back to the way it was. To double-space this text, click on “Format,” then “Paragraph.” Using the drop-down menu under “Line spacing,” select “Double.” The paragraph is now double-spaced. If you have NOT saved the document previously, Word will always ask you if you want to save the changes to the Document. Click “Yes.” Type a name for your document. If you do not, then Word will use the first line of your document as the name. Change the “File name” to Osteoporosis. Click “Save.” Another way to Save a Document Click “File,” then select, “Save As.” Name the document and click “Save.” Notice the title bar with the document’s name. Close the document. Adding Clip Art Click on the “New Blank document” icon. To add a picture, click on “Insert,” then “Picture,” then click on “Clip Art.” 1. Type “grandma” in the search box. 2. Double click on the clip art to select it. The clip art will appear in your document. It will be impossible to move the clip art until it is formatted. Right click and select “Format picture.” Click the “Layout” tab. Under “Wrapping Style” select “Square.” Under “Horizontal alignment” select “Center.” Then click “OK.” Now the clip art can be moved to any location on the document. To enlarge the graphic, put the cursor over one of the corner dots until it becomes a double arrow, then drag it outward. Close this document Word asks if you want to save the changes. Click on “No.”