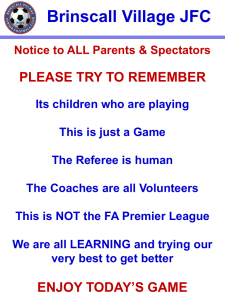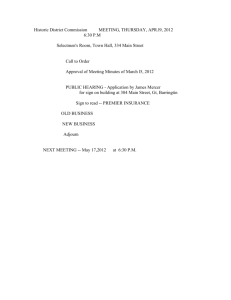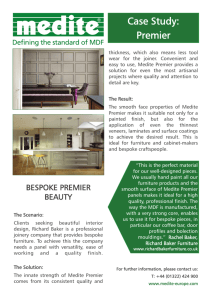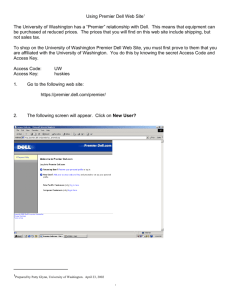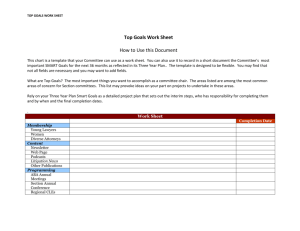Smart Ideas - sburnside
advertisement

Assistive Technology Planning, writing and editing with Smart Ideas and Premier AT Presented by: Shelley Burnside Itinerant Teacher – Assistive Technology Our Focus: Learning, Leadership, Community What is Assistive Technology? • A device or software designed to help perform a task. Our Focus: Learning, Leadership, Community Before & After Using Co-Writer Before After Our Focus: Learning, Leadership, Community Why use Assistive Technology? • Students today are the digital natives. They are engaged by technology. • Assistive Technology benefits everyone, not just those with special needs. Universal Design and Differentiated Instruction Applications • Students can access curriculum with specific support for learning needs • Students can demonstrate learning in a variety of ways • There are many different ways to assess learning Our Focus: Learning, Leadership, Community Types of Assistive Technology • Assistive Technology for Reading ( Premier, Kurzweil) • Assistive Technology for Writing (Dragon = speech-to-text) (Premier, Co-writer, SpeakQ/WordQ, Write Out Loud = auditory channel and/or word prediction) • Assistive Technology for Concept Mapping (Smart Ideas) Our Focus: Learning, Leadership, Community What are we doing here? • Learning to use Smart Ideas and Premier to produce written work. • Playing, exploring and creating without fear of making a mistake • Gaining and sharing understanding of the applications of these programs that will improve achievement of ALL your Our Focus: Learning, Leadership, Community students. How? • Plan using Smart Ideas to create a ‘map’ of your thoughts and the connections between them • Write using Smart Ideas to support working memory, sequencing and detail • Edit using Premier AT to ‘hear’ your workOur Focus: Learning, Leadership, Community Smart Ideas – a picture is worth… I have personally used Smart Ideas to: • Assess reading comprehension (!) • As a first draft plan for a small writing assignments ( newspaper article, opinion paragraphs) • As the research component of a summative assignment (including web links to relevant sources) • As an assignment/guide for a senior English essay • As a study tool in Learning Strategies and other courses Our Focus: Learning, Leadership, Community Let’s start … • Start Menu ( Green at the bottom left of your screen – don’t laugh… I am an immigrant to this ‘world’ ) • Select Smart Ideas from All Programs • Add it to the Start Menu by right clicking and selecting “Pin to Start Menu” Click here first Our Focus: Learning, Leadership, Community When you ‘right click’ on a program found in the ‘All Programs’ menu you can select ‘Pin to Start menu’ Smart Ideas-Double click to open • File => Open Template OR Select => Template tab Click on template tab Our Focus: Learning, Leadership, Community Smart Ideas • Take a look….( explore ) • Double click on the templates to see some of the ones your students could use to plan their work. • Talk about it…. ( share ) • Share an interesting pre-set template and how you would ask your students to use it with your neighbour. Our Focus: Learning, Leadership, Community Smart Ideas • Look under ‘Getting Started’ and find the ‘Short cuts’ page. • Turn to your neighbour and say, ‘when you forget where this page is…ask me and I’ll remind you ’ Our Focus: Learning, Leadership, Community Smart Ideas • Select a blank template • Look at the left hand side of the window • Click through the Symbols and Connectors and see them change in the window underneath • Click on a Symbol at the side and ‘drag and drop it’ into the middle • Notice the Blue connector and Green arrow Our Focus: Learning, Leadership, Community Explore ( and make mistakes!) • • • • • • • Double click on the Symbol so that you get a cursor Type in ‘DRAGON FRUIT’ Click outside/inside the symbol Make the Symbol bigger by clicking and dragging on the bottom right corner Make the text bigger by highlighting it and adjusting the font size in the tool bar at the top Move it by clicking on it and dragging it to a new spot Select a different Symbol and put two of them in your template by dragging and dropping them Dragon Fruit Our Focus: Learning, Leadership, Community Plan continued… • • • Move symbols by clicking on them and dragging them to a new position Label the two new symbols ‘Inside’ and ‘Outside’ Click on the Dragon Fruit symbol (that you created first) to wake it up • Click on the blue connector at the bottom of the Symbol and drag the connection to the symbol you have labelled ‘Outside’ . • Repeat this process to connect Dragon Fruit to the symbol labelled ‘Inside’. Our Focus: Learning, Leadership, Community Here we go… I am going to: • Give you an experience (text) that ( I hope) is new to you and guide your discovery (structure and sequencing that leads to writing) You are going to: • Try something new • Use Smart Ideas to capture your thoughts, reactions and experiences • Ask if you need help • Take risks Our Focus: Learning, Leadership, Community This was my picture….make your own as we experience the fruit. You can ‘see’ thinking in moments Our Focus: Learning, Leadership, Community Add a link to a website You can add a link to a website that you want your students to access OR they can create a link to a site that they used to do research by: • Going to the site • Copying the URL • Click on the ‘Add Link’ button on the Smart Ideas tool bar and paste the URL in the dialogue box • Click on and drag the link to the spot you want it in • TRY IT! Our Focus: Learning, Leadership, Community Ready to write ? •Now we are ready to turn our picture into a sequenced prompt for writing. •This will be fantastic for students who need support for working memory, sequencing, next steps, staying on task….It is all right there for them to use. •You have filled in all the parts of the picture that you can, now click the ‘outline’ tab on the top right of the Smart Ideas window. Our Focus: Learning, Leadership, Community Smart Ideas • Voila your picture becomes an outline to prompt writing. Our Focus: Learning, Leadership, Community Save your picture and outline as a word document for easy printing • You can also ask your students to go to File => export =>Microsoft Word Document to save it as a word document and drop it into your hand-in folder or even print it as a draft or proof of research, assessment for/of learning…etc!! • You can also export as a picture/image Our Focus: Learning, Leadership, Community Smart Ideas • Save your template as a: • .ipr file • .rtf file • .jpeg file You will need to name it each time you save it as a new ‘type’ of file. Our Focus: Learning, Leadership, Community Add Premier Talking Word Processor (TWP) Re-size this screen so that you can keep it on your screen while we move on to Premier Our Focus: Learning, Leadership, Community Premier • Find Premier Tools and pin it to your start menu • You can also choose to pin individual parts of this suite of programs…just the TWP to start, for example. • The Tool bar will allow easy access to the complete set of programs with only one ‘pin’ to the Start Menu Our Focus: Learning, Leadership, Community Premier • Click on the Talking Word Processor from Premier Tools Our Focus: Learning, Leadership, Community Premier You should get this: Our Focus: Learning, Leadership, Community Premier set up Select a voice Our Focus: Learning, Leadership, Community Select ‘Read’ – ‘Reading Options’ Read Reading Options Our Focus: Learning, Leadership, Community Reading Options • Select ‘Multivoice Reading Options’ so you can use different voices to read different colours of highlighted text (yellow for plot/blue for character traits….yellow for fact/ blue for opinion etc….) • De-select ‘Word Pause’ by clicking on it. This gives a more natural pace to the reading. Slower processors may want this pause between words…try it. Our Focus: Learning, Leadership, Community Premier Linked to online video demonstrations = AWSOME! Same as Word Our Focus: Learning, Leadership, Community OK….let’s go • Minimize Premier Talking Word Processor (TWP) Our Focus: Learning, Leadership, Community Split Screen Play with the size and placement of your screens until you have both open beside each other just like having two pieces of paper on your desk. Our Focus: Learning, Leadership, Community Premier • Click on the Premier document to get a cursor and start typing your introduction to dragon fruit using your outline as a ’next step’ prompt. • Make a mistake on purpose and see if you ‘hear’ your mistake. • Most of us will hear a mistake before we will see it in our own writing. Our Focus: Learning, Leadership, Community Premier • Save your dragon fruit document….sorry you can finish it later It saves as a word document ( *.doc) YEAH! Our Focus: Learning, Leadership, Community Premier : Other cool things to try • Remember the tool bar? Scan in worksheets or PDF Equalizer allows you to tests etc. to then use manipulate and edit pdf files, with the other tools add text and even change them into MP3 files! Universal Reader reads text from websites so you can use your auditory channel to ‘scan’ for information you want to use. EReader reads texts that you have acquired in e-text format. It can summarize the text among other things. Our Focus: Learning, Leadership, Community E-Texts and Graphic Organizers • http://www.eastoftheweb.com/shortstories/childrenindex.html • http://www.magickeys.com/books/ • http://www.popularchildrenstories.com/ • http://www.his.com/~pshapiro/stories.menu.html • http://aero.psbnet.ca/aero/Splash.aspx • http://www.freeology.com/ Our Focus: Learning, Leadership, Community Assistive Technology for EQAO • Students currently using Assistive Technology and who have an IEP are eligible • Available in alternative formats including Premier and Kurzweil (Text to Speech) • Students who use Dragon (Speech to Text) software can use it to respond on the assessment Our Focus: Learning, Leadership, Community EQAO and CASI Links Ontario Literacy Test - Assistive Technology Resources (scroll far down the page) • http://www.eqao.com/Students/Secondary/10/10.aspx?Lang=E&gr =10 CASI for Kurzweil (Save to your documents then open using Kurzweil) • http://tech2learn.wikispaces.com/Kurzweil+%26+Assistive+Tech Our Focus: Learning, Leadership, Community Recap: What have we done? • Used Smart Ideas and Premier - Talking Word Processor (TWP) to think about, plan, write and edit a piece of writing about dragon fruit. • Created and saved a Smart Ideas template as a ‘rich text format’ (.rtf) Word document and as a picture file (.jpeg). Our Focus: Learning, Leadership, Community We have also… • Created and saved a document with Premier’s TWP. • Seen/tried some of the other features Premier has to offer. Our Focus: Learning, Leadership, Community Now what? 1. Think about how you CAN USE these tools to improve student achievement. 2. DO IT!!! ( I’ll help) Our Focus: Learning, Leadership, Community Resources www.sburnside.pbworks.com will take you to my pbworks site and there you will find: • This power point presentation • Download-able ‘hand-outs’ that relate to Premier, Smart Ideas, Dragon, Kurzweil etc…. • An overview of Assistive Technology and trouble shooting help for saving/opening and printing files. • Smart Ideas Templates that I have made and used. Our Focus: Learning, Leadership, Community Time for more? Demonstrations of: • Dragon? • Kurzweil? • Others? Our Focus: Learning, Leadership, Community Assistive Technology Is Not • a quick fix – students have to work at learning how to use it • not for everyone – some students do not respond to it • 100% dependable – always try it out before hand Our Focus: Learning, Leadership, Community Feedback Shelley.burnside@ocdsb.ca I am learning so please help me by ‘beaming’ me with constructive feedback…(’more x and less y’) to help me do better next time. Our Focus: Learning, Leadership, Community