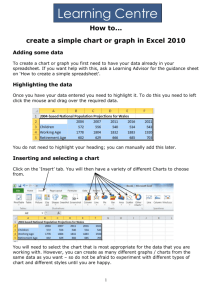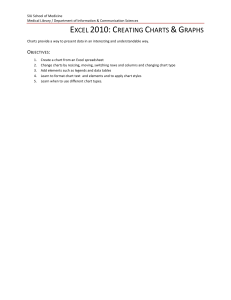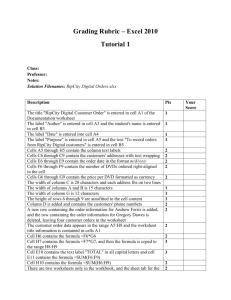FIGURE 8–3 Line chart
advertisement

Contents Comparing Chart Types......................................................................................................................... 2 Column Chart.......................................................................................................................................... 3 Line Chart................................................................................................................................................ 3 TIP ........................................................................................................................................................ 3 Pie Chart .................................................................................................................................................. 4 TIP ........................................................................................................................................................ 4 Scatter Chart ........................................................................................................................................... 5 FIGURE 8–5 Scatter chart .......................................................................................................................... 6 Creating a Chart ........................................................................................................................................ 6 Selecting the Data to Chart .................................................................................................................... 6 Selecting a Chart Type ........................................................................................................................... 6 Choosing the Chart Location ................................................................................................................. 7 EXTRA FOR EXPERTS .................................................................................................................... 8 TIP ........................................................................................................................................................ 8 TIP ........................................................................................................................................................ 9 Step-by-Step 8.1................................................................................................................................... 9 TECHNOLOGY CAREERS ........................................................................................................... 11 Updating a Data Source........................................................................................................................ 11 TIP ...................................................................................................................................................... 11 Step-by-Step 8.2................................................................................................................................. 12 Designing a Chart ................................................................................................................................. 12 Selecting Chart Elements ..................................................................................................................... 12 Choosing a Chart Layout and Style .................................................................................................... 14 Arranging Chart Elements ................................................................................................................... 15 Step-by-Step 8.3................................................................................................................................. 15 Creating a 3-D Chart ............................................................................................................................ 17 Step-by-Step 8.4................................................................................................................................. 17 Formatting and Modifying a Chart ..................................................................................................... 18 Step-by-Step 8.5................................................................................................................................. 18 Formatting a Chart ............................................................................................................................... 19 Step-by-Step 8.6................................................................................................................................. 20 Editing and Formatting Chart Text .................................................................................................... 22 Step-by-Step 8.7................................................................................................................................. 22 Changing the Chart Type ..................................................................................................................... 22 TIP ...................................................................................................................................................... 23 Step-by-Step 8.8................................................................................................................................. 23 Inserting Sparklines .............................................................................................................................. 24 EXTRA FOR EXPERTS .................................................................................................................. 24 Step-by-Step 8.9................................................................................................................................. 25 Lesson 8: Working with Charts: Summary .............................................................................................. 28 Lesson 8: Working with Charts: Vocabulary Review ............................................................................... 29 Lesson 8: Working with Charts: Review Questions................................................................................. 29 TRUE / FALSE ....................................................................................................................................... 29 FILL IN THE BLANK ............................................................................................................................... 30 MATCHING .......................................................................................................................................... 30 Lesson 8: Working with Charts: Projects ................................................................................................ 31 PROJECT 8–1 ....................................................................................................................................... 31 PROJECT 8–2 ....................................................................................................................................... 31 PROJECT 8–3 ....................................................................................................................................... 31 PROJECT 8–4 ....................................................................................................................................... 32 PROJECT 8–5 ....................................................................................................................................... 32 PROJECT 8–6 ....................................................................................................................................... 32 PROJECT 8–7 ....................................................................................................................................... 33 PROJECT 8–8 ....................................................................................................................................... 33 Lesson 8: Working with Charts: Critical Thinking....................................... Error! Bookmark not defined. ACTIVITY 8–1 .......................................................................................... Error! Bookmark not defined. ACTIVITY 8–2 .......................................................................................... Error! Bookmark not defined. Comparing Chart Types You can create a variety of charts in Excel. Each chart type works best for certain types of data. In this lesson, you will create four of the most commonly used charts: a column chart, a line chart, a pie chart, and a scatter chart. These charts as well as several other types of charts are available in the Charts group on the Insert tab on the Ribbon, as shown in Figure 8–2. FIGURE 8–2 Charts group on the Insert tab Column Chart A column chart uses bars of varying heights to illustrate data in a worksheet. It is useful for showing relationships among categories of data. For example, the column chart in Figure 8–1 has one vertical bar to represent the population of each city in four different years. The bars show how the population of one city compares to populations of other cities. Line Chart A line chart is similar to a column chart, but it uses points connected by a line instead of bars. A line chart is ideal for illustrating trends over time. For example, the line chart shown in Figure 8–3 illustrates the federal budget debt from 1995 to 2009. The vertical axis represents the federal budget debt in billions of dollars, and the horizontal axis shows the years. The line chart makes it easy to see that the federal budget debt has increased over time. A line chart can include multiple lines to compare two or more sets of data. For example, you could use a second line to chart the tax revenue received during the same time period. TIP Businesses often use column, bar, and line charts to illustrate growth over several periods. For example, a column chart can illustrate the changes in yearly production or income over a 10-year period. FIGURE 8–3 Line chart Pie Chart A pie chart shows the relationship of parts to a whole. Each part is shown as a “slice” of the pie. For example, Figure 8–4 shows a pie chart that illustrates the grades earned by students in a class. Each slice represents one letter grade, and its size corresponds to the number of students who earned that grade. TIP Businesses often use pie charts to indicate the magnitude of certain expenses in comparison to other expenses. Pie charts are also used to illustrate a company's market share in comparison to its competitors'. FIGURE 8–4 Pie chart You can pull one slice or multiple slices away from the pie to distinguish them, creating an exploded pie chart . This is helpful when you want to emphasize a specific part of the pie. Scatter Chart A scatter chart , sometimes called an XY chart, shows the relationship between two categories of data, such as a person's height and weight. One category is represented on the vertical axis, and the other category is represented on the horizontal axis. Because the data points on a scatter chart are not related to each other, they are usually not connected to each other with a line, like they are in a line chart. For example, Figure 8–5 shows a scatter chart with one data point for each of 12 individuals, based on the person's height and weight. In most cases, a taller person tends to weigh more than a shorter person. However, because some people are underweight and others are overweight, you cannot use a line to represent the relationship between height and weight. FIGURE 8–5 Scatter chart Creating a Chart The process for creating a chart is similar no matter which chart type you want to create. First, you select the data you want to use for the chart. Second, you select a chart type. Finally, you select the chart location. In this section, you will create a column chart. Selecting the Data to Chart Charts are based on data. In Excel, the chart data, called the data source , is stored in a range of cells in the worksheet. When you select the data source for a chart, you should also include the text you want to use as labels in the chart. You can also choose whether to chart more than one series of data. A data series is a group of related information in a column or row of a worksheet that is plotted on the chart. Selecting a Chart Type The next step is to select the type of chart you want to create, such as a column, pie, or line chart. Each chart type has a variety of subtypes you can choose from. The chart types are available on the Insert tab in the Charts group. You can click the button for a specific chart type and then select the subtype you want. The Insert Chart dialog box, shown in Figure 8–6, provides access to all of the chart types and subtypes. You open the Insert Chart dialog box by clicking the Dialog Box Launcher in the Charts group on the Insert tab. FIGURE 8–6 Insert Chart dialog box Choosing the Chart Location After you select a chart type and subtype, the chart is inserted in the center of the worksheet, as shown in Figure 8-7. This is called an embedded chart . When a chart is selected, the Chart Tools appear on the Ribbon with three tabs: Design, Layout, and Format. Also, a selection box with sizing handles appears around the chart. The embedded chart can be viewed at the same time as the data from which it is created. When you print the worksheet, the chart is also printed. FIGURE 8–7 Embedded chart EXTRA FOR EXPERTS You can keep a chart's height and width in the same proportion as you resize it by pressing Shift as you drag a corner sizing handle. An embedded chart might cover the data source or other information in the worksheet. You can quickly move and resize the embedded chart so it fits better within the worksheet. You move an embedded chart by dragging the selected chart by its selection box to a different part of the worksheet. You resize an embedded chart by dragging one of the sizing handles, which are indicated by the dots at the corners and sides of the selected chart. You can move an embedded chart to a chart sheet , which is a separate sheet in a workbook that stores a chart. A chart sheet does not contain worksheet cells, data, or formulas. A chart sheet displays the chart without its data source, and is convenient when you plan to create more than one chart from the same data or want to focus on the chart rather than its underlying data. TIP You can rename a chart sheet like any other worksheet. Right-click its sheet tab, and then click Rename on the shortcut menu. Type a descriptive name for the chart sheet, and then press the Enter key. To move an embedded chart to a chart sheet, click the Chart Tools Design tab on the Ribbon. Then, in the Location group, click the Move Chart button. The Move Chart dialog box appears, as shown in Figure 8–8. You can choose to move the chart to a new chart sheet that you name or to any worksheet in the workbook as an embedded chart. You can use the same process to move a chart from a chart sheet to any worksheet as an embedded chart. TIP Embedded charts are useful when you want to print a chart next to the data the chart illustrates. When a chart will be displayed or printed without the data used to create the chart, a separate chart sheet is usually more appropriate. FIGURE 8–8 Move Chart dialog box Step-by-Step 8.1 1. Open the Education.xlsx workbook from the drive and folder where your Data Files are stored. Save the workbook as Education Pays followed by your initials. Column A contains education levels, and columns B and C contain the median incomes of men and women for each corresponding education level. 2. Select the range A3:C8. This is the data you want to chart. 3. Click the Insert tab on the Ribbon. In the Charts group, click the Column button. A gallery of available column chart subtypes appears. 4. In the 2-D Column section, point to Clustered Column (the first chart in the first row). A ScreenTip appears with a description of the selected chart: Clustered Column. Compare values across categories by using vertical rectangles. 5. Click the Clustered Column button. The 2-D clustered column chart is embedded in the worksheet. A selection box with sizing handles appears around the chart, as shown in Figure 8–7. 6. Point to the selection box. The pointer changes to the move pointer . Drag the selected chart so that the upper-left corner of the chart is in cell A13. The chart is repositioned in the worksheet. 7. Drag the lower-right sizing handle to cell D26. The chart is sized to cover the range A13:D26. 8. On the Ribbon, click the Design tab, if it is not already selected. 9. In the Location group, click the Move Chart button. The Move Chart dialog box appears, as shown in Figure 8–8. 10. Click the New sheet option button. The text in the New sheet box is selected so you can type a descriptive name for the chart sheet. 11. In the New sheet box, type Column. 12. Click OK. The embedded chart moves to a chart sheet named Column, as shown in Figure 8–9. The chart illustrates the value of education in attaining higher income. The columns get higher on the right side of the chart, indicating that those who stay in school are rewarded with higher incomes. FIGURE 8–9 Column chart sheet added to workbook 3. Save the workbook, and leave it open for the next Step-by-Step. TECHNOLOGY CAREERS Excel worksheets are used in education to evaluate and instruct students. Instructors use worksheets to track student grades and to organize the number of hours spent on certain topics. Charts help illustrate these numerical relationships. Updating a Data Source Charts are based on the data stored in a worksheet. If you need to change the data in the worksheet, the chart is automatically updated to reflect the new data. You switch between a chart sheet and a worksheet by clicking the appropriate sheet tabs. TIP A chart, whether embedded in a worksheet or on a chart sheet, is considered part of a workbook. When you save the workbook, you also save the charts it contains. Step-by-Step 8.2 1. Click the Sheet1 sheet tab. This worksheet with the data source appears. 2. Click cell A5, and then enter High school diploma. 3. Click the Column sheet tab to display the chart sheet. The label for the second column reflects the edit you made to the data source. 4. Save the workbook, and leave it open for the next Step-by-Step. Designing a Chart Most charts include some basic elements, such as a title and legend , which you can choose to include or hide. You can also choose a chart style and layout to give the chart a cohesive design. Finally, you can add labels and other elements to make the chart easier to understand and interpret and more attractive. Selecting Chart Elements Charts are made up of different parts, or elements. Figure 8–10 identifies some common chart elements, which are described in Table 8–1. Not all elements appear in every type of chart. For example, a pie chart does not have axes. Also, you can choose which chart elements to use in a chart. FIGURE 8–10 Chart elements TABLE 8–1 Chart elements ELEMENT DESCRIPTION Chart area The entire chart and all other chart elements Plot area The area that displays the graphical representation of data Data series Related information in a worksheet column or row that is plotted on a chart; many charts can include more than one data series Data marker A symbol (such as a bar, line, dot, slice, and so forth) that represents a single data point or value from the corresponding worksheet cell Data label Text or numbers that provide additional information about a data marker, such as the value from the worksheet cell (not shown in Figure 8–10) Axes Lines that establish a relationship between data in a chart; most charts have a horizontal x-axis and a vertical y-axis Titles Descriptive labels that identify the contents of the chart and the axes Legend A list that identifies the patterns, symbols, or colors used in a chart Data table A grid that displays the data plotted in the chart (not shown in Figure 8–10) TABLE 8–1 Chart elements The quickest way to select a chart element is to click it. You can tell that you are clicking the correct element by first pointing to the element to display a ScreenTip with its name. A selected chart element is surrounded by a selection box. You can also use the Ribbon to select chart elements. When the chart is selected, click the Format tab or the Layout tab on the Ribbon. In the Current Selection group, click the arrow next to the Chart Elements box. A menu of chart elements for the selected chart appears. Click the name of the element you want to select. After you select a chart element, you can modify it. For example, you can select the chart title or an axis title, and then enter new text for the title. You can also use the standard text formatting tools to change the font, font size, font color, and so forth of the selected title. Choosing a Chart Layout and Style You can quickly change a chart's appearance by applying a layout and style. A chart layout specifies which elements are included in a chart and where they are placed. Figure 8–11 shows the chart layouts available for column charts. For example, the legend appears above, below, to the right of, or to the left of the chart in different layouts. FIGURE 8–11 Chart Layouts gallery for column chart A chart style formats the chart based on the colors, fonts, and effects associated with the workbook's theme. Figure 8–12 shows the chart styles available for column charts. FIGURE 8–12 Chart Styles gallery for column charts You can quickly choose a layout and style for a selected chart from the Ribbon. Click the Design tab on the Ribbon. In the Chart Layouts group, click the chart layout you want to use. In the Chart Styles group, click the chart style you want to use. Arranging Chart Elements You can modify a chart's appearance by displaying and hiding specific chart elements and rearranging where they are positioned. For example, you can choose when and where to display the chart title, axis titles, legend, data labels , data table , axes, gridlines, and the plot area . First, select the chart. Then click the Layout tab on the Ribbon. The Labels, Axes, and Background groups on the Layout tab contain buttons for each chart element. Finally, use the commands on the appropriate button to display that element in a particular location in the chart area or hide it. Step-by-Step 8.3 1. On the Ribbon, click the Design tab, if it is not already selected. 2. In the Chart Layouts group, click the More button . The Chart Layouts gallery appears, as shown in Figure 8–11. 3. Click Layout 9 (the third layout in the third row). Placeholders for the chart title and axes titles are added to the chart. 4. Click the Chart Title to select it. Type Education Pays, and then press the Enter key. The chart title is updated. 5. Click the vertical Axis Title to select it, type Median Income, and then press the Enter key. 6. Click the horizontal Axis Title to select it, type Education Level, and then press the Enter key. 7. On the Design tab, in the Chart Styles group, click the More button . The Chart Styles gallery appears, as shown in Figure 8–12. 8. Click Style 26 (the second style in the fourth row). The chart changes to match the selected style. 9. On the Ribbon, click the Layout tab. 10. On the Layout tab, in the Labels group, click the Legend button. A gallery appears with different placement options for the legend. 11. Click Show Legend at Top. The legend moves to below the chart title, as shown in Figure 8–10. 12. On the Ribbon, click the Insert tab. In the Text group, click the Header & Footer button. The Page Setup dialog box appears with the Header/ Footer tab active. Click the Custom Header button. The Header dialog box opens. TIP You can delete a selected chart by pressing Delete. You can delete chart sheets by right-clicking the sheet tab for the chart sheet, and then clicking Delete on the shortcut menu. 13. In the Left section box, type your name. Click in the Right section box, and then click the Insert Date button . Click the OK button in each dialog box. The header is added to the chart sheet. 14. Save the workbook, print the chart sheet, and close the workbook. Leave Excel open for the next Step-by-Step. Creating a 3-D Chart A pie chart shows the relationship of a part to a whole. Each part is shown as a “slice” of the pie. The slices are different colors to distinguish each data marker . Pie charts, as with many chart types, can be two-dimensional (2-D) or three-dimensional (3-D). When you select the chart style, click a 3-D chart subtype to create a 3-D chart. Step-by-Step 8.4 1. Open the Great.xlsx workbook from the drive and folder where your Data Files are stored. Save the workbook as Great Plains followed by your initials. 2. Select the range A5:B8. This range contains the data that shows the sales for each product segment. 3. Click the Insert tab on the Ribbon. In the Charts group, click the Pie button. 4. In the 3-D Pie section, click Pie in 3-D (the first chart in the row). A 3-D pie chart is embedded in the worksheet. 5. On the Ribbon, click the Design tab, if the tab is not already selected. In the Chart Layouts group, click the More button . The Chart Layouts gallery appears. 6. Click Layout 1 (the first layout in the first row). The legend disappears, and each slice of the pie shows the label and the percentage of the whole it comprises. 7. In the chart, click the Chart Title, type Annual Sales by Segment, and then press the Enter key. The new chart title is entered above the chart. 8. Move and resize the chart to fit within the range D1:H9. The 3-D pie chart, shown in Figure 8–13, illustrates that soybeans account for the largest percentage of annual sales. EXTRA FOR EXPERTS To create an exploded pie chart, select one of the 2-D or 3-D exploded pie chart subtypes. Or, you can click the data markers in an existing pie chart to select the series, click the slice you want to explode, and then drag the selected slice away from the pie. FIGURE 8–13 3-D pie chart 9. Click cell A11 to deselect the pie chart. 10. Insert a header with your name and the current date, and then print the worksheet. 11. Save and close the workbook. Leave Excel open for the next Step-by-Step. Formatting and Modifying a Chart Scatter charts are sometimes called XY charts because they place data points between the x-axis and the y-axis. Scatter charts can be harder to design because you must designate which data should be used on each axis. Step-by-Step 8.5 1. Open the Coronado.xlsx workbook from the drive and folder where your Data Files are stored. Save the workbook as Coronado Foundries followed by your initials. 2. Select the range B5:B15. Press and hold the Ctrl key, select the range D5:D15, and then release the Ctrl key. This nonadjacent range contains the data you want to chart. 3. Click the Insert tab on the Ribbon. In the Charts group, click the Scatter button. In the Scatter section, click Scatter with only Markers (the first chart in the first row). The scatter chart is embedded in the worksheet. 4. On the Ribbon, click the Layout tab. In the Labels group, click the Chart Title button, and then click Above Chart. The chart title appears above the scatter chart and is selected. 5. Type June Production and Scrap Report, and then press the Enter key. 6. On the Layout tab, in the Labels group, click the Axis Titles button, point to Primary Horizontal Axis Title, and then click Title Below Axis. The axis title appears below the horizontal axis and is selected. 7. Type Units Produced, and then press the Enter key. The horizontal axis title is updated. 8. On the Layout tab, in the Labels group, click the Axis Titles button, point to Primary Vertical Axis Title, and then click Rotated Title. The axis title is rotated along the vertical axis and is selected. 9. Type Units of Scrap, and then press the Enter key. The vertical access title is updated. 10. Click the Legend to select it, and then press the Delete key. The legend is removed from the chart. 11. Right-click the chart area of the selected chart, and then click Move Chart on the shortcut menu. The Move Chart dialog box appears. 12. Click the New sheet option button. In the New sheet box, type Scatter Chart. 13. Click OK. The scatter chart appears on a new chart sheet. The chart illustrates that factories with larger production tend to generate more scrap. 14. Save the workbook, and leave it open for the next Step-by-Step. Formatting a Chart The Chart Tools provide a simple way to create professional-looking charts. However, you might want to fine-tune a chart's appearance to better suit your purposes. For example, you might want to change the color of a data marker or the scale used for the axis. To make changes to an element's fill, border color, border style, shadow, 3-D format, alignment, and so forth, you need to open its Format dialog box. The Format dialog box for each chart element contains options for editing specific characteristics of that element. To access the Format dialog box for a chart element, select the chart element you want to edit. Then, on the Format tab on the Ribbon, in the Current Selection group, click the Format Selection button. The Format dialog box for the selected element appears. You can also right- click the element you want to edit, and then click the corresponding Format command on the shortcut menu. Step-by-Step 8.6 1. On the Ribbon, click the Format tab. 2. In the Current Selection group, click the Chart Elements arrow to open a menu of elements on the selected chart, and then click Horizontal (Value) Axis. 3. In the Current Selection group, click the Format Selection button. The Format Axis dialog box appears with the Axis Options active, as shown in Figure 8–14. FIGURE 8–14 Format Axis dialog box for the horizontal (value) axis 4. Next to Minimum, click the Fixed option button. In the Minimum Fixed box, select the current value, and then type 4000. The x-axis ranges from 4,000 to 12,000 units produced. 5. Click Close. The section of the chart to the left of 4,000 on the x-axis, which did not have any data points, disappears. 6. Point to the Vertical (Value) Axis on the chart. The ScreenTip appears, confirming that the correct element will be selected. 7. Click the Vertical (Value) Axis on the chart, right-click the selected axis, and then click Format Axis on the shortcut menu. The Format Axis dialog box appears with the Axis Options active. 8. Next to Maximum, click the Fixed option button. In the Maximum Fixed box, select the current value, and then type 250. 9. Click Close. The section of the chart above 250 on the y-axis, which did not have any data points, disappears. 10. Point to the Chart Area. Verify that the ScreenTip reads Chart Area. Click the Chart Area to select it. See Figure 8–15. FIGURE 8–15 Scatter chart 11. Insert a header with your name and the current date, and then print the chart sheet. 12. Save and close the workbook. Leave Excel open for the next Step-by-Step. Editing and Formatting Chart Text You might want to change a chart title's font or color to make a chart more attractive and interesting. You use the standard text formatting tools to make changes to the fonts used in the chart. Step-by-Step 8.7 1. Open the Red.xlsx workbook from the drive and folder where your Data Files are stored. Save the workbook as Red Cross followed by your initials. 2. Click the Bar Chart sheet tab. The bar chart illustrates the operating expenses for each year. 3. Click American Red Cross to select the chart title. 4. Click to the right of the last s in the title. The insertion point appears at the end of the title. 5. Press the Enter key. The insertion point is centered under the first line of the title. 6. Type Operating Expenses, and then click the Chart Area. The chart resizes to accommodate the second line of the title. 7. Click the Horizontal (Value) Axis to select it. 8. Click the Home tab on the Ribbon. In the Font group, click the Font Size arrow, and then click 10. The font size of the horizontal axis labels changes to 10 points. 9. Click the Vertical (Category) Axis to select it. 10. On the Home tab, in the Font group, click the Font Size arrow, and then click 10. The font size of the vertical axis labels changes to 10 points. 11. Save the workbook, and leave it open for the next Step-by-Step. Changing the Chart Type You can change the chart type or subtype at any time. Select the chart, and then on the Design tab, in the Type group, click the Change Chart Type button. The Change Chart Type dialog box appears, and includes the same options as the Insert Chart Type dialog box. The only difference is that the chart type and subtype you select update the selected chart instead of creating a new chart. TIP Not all charts are interchangeable. For example, data suitable for a pie chart is often not logical in a scatter chart. However, most line charts are easily converted into column or bar charts. Step-by-Step 8.8 1. On the Ribbon, click the Design tab. 2. In the Type group, click the Change Chart Type button. The Change Chart Type dialog box appears with the Bar chart type selected. 3. In the Line section, click Line with Markers (the fourth line chart subtype). 4. Click OK. The bar chart changes to a line chart with markers. 5. Rename the chart sheet as Line Chart. Figure 8–16 shows the chart with the new chart type and style. FIGURE 8–16 Line chart 6. Insert a header with your name and the current date, and then print the chart sheet. 7. Save the workbook, and leave it open for the next Step-by-Step. Inserting Sparklines Sparklines are mini charts that you can insert into a cell. They are useful for highlighting patterns or trends in data. Figure 8–17 shows examples of the three types of sparklines you can create: line, column, and win/loss. A line sparkline is a line chart that appears within one cell. A column sparkline is a column chart that appears within one cell. A win/loss sparkline inserts a win/loss chart, which tracks gains and losses, within one cell. EXTRA FOR EXPERTS You can format a sparkline by changing its style and line and marker color using tools on the Design tab that appears on the Ribbon when you select a sparkline. Creating 3D Charts FIGURE 8–17 Examples of line, column, and win/loss sparklines To create a sparkline, first select the range where you want to insert the sparkline. In the Sparklines group on the Insert tab, click the button corresponding to the type of sparkline you want to create. The Create Sparklines dialog box appears, as shown in Figure 8–18. You select the cells that contain the data you want to chart with the sparkline. Click Create. A sparkline for each data series appears in a separate worksheet cell in the location range you selected. FIGURE 8–18 Create Sparklines dialog box After you create sparklines, you can modify them, using tools on the Design tab. You can show a variety of data markers on the sparklines, including the high and low points, negative point, first and last points, and all data points. These options are available in the Show group. You can change the appearance of a sparkline by selecting a style from the Style gallery, or using the Sparkline Color button or the Marker Color button to choose new colors for the sparkline or data markers, respectively. You can also change the sparkline type from one type to another using the buttons in the Type group. Step-by-Step 8.9 1. Click the Sheet1 sheet tab. This is the worksheet with the data. 2. Click cell D9. This cell is where you want the sparkline to appear. 3. Click the Insert tab on the Ribbon. 4. In the Sparklines group, click the Line button. The Create Sparklines dialog box appears. 5. Make sure the insertion point is in the Data Range box, and then select the range B6:B17 in the worksheet. This range contains the data you want to chart in the sparkline. The Create Sparklines dialog box should look like Figure 8–18. 6. Click OK. The line sparkline inserted in cell D9 shows how expenses have continually increased, with a sharp spike in a recent year. 7. Select the range D9:G11. 8. Click the Home tab on the Ribbon. In the Alignment group, click the Merge and Center button . The line sparkline increases to fill the merged cell, making it easier to see. 9. On the Ribbon, click the Design tab. The Design tab appears on the Ribbon when a sparkline is selected, and contains options for formatting the sparkline. 10. In the Show group, click the High Point check box, the Low Point check box, and the Markers check box. Data markers are added to each data point. The markers for the high and low points are a different color than the rest of the data points. See Figure 8–19. FIGURE 8–19 Line sparkline 11. On the Design tab, in the Type group, click the Column button. The line sparkline changes to a column sparkline. The bars for the high and low points have different colors. Because a column sparkline doesn't have data points, it doesn't have any markers on it. See Figure 8–20. FIGURE 8–20 Column sparkline 12. On the Design tab, in the Style group, click the More button . In the Style gallery, click Sparkline Style Dark #3 (the third style in the fifth row). The bar colors in the sparkline are updated with colors from Sparkline Style Dark #3. 13. Insert a header with your name and the current date, and then print the worksheet. 14. Save and close the workbook. Lesson 8: Working with Charts: Summary In this lesson, you learned: A chart is a graphical representation of data. You can create several types of worksheet charts, including column, line, pie, and scatter charts. Charts can be embedded within a worksheet or created on a chart sheet. The process for creating a chart is the same for all chart types. Select the data for the chart. Select a chart type. Move, resize, and format the chart as needed. Charts are made up of different parts, or elements. You can apply a chart layout and a chart style to determine which elements appear in the chart, where they appear, and how they look. If the data in a chart's data source is changed in the worksheet, the chart is automatically updated to reflect the new data. You can fine-tune a chart by clicking a chart element and then opening its Format dialog box. You can also edit and format the chart text, using the standard text formatting tools. You can change the type of chart in the Change Chart Type dialog box. Sparklines are mini charts you can insert into a worksheet cell to show a pattern or trend. The three types of sparklines are line, column, and win/loss. Lesson 8: Working with Charts: Vocabulary Review Define the following terms: axis chart chart area chart layout chart sheet chart style column chart data label data marker data series data source data table embedded chart exploded pie chart legend line chart pie chart plot area scatter chart sparkline Lesson 8: Working with Charts: Review Questions TRUE / FALSE Circle T if the statement is true or F if the statement is false. T F 1. Charts are a graphical representation of data. T F 2. An embedded chart can be moved and resized. T F 3. A sparkline is a mini chart that is inserted within a cell. T F 4. When the data source changes, charts created from that data do not change. T F 5. After you create a chart, you can change the chart type or subtype. FILL IN THE BLANK Complete the following sentences by writing the correct word or words in the blanks provided. 1. A(n) ___________ chart is represented by a circle divided into portions. 2. A group of related information in a column or row of a worksheet that is plotted on a chart is a(n) ___________. 3. A(n) ___________ chart is inserted on the same sheet as the data being charted. 4. In a chart, the ___________ shows the patterns or symbols that identify the different types of data. 5. A(n) ___________ specifies which elements are included in a chart and their locations. MATCHING Match the correct chart type in Column 2 to its description in Column 1. Column 1 Column 2 1. Shows the relationship of parts to a whole. 2. Shows the relationship between two categories of data, creating data points that are unrelated to each other 3. Illustrates trends over time 4. Shows relationships among categories of data 5. Tracks gains or losses A. Column chart B. Line chart C. Pie chart D. Scatter chart E. Win/loss sparkline Lesson 8: Working with Charts: Projects PROJECT 8–1 1. Open the Largest.xlsx workbook from the drive and folder where your Data Files are stored. Save the workbook as Largest Cities followed by your initials. 2. Select the data in the range A5:B14, and then insert an embedded column chart using the 2-D clustered column style. 3. Move the chart to a chart sheet named Column Chart. 4. Apply Layout 6 and Style 29 to the chart. Delete the Series 1 Data Labels from the chart if it appears over the Jakarta column. 5. Enter the chart title as 10 Largest Cities in the World. 6. Enter the vertical axis title as Population in Millions. 7. Insert a header with your name and the current date, and then print the chart sheet. Save and close the workbook. PROJECT 8–2 Open the Concession.xlsx workbook from the drive and folder where your Data Files are stored. Save the workbook as Concession Sales followed by your initials. 1. 2. 3. 4. 5. 6. 7. 8. 9. 10. 11. 12. 13. Select the range H5:H10, and then create line sparklines for the data range B5:E10. Show high point markers on the line sparklines, and format them with Sparkline Style Dark #3. Insert a header with your name and the current date. Print the worksheet. Using the data in the range A4:E10, create an embedded 2-D clustered column chart. Move the chart to a chart sheet named Column Chart. Apply the Layout 1 chart layout to the chart. Apply the Style 34 chart style to the chart. Change the chart title to Concession Sales. Change the font size of the chart title to 24 points. Add the following rotated vertical axis title: Sales in Dollars. Change the font size of the axis title to 14 points. Change the font size of the horizontal and vertical axis labels to 12 points and make them bold. Move the legend to above the chart. Change the font size of the legend to 12 points. Right-click the plot area of the chart, and then click Format Plot Area on the shortcut menu. In the Format Plot Area dialog box that appears, click the Solid fill option button. Click the Color button, and then click White, Background 1, Darker 15% (the first color in the third row). Click Close. Which product(s) has decreased in sales over the last four games? Which product(s) has increased in sales over the last four games? Insert a header with your name and the current date. Print the chart sheet. Save and close the workbook. PROJECT 8–3 1. Open the Run.xlsx workbook from the drive and folder where your Data Files are stored. Save the workbook as Run Times followed by your initials. 2. Using the data in the range A5:B14, insert an embedded line chart with markers in the worksheet. 3. Apply chart Style 39. 4. In the range A5:A14, delete the word Week, leaving only the week number. 5. Add a horizontal axis title below the axis with the text Week. 6. Add a rotated vertical axis with the text Time in Minutes. 7. Do not include a chart title or legend in the chart. 8. Resize and move the chart to fill the range C4:K19. 9. Insert a header with your name and the current date. Print the worksheet with the embedded chart, and then save and close the workbook. PROJECT 8–4 1. Open the McDonalds workbook from the drive and folder where your Data Files are stored. Save the workbook as McDonalds Report followed by your initials. 2. Using the data in the range A3:B6, create an embedded pie chart using the Pie in 3-D style. 3. Apply the Layout 6 chart layout and the Style 18 chart style. 4. Enter the chart title Total Restaurants. 5. Show the legend at the top of the chart. 6. Move the chart to a chart sheet named Pie Chart. 7. Format the font sizes of the chart title to 28 points, the data labels (showing the slice percentages) to 18 points, and the legend to 14 points. 8. Insert a header with your name and the current date. Print the chart sheet. Save and close the workbook. PROJECT 8–5 1. Open the Cash.xlsx workbook from the drive and folder where your Data Files are stored. Save the workbook as Cash Surplus followed by your initials. 2. Using the data in the range A6:B13, create an embedded pie chart using the Pie in 3-D style. 3. Move the chart to a chart sheet named 3-D Pie Chart. 4. Choose the chart layout that includes a chart title and data labels with percentages, but does not include a legend. 5. Change the chart title to Where We Spend Our Money. 6. Apply the Style 26 chart style. 7. Change the font size of the chart title to 24 points. 8. Change the font size of the data labels to 14 points. 9. Based on the chart, in which area(s) does the family spend the most? 10. Insert a header with your name and the current date. Print the chart sheet. Save and close the workbook. PROJECT 8–6 1. Open the Study.xlsx workbook from the drive and folder where your Data Files are stored. Save the workbook as Study and Grades followed by your initials. 2. 3. 4. 5. 6. 7. 8. 9. 10. 11. 12. 13. Using the data in the range B4:C21, create an embedded scatter chart with only markers. Move the chart to a chart sheet named Scatter Chart. Apply the Layout 4 chart layout to the chart. Add the following chart title above the chart: Relationship Between Study Time and Test Grades. Add the following horizontal axis title below the axis: Hours of Study. Add the following rotated vertical axis title: Test Grades. Change the font size of the chart title to 20 points. Change the font size of the axis titles to 14 points. Delete the legend. Format the vertical axis so its minimum value is fixed at 50. What relationship, if any, does the chart show between test grades and study time? Insert a header with your name and the current date. Print the chart sheet. Save and close the workbook. PROJECT 8–7 1. Open the Starburst.xlsx workbook from the drive and folder where your Data Files are stored. Save the workbook as Starburst Growth followed by your initials. 2. Using the data in the range A5:F7, create an embedded 2-D line chart with markers. 3. Move the chart to a chart sheet named Line Chart. 4. Apply the Layout 1 chart layout to the chart. Apply the Style 32 chart style to the chart. 5. Change the chart title to Starburst Software Net Revenues and Net Income. 6. Change the vertical axis title to (Dollars in Millions). 7. Show the legend at the top of the chart. 8. Have the company's net revenues decreased, increased, or remained stable? 9. Insert a header with your name and the current date. Print the chart sheet. 10. Press and hold the Ctrl key as you drag and drop the sheet tab for the Line Chart chart sheet directly to the right of the Line Chart sheet tab to make a copy. Rename the copied chart sheet Clustered Column Chart. 11. Change the chart type to a clustered column chart. 12. Print the chart sheet. Save and close the workbook. PROJECT 8–8 1. Open the Chico.xlsx workbook from the drive and folder where your Data Files are stored. Save the workbook as Chico Temperatures followed by your initials. 2. Using the data in the range A3:M5, create an embedded 2-D line chart with markers. 3. Move the chart to a chart sheet named Line Chart. 4. Apply the Layout 5 chart layout to the chart. Apply the Style 28 chart style to the chart. 5. Change the chart title to Average Temperatures in Chico, California. 6. Change the vertical axis title to Temperatures in Fahrenheit. 7. On the Ribbon, click the Layout tab. In the Current Selection group, use the Chart Elements arrow to select Series “High” in the chart. 8. Click the Format Selection button to open the Format Data Series dialog box. Make the following changes: a. Click Marker Fill to display the options. Click the Solid fill option button. Click the Color button, and then click Dark Red in the Standard Colors section. b. Click Line Color to display the options. Click the Solid line option button. Click the Color button, and then click Dark Red in the Standard Colors section. c. Click Marker Line Color to display the options. Click the Solid line option button. Click the Color button, and then click Dark Red in the Standard Colors section if necessary. 9. Click Close to close the Format Data Series dialog box. 10. On the Layout tab, in the Current Selection group, use the Chart Elements arrow to select Series “Low” in the chart. 11. Click the Format Selection button to open the Format Data Series dialog box. Make the following changes: a. Click Marker Fill to display the options. Click the Solid fill option button. Click the Color button, and then click Blue in the Standard Colors section. b. Click Line Color to display the options. Click the Solid line option button. Click the Color button, and then click Blue in the Standard Colors section. c. Click Marker Line Color to display the options. Click the Solid line option button. Click the Color button, and then click Blue in the Standard Colors section if necessary. 12. Click Close to close the Format Data Series dialog box. 13. Insert a header with your name and the current date. Print the chart sheet. Save and close the workbook.