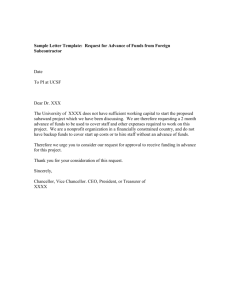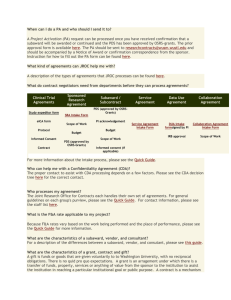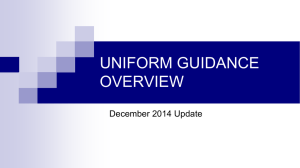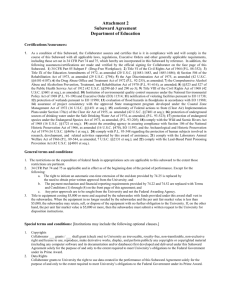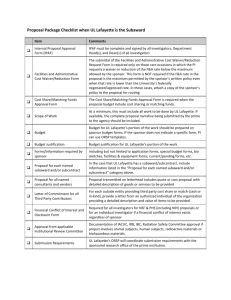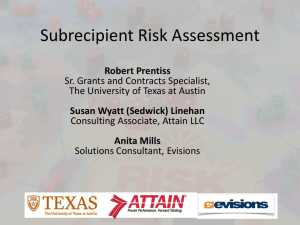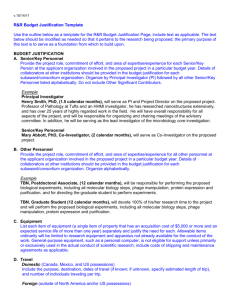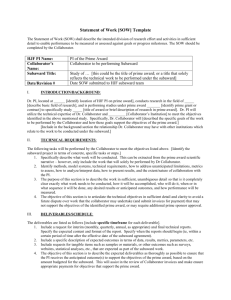budget periods
advertisement

Module 5: Budget 1 Objectives 2 • Welcome to the Cayuse424 Budget module. • In this module you will learn: – – Cayuse424 Basic Budget Concepts How to use Cayuse424 to create a: • • • Detailed Budget Modular Budget Subaward Budget Cayuse424 Basic Budget Concepts 3 • Cayuse424 allows you to start building your budget at any point in the form set, including on the: – – – Detailed Budget pages. Modular Budget page. Subaward Budget page as a worksheet or a separate subaward proposal. Start Building Your Budget Anywhere 4 Start here? Start here? Detailed Budget Modular Budget Start here? Subaward Budget Cayuse424 Basic Budget Concepts 5 • Cayuse424 supports budget preparation as follows: – Autofills Principal Investigator and Senior/Key Persons information from their Professional Profiles. – Functions like a spreadsheet and performs budget calculations once salary, effort and other requested fund amounts are specified. – Allows users to override auto-filled salary amounts as desired. – Performs cost replication and escalation for all budget categories on multiple budget periods. Key Variables 6 There are several key variables that come into play on the budget forms. Each variable is discussed on the next several slides. Salary 7 • The budget function sources salary information for PIs and • • • • • Senior/Key Persons from their respective Professional Profiles. Salary is based on appointment type (e.g., calendar, academic). Cayuse424 cannot auto-calculate salary fields on the budget pages unless appointment type and salary are specified in the Professional Profile. Salary for Principal Investigators is autofilled on the budget pages when the proposal is created. Salary for Senior/Key Persons can be autofilled once they are added to the proposal. In the event salary data can not be sourced from the Professional Profile or it is autofilled with incorrect information it can be entered directly into the appropriate field(s) on the budget pages. Fringe Rates 8 • Institutional Base Fringe Rate and other fringe rates are • • • • set in the Institutional Profile. Default rates for individuals are set once they are affiliated with an institution. Fringe rates specific to an individual can be added in their Professional Profile. Pertinent fringe rates are applied automatically to all salary calculations. Autofilled fringe rates can be overridden if required. Indirect Costs 9 • Indirect Costs are set up in the Institutional Profile – Indirect Cost Type Defaults for Budget Page Items – Additional Indirect Cost Types along with their default settings • When you create a proposal and name the institution all indirect cost type information associated with that institution is used as a basis for budget calculations. • If you name a Key Person who represents a sub-institution, the indirect cost types for that institution will be used in calculations for that person. Budget Periods 10 • Up to five budget periods can be specified. • The number of Budget Periods can be changed once the proposal is created. • When working with multiple budget periods, it is important to ensure that the correct data (e.g., months of effort, IDC rates, travel expenses, etc.) is input for all relevant budget periods; otherwise the proper calculations will not occur. Cayuse424: Integrating Data and Function 11 Each key component within Cayuse424 works together to make budget preparation fast and convenient. Summary 12 Institutional Profiles (IP) store: • Fringe Rates & Benefits • Indirect Costs Categories • Indirect Cost Types Defaults • Escalation Types Professional Profiles (PP) store: • Appointment Type • Salary • Fringe Rates that apply to PP Cayuse424 Autofills Budget Pages with: • Institutional Profile data • Professional Profile data User: • Edits imported information (if necessary) • Overrides salary (if necessary) • Adds key and other personnel • Inputs effort/all budget periods • Enters all relevant budget info Cayuse424 Calculates: • Requested Salary • Fringe Benefits • Funds Requested Detailed Budget 13 SF424RR Budget 14 • The complete SF424 budget forms set is displayed on all proposals whose opportunities require detailed budgets. • Use Cayuse424 to: – Edit budget periods. – Edit PI information. – Add Senior/Key Persons. – Add Additional Personnel. – Add Equipment. – Calculate salary and fringe benefits. – Override salary, IDC and fringe rates that were auto-filled but require adjustment. – Replicate budget information into multiple budget periods. – Escalate budget information over multiple budget periods. – Attach budget justification information. SF424RR Budget 15 • In the remaining slides of this Budget Module, you will learn: – Special features of Cayuse424 relative to completing the budget pages. – How to use those features to complete the budget pages of the SF424 form set. – Two methods for linking subaward budgets to your primary proposal. SF424RR Budget: Section A 16 • In Section A, use Cayuse424 to: – Manage Budget Period(s) – Manage information about Senior/Key Persons • Edit Principal Investigator Salary Information. • Input Principal Investigator Effort. • Add/Edit Key Persons. • Autofill information for Key Persons. • Override Autofill budget information if required for PI or Senior/Key Persons Manage Budget Periods 17 • • Set Start Date and End Date for budget period(s) by clicking on the calendar. Note: Cayuse424 allows you to set and edit the period start and stop dates in several places, including here and on SF424 RR Page 1. Manage Budget Periods 18 • Number of periods is pre-defined when you create the proposal. Edit now, if required. • Select Period Length using dropdown menu. Manage Budget Periods 19 • Click calendar and select desired Start Date. Manage Budget Periods 20 • Cayuse424 autofills start and end dates for all budget periods, based on selections. • Click Set Dates to autofill dates onto your proposal. Manage Budget Periods 21 • • Once Budget Periods are defined, salary information is autofilled for the PI for all Budget Periods. Use the Budget Period drop down menu to navigate to different budget periods and view or input information for that period. Manage Information About Senior/Key Personnel 22 • Verify/edit Principal Investigator Salary Information – If salary information is not auto-filled that means it wasn’t present on the Professional Profile. When this is the case, you must enter salary information manually. • Enter Cal Months (or Acad. Months) or percent of effort (e.g., 12%) for all budget periods. If you enter a percent the system will convert it to the appropriate months. • Cayuse424 will auto-calculate fringe benefits and requested salary. Manage Information About Senior/Key Personnel 23 • Adding Key Person(s) – • Key Persons are generally added on the SF424 RR Key Persons page, however you can also add them and edit their data on Section A of the budget form. To add a Key Person click Add/Edit KP icon Manage Information About Senior/Key Personnel 24 • On the Key Persons Autofill Window: – Select Key Person you are adding by clicking the box next to their name. – Specify Role using the drop-down menu. Manage Information About Senior/Key Personnel 25 • Adding Key Persons (cont’d) – Review budget periods checked: If necessary, change budget periods for Key Person to reflect actual required. If you unclick a budget period the name and salary will not appear for that budget period. Manage Information About Senior/Key Personnel 26 • Adding Key Persons (cont’d) – Review salary information • Verify salary information is correct for all budget periods. • If no salary information exists or it is incorrect, input correct salary for all relevant budget periods. Manage Information About Senior/Key Personnel 27 • Adding Key Persons (cont’d) – – – Enter Months (or % effort) – calendar or academic – as appropriate, for each budget period. Cayuse424 will autocalculate Required Salary, Fringe Benefits and Funds Requested. You can opt to enter effort on the actual budget pages later, if you choose. Manage Information About Senior/Key Personnel 28 • Adding Key Persons (cont’d) – Click Close Autofill Window after you have made all necessary edits. – Cayuse424 will autofill all information and return you to the budget page. Manage Information About Senior/Key Personnel 29 • Edit Key Persons autofilled fields (if required) – – – Once data is autofilled you can manually change any field. If you override a calculated field, the system will insert a red star adjacent to the field. Auto-calculate will no longer work on that field. Manage Information About Senior/Key Personnel 30 • Adding Key Persons “On-the-Fly” Quickly create a Professional Profile from within the proposal • • Click on Add/Edit Key Person • Click on Create New Key Person Manage Information About Senior/Key Personnel 31 • Adding Key Persons “On-the-Fly” (cont.) • • Fill out form and click Save A Professional Profile will be created in addition to the Key Person being added to the Detailed Budget page and Key Person page Adding Other Personnel 32 • Add Other Personnel in Section B. • Manually enter: • Number, Role, Months, Requested Salary and Fringe Benefits. Select Indirect Cost Type for Sections A and B using drop down menu. Adding Other Personnel 33 • Cayuse424 applies the correct rate to Key/Senior Persons and Other Personnel and autocalculates Funds Requested ($) and Total Salary, Wage and Fringe Benefits. Sections C, D, E 34 • In Sections C, D & E of the detailed budget page, you may: – Request New Equipment by listing the item(s) and dollar amount(s) for each piece of equipment exceeding $5000. – Enter requested travel expenses. – Enter requested Participant/Trainee Support Costs. Requesting New Equipment 35 • • To request new equipment: – Click to budget period in which you wish to add equipment. – Click New Equipment Row. – Enter name of equipment item. – Enter funds requested. – Select Indirect Cost Type using drop down menu. – Repeat for all equipment in appropriate budget period(s). Cayuse424 will auto-calculate Total Equipment and auto-fill on the cumulative budget page. Requesting Travel Expenses 36 • To enter requested travel expenses: – – – – • Click to budget period in which you wish to add travel expenses. Enter travel Funds Requested ($). Select Indirect Cost Type using drop down menu. Repeat for all requested travel expenses in appropriate budget period(s). Cayuse424 will auto-calculate Total Travel Expenses and auto-fill on the cumulative budget page. Request Participant/Trainee Support Costs 37 • • To request participant/trainee support costs: – Click to budget period in which you wish to request participant/trainee support costs. – Enter Requested Funds ($) for each category. – Enter number of participants/trainees. – Select Indirect Cost Type using drop down menu. – Repeat for all requested support costs in appropriate budget period(s). Cayuse424 will auto-calculate Total Participant/Trainee Support Costs and auto-fill on the cumulative budget page. Sections F-K 38 • In Sections K-F of the detailed budget page, you may: – Specify Other Direct Costs. – Specify Indirect Costs. – Specify Fees. – Attach the Budget Justification. Specify Other Direct Costs 39 • To specify Other Direct Costs: – – – – – Select budget period. Enter the Funds Requested for the direct cost category. Select the Indirect Cost Type for those funds, using the drop down menu. Repeat for all cost categories, for all budget periods. Cayuse424 will auto-calculate the total and add to the cumulative budget page. Specify Indirect Costs 40 • To specify Indirect Costs: – Select the Indirect Cost Type, using the drop down menu. – Cayuse424 will automatically: • Enter the indirect cost rate (%). • Calculate the indirect cost base ($). • Update Funds Requested ($). – Autofill occurs for all budget periods. – Enter Cognizant Federal Agency on all budget periods (your proposal will be rejected by grants.gov if this information is missing). – Cayuse424 will automatically add figures to the cumulative budget page. Specify Indirect Costs 41 If multiple rates apply during a budget period, Cayuse424 calculates a composite rate. You do not need to manually adjust for multiple rates in the budget period. Specify Fees 42 • To specify Fees: – Enter fees. – Cayuse will automatically add fee total to the cumulative budget page. Attach the Budget Justification 43 • To attach the Budget Justification: – Click Add Attachment Attach the Budget Justification 44 • To attach the Budget Justification (cont’d) – On the Upload Attachment window: • • • Browse to locate the PDF version of your Budget Justification. Browse to locate the source version of your Budget Justification. Click Upload to attach. Replicating Costs: Multiple Budget Periods 45 • If you are requesting money for specific budget categories in the first budget period that will remain the same on multiple budget periods, you can replicate that information in subsequent budget periods rather than entering it manually. • Click the icon. Replicating Costs: Multiple Budget Periods 46 • Enable the budget category you wish to replicate by clicking on the check box adjacent to the budget category. • Select the number of budget periods to which you wish to replicate numbers from the first budget period. Replicating Costs: Multiple Budget Periods 47 • Click Replicate Starting Budget Period Without Escalation. • Cayuse424 will automatically copy first period numbers for that budget category into any budget periods you specified. Escalating Costs: Multiple Budget Periods 48 • Cayuse424 gives you the ability to automatically escalate budget figures from the first budget period into subsequent budget periods. • Click the icon. Escalating Costs: Multiple Budget Periods 49 • • • Enable the budget category you wish to escalate by clicking on the check box adjacent to the budget category. Enter the percent of escalation for each budget category you have enabled. Select the number of budget periods to which you wish to escalate numbers from the first budget period. Escalating Costs: Multiple Budget Periods 50 • • Click Escalate Selected Categories. Cayuse424 will automatically escalate first period numbers at that rate for the budget categories into the budget periods you specified. Cumulative Budget 51 The Cumulative Budget page displays totals for all categories and costs/expenses, etc., indicated in the detailed budget pages. Cumulative budget totals are calculated by the system and cannot be overridden. If you find an error, correct it on the source page and the cumulative budget number will automatically be updated. Modular Budget 52 Modular Budget 53 • Modular Budgets are created in one of two ways: – – If you start with a detailed budget, Cayuse424 will automatically create a modular budget and round up to the nearest module; or, If you opt out of using a detailed or subaward budget, you may enter modular budget figures directly into the Modular Budget page. Creating A Modular Budget from Detailed Budget 54 • This Modular Budget was automatically created from a detailed budget. • Cayuse424 automatically rounds up the Modular to the nearest $25,000. Entering Modular Budget Directly into Modular Budget Page 55 To create a Modular Budget without doing a detailed budget, complete the Modular Budget form and then attach all Budget Justifications. Entering Modular Budget Directly into Modular Budget Page 56 • To complete the form: – – – – – – Click on the calendar icon to set Budget Period Start and End Dates. Enter Direct Cost less Consortium F&A and Consortium F&A (if you have a subcontract). Cayuse424 will calculate Total Direct Costs. Select Indirect Cost Type for all categories. The system will auto-populate the Indirect Cost Rate (%). Enter Indirect Cost Base. Enter Cognizant Agency. Enter Indirect Cost Rate Agreement Date. • Repeat for all budget periods. Entering Modular Budget Directly into Modular Budget Page 57 • To attach budget justifications: – – Click Add. Follow prompts on Upload Attachment window: • • – Browse to locate PDF and source files Click Upload Repeat for remaining justifications. Subaward Budgets 58 Subaward Budgets 59 • Cayuse424 allows you to create one or more subaward budgets by: – – – Linking to an existing subaward proposal Creating an unlinked worksheet row Importing a subaward proposal • Once subaward budget figures are linked, imported or created, they will automatically be displayed on the Cumulative Budget page. Linking to an Existing Subaward Proposal 60 • Before you create a Subaward Proposal make sure: – An Institutional Profile exists for the subcontracting institution that includes: • • • – Institution’s Name. DUNS number. At least one named IDC rate with a start date. At least one Key Person’s Professional Profile is associated with the subcontracting institution’s profile. Linking to an Existing Subaward Proposal 61 Step 1: To create a Subaward Proposal: • Click New Proposal icon on the Proposal Tab. OR • Click Create Subaward in the Subaward Budget page Linking to an Existing Subaward Proposal 62 Step 1: To create a Subaward Proposal (cont’d): • Type Proposal Name. • Select Organization. • Indicate # of Budget Periods. • Select Validation Type (e.g., NIH). • Click Create Proposal. Linking to an Existing Subaward Proposal 63 Step 2: Complete the SF424 Budget Pages Cayuse424 creates the Subaward Proposal that includes only the detailed budget pages. Fill in any missing information that identifies the institution. Complete the Budget Pages: • • • – – – • Specify budget period start and stop dates (they must match the dates in the primary proposal). Complete all required fields on the form set for all budget periods. Use Add/Edit, Autofill, Replication and Escalation icons where possible. Save the Subaward Proposal. Linking to an Existing Subaward Proposal 64 Step 3: Link Subaward Proposal to Primary Proposal • • • • • Open up your primary proposal. Go to Subaward Budget Page. Click Link Subaward. Select the appropriate Subaward. Click Link in Subaward. Note: Step 3 is not necessary if the Subaward Proposal was created in the Subaward Budget Page. In that case, the link will automatically occur. Linking to an Existing Subaward Proposal 65 Step 4: View/Verify • The subaward budget figures are now displayed in the primary proposal subaward budget page. • Note Subaward tab has been added. • Click anytime to view or edit the complete subaward budget. Linking to an Existing Subaward Proposal 66 Step 4: View/Verify (cont’d) • Revise, if necessary: – – – Click Subaward tab to access the original subaward proposal. Make necessary changes and save. Click back to the primary proposal and respond to system prompt to replace old numbers with the new budget figures. Linking to an Existing Subaward Proposal 67 Step 5: Include Subaward Proposal in the required form set: • Click the check box adjacent to the Subaward Budget on the navigation bar. This will ensure that the subaward budget will be included in the PDF you submit electronically to the grant agency. Creating an Unlinked Worksheet Row 68 • You can also create a subaward by adding an unlinked worksheet row and entering the budget information. • Go to the Subaward Budget page and click Worksheet Row. Creating an Unlinked Worksheet Row 69 • Click Create unlinked subaward “Worksheet” row. • Enter Worksheet Row Title. • Click Add Worksheet Row. Creating an Unlinked Worksheet Row 70 • In the worksheet row that is added enter Subaward Direct Costs and Indirect Costs for all budget periods. • Cayuse424 auto-calculates Allocated to IDC Base. Importing a Subaward Proposal 71 • In order to import a subaward proposal, your subcontractor must create the subaward proposal using Cayuse424 or Subawards.com and send the exportable file to you via email. • You can choose to import the subaward proposal to either the Proposals tab or directly into the prime proposal. Importing a Subaward Proposal to the Proposals Tab 72 Navigate to the Proposals tab and click the Import icon • • Enter internal subaward proposal name Browse to location of exported subaward proposal Importing a Subaward Proposal to the Proposals Tab 73 Locate exported subaward proposal file and click Import Subaward Subaward Proposal will now appear in your list of proposals in the Proposals Tab Importing a Subaward Proposal into Your Prime Proposal 74 Navigate to the Subaward Budget page within your prime proposal Click on Import Subaward Importing a Subaward Proposal into Your Prime Proposal 75 Locate exported subaward proposal file and click Import Subaward Subaward Proposal will now appear under Linked Subaward Names Subaward budget figures will be populated to the Subaward Budget page as well as your detailed budget page Exporting a Subaward Proposal 76 You also have the capability to create and export a subaward proposal to another Cayuse424 customer institution From the Proposals tab click Subaward Fill in subaward proposal details Click Create Proposal Exporting a Subaward Proposal 77 After clicking on Create Proposal A subaward proposal is created Complete subaward proposal Click the Export icon and enter a name for the exported file Exporting a Subaward Proposal 78 Click Export Subaward (source files and documents from the Proposal Summary section can also be uploaded and exported). Save exported subaward proposal to desktop, folder or shared drive Attached exported file to an email and send to collaborator Exporting a Subaward Proposal 79 Tips on Exporting Subawards Internal documentation (e.g. signed Face Pages, Letters of Support, Letters of Collaboration, etc) can be added to the Documents page under Proposal Summary. These will be exported with the subaward proposal. Running the validation Check is recommended prior to exporting Sub-Award NIH Requirements 80 • For Opportunities that require a full budget you must attach the complete subaward proposal. – – NIH cannot compare your grant costs correctly to the direct cost limitation without the complete subaward budget NIH cannot calculate the indirect costs on subs without the attachment. • If this information isn’t provided your proposal may be rejected or delayed after submission. Conclusion 81 • This concludes the Cayuse424 Budget module. • In this module you learned: – – Cayuse424 Basic Budget Concepts How to use Cayuse424 to create a: • • • Detailed Budget Modular Budget Subaward Budget