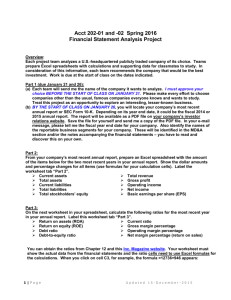Excel_Lesson_01
advertisement

Overview Lesson 1 Objectives Starting Excel • You can open Microsoft Office Excel 2010 by clicking the Start menu, All Programs, Microsoft Office, and then Office Excel 2010. • Excel opens with a blank workbook, or spreadsheet file, as shown in Figure 1-1. • The filename (Book1) and the program name (Microsoft Excel) appear in the title bar at the top of the screen. • The Book1 title remains until you save the workbook with a name of your choice. • The new workbook contains three worksheets—similar to pages in a document or a book—where you can enter information. • The sheet tabs are located just above the Status bar and are identified as Sheet1, Sheet2, and Sheet3. You can rename worksheets to identify their content and add additional worksheets as needed. Figure 1-1: Excel’s Opening Screen Starting Excel • A worksheet is a grid composed of rows, columns, and cells. • Worksheet columns go from top to bottom and are identified by letters. • Rows go from left to right and are identified by numbers. • Each box on the grid is a cell and is identified by the intersection of a column and a row. Thus, the first cell in an open worksheet is A1. • You enter information by keying it into the active cell, which is outlined by a bold black line; this is also called a highlighted cell. Step-by-Step: Start Excel 1. Click the Start menu, and then click All Programs. 2. On the list of programs, click Microsoft Office 2010. 3. Click Microsoft Office Excel 2010. A blank workbook will open, and the worksheet named Sheet1 will be displayed. Using Onscreen Tools • The Quick Access Toolbar gives you fast and easy access to the tools you use most often in any given Excel session. • It appears on the left side of the title bar, above the Ribbon (although you can move the toolbar below the Ribbon if you want it closer to your work area). • You can add and remove commands from the toolbar so that it contains only those commands you use most frequently. • ScreenTips are small, onscreen windows that display descriptive text when you rest the pointer on a command or control. Step-by-Step: Use Onscreen Tools 1. Place the cursor at the bottom of each command on the Quick Access Toolbar and read the description that appears as a ScreenTip. 2. Click the drop-down arrow at the right side of the Quick Access Toolbar. From the drop-down list, select Open. The Open icon is added to the Quick Access Toolbar. Click the down arrow again and select Quick Print from the dropdown list (see Figure 1-2). Figure 1-2: Customizing the Quick Access Toolbar Step-by-Step: Use Onscreen Tools 3. Next, right-click the toolbar, then select Show Quick Access Toolbar Below the Ribbon. 4. Right-click the Home tab and click Minimize the Ribbon; now, only the tabs remain on display, increasing your workspace. 5. Click the drop-down arrow on the right side of the Quick Access Toolbar to produce a menu of options, then select Minimize the Ribbon to turn off the option and make the Ribbon commands visible. Step-by-Step: Use Onscreen Tools 6. Right-click the Quick Access Toolbar again and choose Show Quick Access Toolbar Above the Ribbon from the pop-up menu. 7. Right-click the Open command, and select Remove from Quick Access Toolbar. NOTE: If you want to add commands to the Quick Access Toolbar that don’t appear in the drop-down list, click More Commands on the drop-down list. The Excel Options dialog box will open. You can also right-click the Quick Access Toolbar or any Ribbon tab and select Customize Quick Access Toolbar to open the Excel Options window. Navigating the Ribbon • The Ribbon organizes tools from the Menu Toolbar into an easier, more useful user interface. • The Ribbon in Microsoft Office Excel 2010 is made up of a series of tabs, each related to specific kinds of tasks that users perform in Excel. • By pressing and releasing the Alt key, you can reveal Keytips, or small “badges” displaying keyboard shortcuts for specific tabs and commands on the Ribbon and Quick Access Toolbar. • Within each tab on the Ribbon, commands are organized into related tasks called command groups, as shown in Figure 1-3. Figure 1-3: Home Tab Command Groups Step-by-Step: Navigate the Ribbon 1. With the Home tab active, click cell A1; your screen should look similar to the one shown below. Step-by-Step: Navigate the Ribbon 2. Click the Insert tab; your screen should now look similar to the one shown below. Commands on the Insert tab enable you to add charts and illustrations and to perform other functions that enhance your Excel spreadsheets. Step-by-Step: Navigate the Ribbon 3. Click the Home tab. 4. Press and release the Alt key to produce onscreen Keytips that show keyboard shortcuts for certain commands (see Figure 1-6). 5. Press the Esc key or press the Alt key again to turn off the Keytips. Introducing Backstage • The Backstage view enables you to easily navigate and customize the different features you most frequently use in Excel. • Backstage will be covered in more depth in Lesson 2. In this lesson, you will learn how to access it. Step-by-Step: Access Backstage 1. Click the File Tab. This opens Backstage view: 2. Notice that the view is green. Office 2010 uses customized colors for each application you use. Using the Microsoft Office File Tab and Backstage View • In Microsoft Office 2010, the Office button is replaced by the File tab. • Clicking the File tab takes you to the Microsoft Office Backstage view, with its navigation bar of commands extending down the left side of the Excel window. • Backstage view helps you access and use file management features, just as the Ribbon offers commands that control Excel’s authoring features. Step-by-Step: Use the File Tab to Open Backstage View and Create a New Workbook 1. Click the File tab to open Backstage view. 2. Click Close in the navigation bar; your workbook disappears, but Excel remains open. 3. Click the File tab again, then click New; the Available Templates pane opens (see the figure on the next slide). Step-by-Step: Use the File Tab to Open Backstage View and Create a New Workbook 4. Click Blank Workbook in the Available Templates pane, and then click Create. A new blank workbook is opened. Changing Excel’s View • On the Ribbon, the View tab holds commands for controlling the appearance of the displayed document. You can also open and arrange new windows and split windows for sideby-side document views. • Some command group headers in the Ribbon tabs have an arrow in their lower-right corner; this is called a Dialog Box Launcher. Clicking the arrow opens a dialog box, or a task pane containing more options for that particular group of commands. Step-by-Step: Change Excel’s View 1. The Home tab should be active. If not, click the Home tab. 2. Select cell A1 to make this cell active. Then type 456 and press Tab. 3. Click the Dialog Box Launcher arrow in the lower-right corner of the Font group of commands. The Format Cells dialog box (shown below) opens. Step-by-Step: Change Excel’s View 4. Notice that the Font tab of the dialog box is active. Change the font to Arial, then click OK. 5. Cell B1 should now be the active cell in your worksheet. Key 456 in this cell, then press Tab. Notice the difference in size and appearance between this number and the one you keyed in cell A1. 6. Click the View tab. 7. Click Page Layout view. Your workbook should look like Figure 1-10 (shown on the next slide). In this view, you can see the margins, and you can add a header or footer. Figure 1-10: Page Layout View Splitting a Window • When a worksheet contains a great deal of data, you can see only a small portion of the worksheet in Excel’s Normal and Page Layout views. The Split command enables you to overcome this limitation by viewing the worksheet in four quadrants. • After issuing this command, you can use the scroll bars on the right and at the bottom of the window to display different sections of the worksheet at the same time so that you can more easily compare or contrast data. Step-by-Step: Split a Window 1. Press Ctrl+Home to make cell A1 active. 2. With the View tab active, click the Split command in the Window group. 3. Choose the lower-right quadrant by clicking any cell in that area, then scroll down to Row 30. 4. Key 235 in cell H30 and press Enter. The data you entered in cells A1 and B1 should be visible along with what you just entered in cell H30, as shown in Figure 11-1 on the next slide. Step-by-Step: Split a Window 5. Click Split to remove the split. The data in cell H30 is no longer visible. However, if you click the Split command once more, you will again see all the data in this worksheet. Opening a New Window • Splitting a window allows you to look at two sections of a worksheet side by side. You can also view two sections of a worksheet by using the New Window command. • In this section, you learn to use the New Window command on the View tab to open a new window in Excel. • You also learn to use the Switch Window command to change the active window, and you learn how to close multiple windows. Step-by-Step: Open a New Window 1. Make A1 the active cell. 2. With the View tab active, click New Window in the Window group. A new window titled Book2:2 opens. 3. Scroll down in the window until cell H30 is visible, as shown in Figure 1-12. Although cell A1 is not visible, it is still the active cell. It is important to note that you have opened a new view of the active worksheet—not a new worksheet. Figure 1-12: A New Window Step-by-Step: Open a New Window 4. Click Switch Windows; a drop-down list of all open windows appears. Book2:2 is checked, indicating it’s the active window. 5. Click Book2:1. You will now see the original view of the worksheet with cell A1 active. 6. Click Switch Windows and make Book2:2 active. 7. Click the Close Window button (in the upper-right corner of the workbook window) to close Book2:2. The window closes, and the title Book2 tells you that you are now looking at the only open view of this workbook. 8. Click the File tab and then click Close. 9. When asked to save the changes to Book2, click No. Working with an Existing Workbook • Many workbooks require frequent updating because existing data has changed or new data must be added. • Workers frequently open an existing workbook, update information, and then save the workbook to be revised again at a later time. • Filenames should reflect the type of data contained in the file. A descriptive filename enables workers to locate and retrieve files quickly. • Filenames can be up to 255 characters long, including the filename extension. However, most workers use short, descriptive filenames that clearly identify the content of the workbook. Opening an Existing Workbook • When you save an Excel 2010 file, the program automatically adds the .xlsx extension to the end of the file’s name. This extension identifies the program in which the file can be opened. For example, .xlsx is the file extension used in Excel. • To open a file, you must also identify the drive and folder that contain the file. In your local computer environment, generally by default, your local drive is designated as C:. • In the following exercise, you will use commands from the File tab in Backstage view to find and open an existing workbook. Step-by-Step: Open an Existing Workbook 1. Within Excel, click the File tab. Documents you recently created or edited will appear on the right side in the Recent Documents area. 2. Click Open. The Open dialog box will appear. 3. In the Recent Workbooks area, click the name of the data files for this lesson. 4. Select Contoso Employee Info from the listed files, and then click Open. The file opens, as shown in Figure 1-13, with the workbook name displayed in the title bar. Figure 1-13: Opening an Existing Worksheet Navigating a Worksheet • An Excel worksheet can contain more than 1 million rows and more than 16,000 columns. • There are several ways to move through worksheets that contain numerous rows and columns. • You can use the arrow keys, the scrollbars, or the mouse to navigate through a worksheet. • In the following exercises, you will explore the different methods for moving through a worksheet.. Step-by-Step: Navigate a Worksheet 1. Press Ctrl+Home to move to the beginning of the document (cell A1). 2. Press Ctrl+End to move to the end of the document (cell D27). 3. Click cell A27 to make it the active cell, and press Page Up. The cursor moves to cell A1. 4. Click cell A3 to make it active, then press Ctrl+Page Down to go to the last row of data (cell A27). 5. Press Ctrl+Right Arrow. The cursor moves to D27, the last column in the range of data. The unused cells below the data are considered a range. Step-by-Step: Navigate a Worksheet 6. Press Ctrl+Down Arrow. The cursor moves to the last possible row in the worksheet. NOTE: Ctrl+Arrow allows you to move to the start and end of ranges of data. The title, which spans all the columns, is not considered part of the worksheet’s data range. 7. Press Ctrl+Home. 8. Press Scroll Lock while you press the Right Arrow key. This moves the active column one column to the right. 9. Use the vertical scrollbar (refer to Figure 1-11) to navigate from the beginning to the end of the data. 10.If your mouse has a wheel button, roll the wheel button forward and back to quickly scroll through the worksheet. Working with Excel’s Help System • The Help system in Excel 2010 is rich in information, illustrations, and tips that can help you complete any task as you create worksheets and workbooks. • When you install Excel, you automatically install hundreds of help topics on your computer. • Excel can also access thousands of additional help topics online. Using the Help System • You can pick a topic from the Help system’s table of contents, browse a directory of Help topics, or perform keyword searches by entering terms that best describe the task you want to complete. • In this exercise, you learn to open the Help dialog box and move between its online and offline topics. NOTE: If you aren’t sure what an onscreen tool does, just point to it. Once the mouse pointer rests on a tool, a box called a ScreenTip appears. A basic ScreenTip displays the tool’s name and shortcut key (if a shortcut exists for that tool). Some of the Ribbon’s tools have enhanced ScreenTips, which also provide a brief description of the tool. Step-by-Step: Use the Help System 1. Position your mouse pointer over the Help button in the upper-right corner of your Excel screen. A ScreenTip appears, telling you that this button enables you to access Excel’s Help features, as shown in the figure below. Step-by-Step: Use the Help System 2. Click the Help button; the Help window opens, as shown in the figure below. Step-by-Step: Use the Help System 3. In the Help window, click on the Getting started with Excel hyperlink. The next screen gives you additional hyperlinked subcategories. 4. Navigate through 3 of the subtopics in the Help window. 5. Click the Office Help Connection Status button in the bottom-right corner of the Help window. This displays the Connection Status dialog box (shown below), which enables you to choose whether the Help window displays online or offline Help content. Step-by-Step: Use the Help System 6. CLOSE the Help window. Navigating the Help Window • The Help window is set up like a browser, with links to specific categories and topics, and it features some of the same tools you will find in your web browser, including: • Back: Jumps to the previously opened Help topic • Forward: Jumps to the next opened Help topic • Stop: Stops any action in progress • Refresh: Reloads the current Help topic • Home: Returns to the initial Help Dialog Window • Print: Allows you to print the current Help topic Lesson Summary