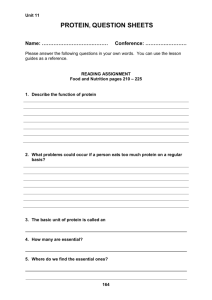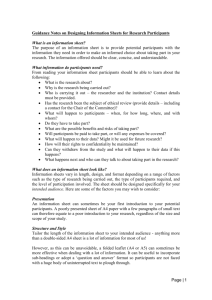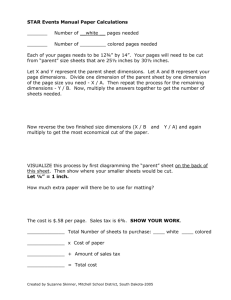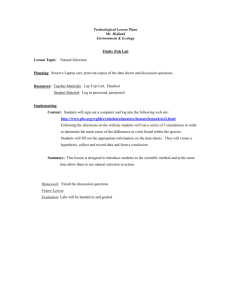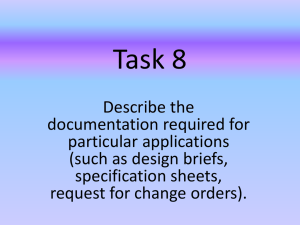FDOT Plans Production
advertisement

FDOT Plans Production FDOT State Kit for AutoCAD Civil 3D 2012 Florida Local Users’ Group June 2012 Mike Racca Florida Department of Transportation Mike.Racca@dot.state.fl.us 850-245-1631 FDOT Plans Production General The workflows created for use with Florida Department of Transportation (FDOT) plans are dependent on the proper creation of a project, design files, sheets and Sheet Set Manager (SM) files (.dst). Information from the creation of the project is carried into the sheets and ultimately into the SheetSet Organizer (SSO) for organizing projects and preparing for electronic delivery. Creating a project By using this process to create a project most of the sheet data will be populated automatically. Launch CreateProjectC3D. This application is installed with the State Kit. Locate in the installed application folder on the desktop or launch directly from the Windows Program Group. Fill in as much information as you have. The primary information that needs to be completed is the FPID ((number. When completed select “OK”. You will then receive a verification notice. Select “OK”. You have successfully created a FDOT project. Select “YES” to run PEDDS. In PEDDS complete as much information as possible by moving through the tabs. The County, Road Number and the Project Manager information is vital for all sheets to be created. Select “Save Changes”. NOTE: Selecting Save Changes before completing information in tabs will stop the ability to add additional information using this tool for this project. To correct any errors, open the FDOT Master Sheet Set.dst file found in the project>data folder and modify the custom sheet properties. Data reference - Using functionality in Civil 3D (C3D) for managing files makes files sizes smaller and easier to manage. Understanding the differences and situations for use decreases production time and security from accidental or unauthorized changes to critical objects shared by all. Once a Data Shortcut has been created DO NOT remove from list. If an object needs to be removed from a design file, expand the alignments under the design file heading and Delete. Alignment – Regardless of who creates the alignment file, the alignment is a file that once created is shared with others for data referencing. Exercise: Add alignment to pavement design file. This exercise will assume that the alignment file has been created but not yet shared. Open the ALGNRD01.dwg file found in the roadway folder of the project. Zoom Extents (ze on command line or double click wheel) and save the file. Right click on the Data Shortcut(s) in Prospector Select Set Working Folder and navigate to the project folder location (i.e. C:\E\projects). The path will display next to the Data Shortcuts title showing the first project with Data Shortcuts. Create DSGNSP.dwg from the create edit tool. Right click on the Data Shortcut(s) in Prospector and Select Set Data Shortcuts Project Folder Select the project you are working on and Select OK Expand the Data Shortcut(s) > Alignments and right click on BL817. Select Create Reference. Create Reference will be ghosted out unless the file you are data referencing into is saved. Zoom Extents (ze on command line or double click wheel) and view alignment. View Frames (Clip borders) Use to represent rectangular areas along the alignment that will be displayed on plan/profile or plan only sheets. Before you can create view frames you must already have an alignment defined in your drawing. Exercise: create view frames and add to data shortcuts Create CLIPRD**.dwg from create edit tool Data reference alignment Select the Output tab on ribbon Select the Create View Frames icon on the Plan Production panel. Confirm correct Alignment selection and Station Range, then select NEXT> Select the type of sheets you need and navigate to the sheet template using the ellipsis button. Select the scale of the sheets to be made. Confirm correct View Frame Placement information, then select NEXT> Name View Frame Group by modifying the Type – Scale and add a description Confirm View Frame information is correct, then select NEXT> Check Insert match lines if used. Confirm remaining information is correct, then select Create View Frames Adjust view frames as needed. Remove alignment and save file Right click on Data Shortcut(s) in prospector and select Create Data Shortcuts Select the objects available for sharing, then select OK Exercise: Creating a Key Sheet Key Sheets are already created with layouts for the different types of funding and map requirements. There is also 3 standard scales included 1”=2 miles, 1”=4 miles and 1”=8 miles. You may need to add additional scales for your projects. Create file using the Create File application if you haven’t done so already. If you have already created the file, then open Civil 3D and open the Key Sheet you created. There are 4 project types available: Non-FF no map, Non-FF w_map, FedFunds no map, FedFunds w_map. Select a layout with a map for your project type. Locate the county map in the \symb folder and XREF the .dgn file in model space. Locate project area in viewport in layout mode. Set scale for viewport Save File Plans Production Create a .dst file Exercise: Create a Sheet Set Manager file (.dst) Open the Sheet Set Manager and select the drop-down arrow to pick the “New Sheet Set…” option. When the Create Sheet Set wizard opens, select to use “An example sheet set” then “Next”. Select the “Browse to another sheet set to use as an example” and pick the ellipsis button to browse to the FDOT MASTER SHEET SET TEMPLATE located in the data folder of your project. This template is delivered when a project is created and has the project information you entered at the beginning. Select “Next”. Name your Sheet Set and select the ellipsis button to navigate to the location your set will be created. At this point you will also have the opportunity to add any additional custom information that was missed at the beginning. Review the Sheet Set Preview and select “Finish” to complete the process. Add sheets using manual method and wizard Exercise: Adding sheets manually to a .dst file Right click on the component name for the Key Sheet and select “Import Layout as Sheet” Browse to Key Sheet (KEYSRD**.dwg) you created and modified. Select the layout(s) to be imported into the Sheet Set. Layouts not selected will not be available for electronic delivery through the Sheet Set Organizer. Make sure that the Prefix sheet titles box is unchecked unless you want the file name prefixed to your layout. Review the added layout and confirm that it is correct. Exercise: Adding sheets using the Create Sheet wizard. Open DSGNRD01.dwg file Data Reference in View Frame group from Data Short Cuts Run the Create Sheets wizard Adjust the View Frame Group and Layout Settings and select “Next”. Set the correct settings in the Sheet Set Options and select “Create Sheets”. Confirm drawings are correct Delete extra layout tabs Clean up the .dst file by moving the sheets into the component folder.