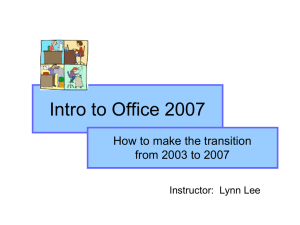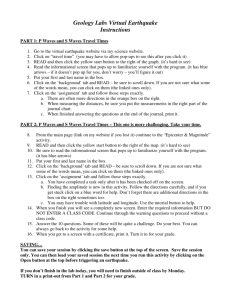1 Introduction to Computer Applications
advertisement

INTRODUCTION TO COMPUTER APPLICATIONS AMEER RIZVI Instructor’s Profile Name : Ameer Rizvi 1998-2001: Oracle Corp. Presale, Business Consulting, Apps Trainer 2002-2003: Deloitte & Touché Consulting Oracle Financials Training 2003-2005: Arthur Consulting Oracle Financials Consultant 2006-2015: IBA Permanent Faculty Member Patron Photographic Society Adventure Club Course Code: MIS103 Course Name: Introduction to Computer Applications (ICA) Instructor: Ameer Rizvi Office/Counseling Hours: Tue / Thur, 4pm-5pm (Main Campus) - Or by appointment only... Office Location: Faculty Room (Main Campus) & 229 FCS Building (City Campus) Email Address: sarizvi@iba.edu.pk Prerequisite This is a core course for BBA students. There is no prerequisite for this course; however students should have basic computer know-how. Course Description This course is designed for business students who will soon become professionals in the fast changing business world of today. The goal is to help business students learn how to use computer applications and technologies to improve day-to-day operations, revitalize business processes, and improve business decision making. This course would help them in increasing their efficiency and productivity in both their educational and professional lives. The course focus will be on the standard features of Microsoft Office Applications (MS Word, MS Excel and MS PowerPoint). This is a complete lab based course where students will learn these applications by working on class assignments in the lab. Objectives of the Course Hands on Training on Standard Features. Microsoft Word Microsoft PowerPoint Microsoft Excel Classroom Etiquette Attendance This is a dynamic course, with new concepts and learning in every session. Therefore, timely and regular attendance is required, and would add to your class participation as well. Late-comers will be marked absent, as per IBA rules. If you are absent for a quiz, presentation, or any other assignment deliverable, you will not be given a chance to retake the quiz, or deliver the assignment, unless there is a genuine medical reason, for which a medical certificate would be required. Class Participation Class participation is an integral part of this course, and all students would be observed and evaluated on their engagement and participation in class. This includes timely completion and submission of class lab-based assignments, as well as timely practice of tasks that are given by the instructor in class. Practicing what has been taught every day is very important. Class Participation Relevant and constructive comments, questions, and observation during class discussions would also add value to this course. Participation also includes active listening, which would contribute to your learning. Giving irrelevant or inappropriate comments, or trying to distract the class, may negatively affect your participation grade. You will be cold called as well, so please be prepared at all times. Cell phone/Laptop use in class Cell phones should be switched off or kept silent at all times during class. Any student seen using a cell phone will be asked to leave the class, and will be marked absent. Laptops are NOT required in class, as all our classes will be conducted in the computer labs on the IBA PCs. Laptops should be kept aside during class sessions, unless the instructor allows you to use a laptop Grading Plan Component Final Exam (Hands-on) * Term Exams (Hands-on) * Term Projects Word Project PowerPoint Project Excel Project Quizzes Class Participation Frequency % 1 30 2 20 (10 each) 3 10 10 10 3 15 5 TOTAL 100% Note: All assignments are to be hands-on, and soft-copies have to be brought on a USB, or emailed to the instructor by the due date. Handwritten assignments will not be accepted. Moreover, no late assignments will be accepted. Term Project: (30 marks) Will be decided by, and explained by the instructor later during the semester. Class Rules Cell Phones switched off ( No calls and SMS) Late Comers' will be marked Absent No Cross Talk Always bring Notebook and Pen Submit the Assignment on time If you were absent find out what was the assignment Teaching Methodology Learn Basic and Standard Features 30% Theory and 70% Exercise Presentation Group Competition Assignments Criteria For “A Grade” Class Participation Maximum Attendance (only 2 absences will be allowed) Class room Attitude Submission of Workbook Assignments on time 1st and 2nd Term’s Marks and Final Exam’s Marks Characteristics of Learning environment Peaceful Pleasant Discipline Attentive in class Asking questions Interactive (Questions & answer) Discussions No noise Punctuality Respectful environment Passion for learning What is More Important ? Knowing the Feature of the Application. Knowing the content and design of the document. What you can do with the applications. Develop the Aesthetic Sense Microsoft Office 2013 Office 2013 encompasses a wide variety of programs, including Microsoft Access 2013, Excel 2013, InfoPath 2013, Lync 2013, OneNote 2013, Outlook 2013, PowerPoint 2013, Publisher 2013, Word 2013. You can use Word to: Create professional-looking documents that incorporate impressive graphics. Give documents a consistent look by applying styles and themes that control the font, size, color, and effects of text and the page background. Store and reuse pre-formatted elements such as cover pages. Create personalized mailings to multiple recipients without repetitive typing. You can use Word to: Make information in long documents accessible by compiling tables of contents, indexes, and bibliographies. Coauthor documents with team members. Safeguard documents by controlling who can make changes and the types of changes that can be made, as well as by removing personal and confidential information. Opening documents Microsoft Office 2013 Office 2013 encompasses a wide variety of programs, including Microsoft Access 2013, Excel 2013, InfoPath 2013, Lync 2013, OneNote 2013, Outlook 2013, PowerPoint 2013, Publisher 2013, Word 2013. Office is available in various editions that include different combinations of Office programs; you can also purchase most of the programs individually. Word Environment Name: Muhammad Ukasha Cell #: 03360250773 Email: okashaiqbal29@gmail.com Name : Syed Title Bar: The title bar displays the name of the active document. Ribbon: Below the title bar is the ribbon , which makes all the capabilities of word available in a single area so that you can work efficiently with the program. Tabs: Commands related to working with document content are represented as buttons on the tabs that make up the Ribbon. The Home tab is active by default. Group: On each tab, buttons are organized into groups. Dialog Box Launcher : Related but less common commands are not represented as buttons in the group. Instead they are available in a dialog box, which you can display by clicking the Dialog Box Launcher at the right end of the group’s title bar. Common Interface All the Office 2013 programs share a common working environment, called the user interface, so you can apply basic techniques that you learn in Word, such as those for creating and working with files, to other Office programs. Identifying program window elements Title bar At the top of the program window, this bar displays the name of the active document and provides tools for managing the program and the program window. Ribbon Ribbon Below the title bar. all the commands for working with a Word document are gathered together in this central location so that you can work efficiently with the program. Across the top of the ribbon is a set of tabs. Clicking a tab displays an associated set of commands. Collapse The Ribbon button To the right of the groups on the ribbon is the Collapse The Ribbon button, which is shaped like a chevron. Clicking this button hides the groups of buttons but leaves the tab titles visible. When the groups are hidden, the Collapse The Ribbon button changes to the Pin The Ribbon button, which is shaped like a pushpin. You can click any tab title to temporarily display the groups, then click a ribbon command or click away from the ribbon to hide the groups again, or click the Pin The Ribbon button to permanently redisplay the groups. Backstage View Commands related to managing Word and Word documents (rather than document content) are gathered together in the Backstage view, which you display by clicking the colored File tab located at the left end of the ribbon. Commands available in the Backstage view are organized on pages, which you display by clicking the page tabs in the colored left pane. You redisplay the document and the ribbon by clicking the Back arrow located above the page tabs. Status Bar Status bar Across the bottom of the program window, this bar displays information about the current document and provides access to certain program functions By default, Word displays the Page Number, Word Count, Spelling And Grammar Check, and Macro Recording indicators at the left end of the status bar. Each of these indicators on the left displays at a glance the status of that feature; clicking any of these indicators displays the related pane or dialog box. Microsoft Word Tabs Home Tab Buttons related to working with document content are organized on this tab in five groups: Clipboard, Font, Paragraph, Styles, and Editing. Only the buttons representing commands that can be performed on the currently selected document element are active. Insert Tab Buttons related to all the items you can insert in a document are organized on this tab in seven groups: Pages, Tables, Illustrations, Links, Header and Footer, Text, and Symbols. Page Layout Tab Buttons related to the appearance of your document are organized on this in five groups: Themes, Page Setup, Page Back ground, Paragraph, and Arrange. References Tab Buttons related to items you can add to long document, such as reports, are organized on this tab in six groups: Table of Content, Footnotes, Citations and bibliography, Captions, Index, and Table of Authorities. Mailing Tab Buttons related to creating mass mailings are organized on this tab in five groups: Create, Start Mail Merge, Write and insert Fields, Preview Results, and Finish. Review Tab Buttons related to proofing, commenting, and changing documents are organized on this tab in six groups: Proofing , Comments, Tracking, Changes, Compare, and Project. View Tab Buttons related to changing the view or the display of documents are organized on this tab in five groups: Document Views, Show\ Hide, Zoom, Window, and Macros. Picture Tools Format Tab Table Tools Design and Layout Tabs Command Buttons Command Buttons Commands related to working with document content are represented as buttons on the remaining tabs of the ribbon. The Home tab, which is active by default, contains the commands most Word users will use most often. When a graphic element such as a picture, table, or chart is selected in a document, one or more tool tabs might appear at the right end of the ribbon to make commands related to that specific object easily accessible. Tool tabs are available only when the relevant object is selected. About buttons and arrows Some buttons include an arrow, which may be integrated with or separate from the button. To determine whether a button and its arrow are integrated, point to the button to activate it. If both the button and its arrow are shaded, clicking the button displays options for refining the action of the button. If only the button or arrow is shaded when you point to it, clicking the button carries out its current default action. Clicking the arrow and then clicking the action you want carries out the action and assigns it to the button. Command Button Types Clicking this type of buttons always display a list of options Clicking this type of button carries out the command with the current setting Clicking this button’s arrows displays a list of options Status Bar Quick Access Tool Bar Insertion Points and usage of Keys Exercise Chapter 01 02-opening document To move the insertion point Press Left one character Right one character Down one line Left arrow Right arrow Down arrow Up one line Left one word Right one word To the beginning of the current line Up arrow Ctrl + Left arrow Ctrl + Right arrow Home To the end of the current line To the beginning of the document To the beginning of the previous page End Ctrl + Home Ctrl + Page Up To the beginning of the next page Down one screen Ctrl + Page down Page down Up one screen Page up Displaying different views of a document Print Layout view. Full Screen Reading view. Web Layout view. Outline view. Draft view. This view displays a document on the screen the way it will look when printed. This view displays as much of the content of the document as will fit on the screen at a size that is comfortable for reading. This view displays a document on the screen the way it will look when viewed in web browser. This view displays the structure of a document as nested levels of headings and body text, and provides tools for viewing and changing its hierarchy. This view displays the content of a document with a simplified layout so that you can type and edit quickly. You switch among views by using buttons in the Document Views group on the View tab or by using the buttons on the View toolbar in the lower-right corner of the window. Exercise Chapter 01 03 Viewing 01 03 Viewing 02 Printing a Document ( Quick Print) click the Microsoft Office Button point to Print click quick Print Print with Default setting To Use a different printer or change the print settings click the Microsoft Office Button Click print to open the print dialog box Specify which printer to use, what to print and how many copies, and make other changes to the settings if desired Previewing Click the Microsoft Office Button Point to Print Click Print Preview View shows exactly how each page of the document will look when printed. Word displays a print preview tab on the ribbon to provide tools for checking each page and making adjustments Page Margins and Orientation Change the margins of the document to fit more or less information on a page or to control where the information appears. You define the size of the top, bottom, left and right margins by clicking the margins button and making a selection from the Margins tab of the Page Setup dialog box. Page Margins and Orientation Switch the orientation( the direction in which a page is laid out on the paper). The default orientation is portrait, in which the page is taller than it is wide. You can set the orientation to landscape, in which the page is wider than it is tall, by clicking the Orientation button and selecting that option. Select the paper size you want to use by clicking the size button and making a selection in the Paper Size gallery. KEY POINTS You can open more than one wore document, and you can view more than one document at a time, but only one document can be active at a time. You create Word documents by typing text at the insertion point. It’s easy to move the insertion point by clicking in the text or pressing keys and key combinations. KEY POINTS When you save a Word document , you specify its name, location, and file format in the Save As dialog box. You can view a document in a variety of ways, depending on your needs as you create the document and on the purpose for which you are creating it. EDITING AND PROOFREADING DOCUMENTS Objectives Make changes to a document. Insert saved text. Find the most appropriate word. Recognize a document outline. Find and replace text. Correct spellings and grammatical errors. Finalize a document. Editing tools provide quick-selection techniques and drag-and-drop editing to make it easy to move and copy text anywhere you want it. The building blocks feature can be used to save and recall specialized terms or standard paragraphs. Reference and research tools include a thesaurus that makes it easy to track down synonyms and research services that provide access to a variety of Web based reference materials. Outlining tools allow easy rearranging of headings and text to ensure that your argument is logical. Search tools can be used to locate and replace words and phrases, either one at a time or throughout a document. The Autocorrect and Spelling And Grammar features make it easy to correct typos and grammatical errors before you share a document with others. Finalizing tools ensure that a document is ready for distribution. MAKING CHANGES TO A DOCUMENT Deleting text: Pressing Backspace deletes the character to the left of the insertion point; pressing Delete deletes the character to the right of the insertion point. MAKING CHANGES TO A DOCUMENT Deleting text: To delete more than a few characters efficiently, you can select specific items as follows To select a word, double-click it. Word selects the word and the space following it. It does not select punctuation following a word. To select a sentence, click anywhere in the sentence while holding down the Ctrl key. Word selects all the characters in the sentence, from the first character through the space following the ending punctuation mark. To select a paragraph triple click it. MAKING CHANGES TO A DOCUMENT You can select adjacent words, lines, or paragraphs by positioning the insertion point at the beginning of the text you want to select, holding down the Shift Key, and then pressing the Arrow keys or clicking at the end of the text you want to select. MAKING CHANGES TO A DOCUMENT As an alternative you can use the selection area to quickly select various items. • To select a line, click the selection area to the left of the line. • To select a paragraph, double-click the selection area to the left of the paragraph. • To select an entire document, triple-click the selection area. After selecting the text you want to work with, simply Moving and copying Use the Clipboard when you need to move or copy text between two locations that you cannot see at the same time--- for example, between pages or between documents. The Clipboard is a temporary storage area in your computer’s memory. Select the text, and then click the Cut or Copy button in the Clipboard group on the Home tab. Then reposition the insertion point and click the Paste button to insert the selection in its new location. Moving and copying Use drag-and-drop editing(frequently referred to simply as dragging) when you need to move or copy text only a short distance--- for example, within a paragraph or lin. Dragging does not involve the Clipboard. Start by selecting the text. Then hold down the mouse button, drag the text to its new location, and release the mouse button. To copy the selection, hold down the Ctrl key while you drag. Tip In case of making a mistake you can easily reverse the change. You can undo your last editing action by clicking the Undo button on the Quick Access Toolbar. ABOUT THE CLIPBOARD You can view the items that have been cut and copied to the Clipboard by clicking the Clipboard Dialog Box Launcher to open the Clipboard task pane, which displays up to 24 cut or copied items. You can view the items that have been cut and copied to the Clipboard by clicking the Clipboard Dialog Box Launcher to open the Clipboard task pane, which displays up to 24 cut or copied items. ABOUT THE CLIPBOARD You can control the behavior of the Clipboard task pane by clicking Options at the bottom of the pane. You can choose to have the Clipboard task pane appear when you cut or copy a single item or multiple items. Class Assignment Write 25 Questions Not a General Knowledge question Not Related to Science / Mathematics Write questions where answers can be given only through higher intelligence / wisdom Home Assignment Group Chapter Development 5 Marks INSERTING SAVED TEXT INSERTING SAVED TEXT( Building Blocks) You can save any text you use frequently as a building block. You do this by selecting the text, clicking Quick Parts in the Text group on the Insert tab, clicking Save Selection to Quick Part Gallery, and assigning the text a name. It then appears under its assigned name in the Quick Part Gallery. After you have saved the text, you can insert it at any time by clicking Quick Parts to display its gallery and then clicking the building block you want. TROUBLE SHOOTING Pressing the F3 key substitutes the corresponding building block only if the name you type contains no spaces. There must be a space to its left, and the insertion point must be to its right. Important When you quit Word, you will be asked whether you want to save the Building Blocks template, which by default is where your custom building blocks are saved. If you want to discard the building blocks you have created in this Word session, click No. If you FINDING THE MOST APPROPRIATE WORD Research Information To look up alternatives for a word in the Thesaurus, you select the word and then click the Thesaurus button in the proofing group on the Review tab. The Research task pane opens, displaying a list of synonyms. You then click the synonym that you want to replace the selected word. Research Information 1. On the Review tab, in the Proofing group, click the Research button to display the Research task pane. 2. In the Search for box, type the topic you are interested in researching. For example, you might type bamboo. 3. Click the arrow to the right of the box below the Search For box, and then in the list, click the resource you want to use to search for information. 4. Click any information sources that interest you. You can click a hyperlink to a Web address to go to the Web to track down further information. You can also select part of a topic, right-click the selection, click Copy, and then paste the selection into your document. Or you can click right-click the Class Exercise Command and Short Cut Keys (Table Development) ( Exam Question) Spelling and Grammar checking Chapter 02 File : 06 Spelling Quick Formatting Chapter 03 File : 01 Quick formatting Formatting Characters Chapter 03 File : 02 Character Formatting Paragraph ( Paragraph + Page layout) Changing Page Background Changing Document Theme Adding Headers and Footers