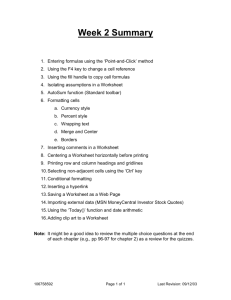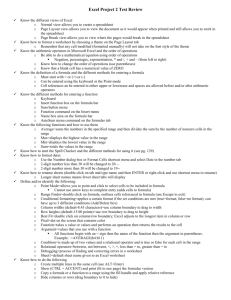Office excel
advertisement

Office excel PART 1 Opening Excel gives you a variety of pre-made excel worksheets to choose from, unlike the previous version where a blank workbook was the default. The ribbon Home tab. It is the most used tab; it has incorporated all text and cell formatting features such as font and paragraph changes. The home tab also includes basic spreadsheet formatting elements such as text wrap, merging cells and cell style. The ribbon Insert tab. This tab allows you to insert a variety of items into a document from pictures, clip art, and headers & footers. The ribbon Page layout tab. This tab has commands to adjust page margins, orientation and themes. The ribbon Formulas tab. This tab has commands to use when creating Formulas. This tab holds an immense function library which can assist when creating any formula or function in your spreadsheet. The ribbon Data tab. This tab allows you to modify worksheets with large amounts of data by sorting and filtering as well as analyzing and grouping data. The ribbon Review Tab. This tab allows you to correct spelling and grammar issues as well as set up security protections. It also provides the track changes and notes feature providing the ability to make notes and changes someone’s document. The ribbon View Tab. This tab allows you to change the view of your document including freezing or splitting panes, viewing gridlines and hide cells. The ribbon SAS Tab SAS is an integrated system of software solutions that enables you to perform the following tasks: data entry, retrieval, and management. report writing and graphics design. statistical and mathematical analysis. The ribbon Team Tab This tab allows the user to connect his or her excel spreadsheet to a team project. You must have access to a Team Foundation Server (TFS) in order to connect your document. http://msdn.microsoft.com/enus/library/ms181675.aspx illustrates a step-by-step on how to connect to a TFS. Create a new worksheet When you open Excel, basic worksheet is the blank workbook; a workbook that consists of one spreadsheet. Double-click on the “Sheet 1” tab at the bottom of the worksheet and rename it GPA Calculator to make it easy to identify. If you want to add more spreadsheets, simply click on the “+” at the bottom. Create a new worksheet Your new workbook should look like this. Next, save the file by clicking the ‘File’ tab at the top, click ‘save as’ and name it GPA Calculator. The Save As menu will give you the following two options to choose from. When saving to your K drive or a flash drive, you will want to select “Browse” One Drive allows the user to save files all in one location that is accessible by tablet and smartphone and can be shared with any one. Create a new worksheet As you type in data into the cells, you may notice the column width is narrower than the data you typed. If you would like to adjust the width of the columns, just place your cursor between the column letters until it turns into a cross hair and double-click to auto-adjust the width. Create a new worksheet Remember to… SAVE YOUR WORK FREQUENTLY! Entering Information into the Worksheet with Current Date & Time Now you are ready to enter data. Remember that columns run from top to bottom vertically and are labeled using the alphabet. The rows or records run from left to right horizontally and are numbered. The GPA calculator will have a title, and include the date and time that it is completed. The date and time will be automatically generated from a formula when the worksheet is updated. Entering Information into the Worksheet with Current Date & Time 1. To title the form, click on cell B1. Type “GPA Calculator” 2. To show when the file was updated, click on cell E1. Type ”Updated” 3. To show the current date, click on cell F1. Type ”=now() “ Remember to place the equal sign = in the formula. 4. Now press Enter. Entering Information into the Worksheet with Current Date 4. To have the cell formatted & Time for a date, right-click on cell F1. On the pop-up menu click on Format Cells > Number > Date. 5. Select a date format that shows both the date and time. Entering Information into the Worksheet with Current Date & Time Now we are ready to identify column names for the GPA calculator: Class (the course classification) Course (the course number and name) Credit (credit hours) Grade (the grade the student made in the course) Earned Credits (the credit hours earned) Before you begin, make the columns wider so that you can see the data that you type into the cells. Entering Information into the Worksheet with Current Date & Time 1. Click on cell A2. Type “Class” 2. Use the Tab key or point and click the mouse to move to cell B2. Type ”Course” 3. Repeat Step 2 to enter the remaining column headings: Credit; Grade; Earned Credits. Resize the columns so that you can view the column headings. 4. The next step is to enter all of the course information. Enter the Class, Course, and Credit data as shown on the next slide. Entering Information into the Worksheet with Current Date & Time Entering Information into the Worksheet with Current Date & Time 5. In cell B10, type Total Credits/QP. In cell B11, type Science GPA. Highlight cells B10 and B11, and then tap the Right Align icon in the menu bar. When you finish, resize the columns so that you can view all of the data. You are ready to enter the formulas that calculate credit hours and the GPA Creating Calculated Fields The grade point average is the sum of quality points divided by the number of earned credits. We need formulas to calculate the earned credits for each course listed on the GPA calculator. Afterwards, we will create a formula to sum the total earned credit hours. To make things easier, we will create the formulas just once, then copy and paste them into the associated cells The earned credits is calculated using the logical function IF, a very powerful formula. The IF formula is a conditional formula that returns one value if the condition you specify is TRUE, and another value if the condition is FALSE. You can include (nest) up to seven IF statements in a formula. If you make a mistake, don’t panic. Use the Undo Button, to restore the changes. Step A: Formula for Earned Credit Hours The formula in Column E for earned credits hours looks at the Grade and returns a numerical equivalent for the grade. In cell E3 type in the formula to determine the earned credit hours. Type =IF(D3="A",C3,IF(D3="B",C3,IF(D3="C",C3,IF(D3="D", C3,IF(D3="F",C3,""))))) and tap the Enter key. Because there is no data in the Grade column, after you tap Enter nothing will show in that cell, but the formula will be visible in the formula bar. Step A: Formula for Earned Credit Hours What this somewhat intimidating formula means is this: 1. If the value in cell D3 is an “A” (the condition is TRUE), display the credit hours shown in C3. 2. If the value in D3 is a “B”, display the credit hours shown in C3. 3. If the D3 is a “C”, display the credit hours shown in C3 and so on. 4. The two double quotes at the end of the formula mean that if D3 is not equal to an “A”, “B”, “C”, “D”, or “F” (the condition is FALSE), leave E3 blank. Step B: Formula to Calculate Earned Points Test the formulas to make sure that they work correctly. Type in the letter grade A in cell D3. You should see the number “3” in the E3. Test the formulas with the other letter grades, B, C, D and F. Type in something other than the letter grades and nothing should happen. Now that we have created the formula that calculate earned credit hours, we need to copy the formula into cells for each of the courses. 1. Click on cell E3 to highlight the cell. 2. Right-click the mouse and select Copy. 3. Highlight the cells E4 though E9. Right-click the mouse and select Paste. Step C: Formulas to Sum Credit Hours The next step is to create formulas to sum the credit hours. After we create the formulas, we will be ready to test the GPA calculator again. 1. Click on cell E10, and then click on the AutoSum icon in the menu bar. Step C: Formulas to Sum Credit Hours Your screen should look like this: Step C: Formulas to Sum Credit Hours 2. Click in Cell E3 and drag the mouse to highlight Cells E3 through E9. The formula (=SUM(E3:E9) to sum their values is visible in the Formula Bar. Step C: Formulas to Sum Credit Hours 3. Tap the Enter key to accept the formula. 4. Test the formulas once again using all of the grades. See the AutoSum Figure where showing testing with the letter grade “A.” The next slide will show what your screen should look like after you type all “A’s” in the grade column. Step C: Formulas to Sum Credit Hours This is what your spreadsheet should look like. Conclusion These are your formulas. This figure shows all of the formulas in columns E and F used for the GPA calculator. To view the formulas in Excel, click the Control key and the tilde (~) key at the same time. Click them once again to return to the standard view. Office excel PART 2 What we have so far The figure below is where we should be at in Part 2 of Office Excel. Using Conditional Formatting If the student has made a D or F in a science course, the cell with the grade should be displayed in a orange or red color as a flag. The conditional formatting feature allows you to specify a cell shading or font color for a given condition. The condition is not case sensitive; you could type a “D” or “d” and the conditional formatting will still work. 1. Click on all of the cells from D3 through D9. Using the menu bar (ribbon) select Conditional Formatting -> Highlight Cells Rule -> Equal to… and your screen should look like this: Using Conditional Formatting 2. Type (=“d”) in the text box. Click the dropdown box next to that and choose Custom Format… ,your screen will look like this: Using Conditional Formatting 3. Click the FILL tab, select the color orange and then click ok. Using Conditional Formatting Now that the letter grade of “D” is finished, you can try for the letter grade of “F” except we want the cell color to be red. Once you are finished, your screen should look like this: Control and Protect Formulas Finally, “protect” the formulas you created to prevent the user from accidentally corrupting them or deleting them. Excel offers the ability to protect part or all of a workbook, both with and without a password. IMPORTANT: All of the worksheet cells are “locked” by default, but only if the worksheet is protected. We need to specify the cells that we want the user to be able to modify, “unlock” those cells, and then protect the worksheet to prevent data entry in cells where there are formulas. We do not need to use a password to protect the data. Click in cell D3. Highlight D3 through D9. Control and Protect Formulas 1. Right-click > Format Cells > Protection > uncheck the Locked check box (remember that the cells are locked by default). Control and Protect Formulas 2. Click anywhere on the spreadsheet to clear the selection, and then click the Review tab on the Ribbon, then click Protect Workbook. Leave the check mark in the box labeled Structure, then click OK. Control and Protect Formulas 3. Click anywhere on the spreadsheet to clear the selection, and then click the Review tab on the Ribbon, then click Protect Sheet. Uncheck the box labeled Select locked cells, then click OK. Control and Protect Formulas Once you have done that, the only cells that can be changed are D3 – D9, the grade cells. When we are finished with the presentation, You can unlock the workbook and sheet so you may modify the sheet anyway you choose. Next you should test your GPA Calculator. Try other characters such as symbols, integers or capital letters. What happens when you enter any of these? Save the Worksheet as a Template File DO NOT DO THIS SECTION UNLESS YOU ARE USING YOUR OWN COMPUTER! The GPA calculator is now functional. Go ahead and save the file as a template file. The template file is a master file that is stored with all of the other MS Office templates. This template can be accessed time and again and provide you a fresh start to a new grade calculator sheet. It can also refresh your memory for the formulas you’ll need. 1. Click on File tab -> Save As 2. Name the file GPA Calculator and then click the down arrow by the Save as type drop-down menu. Select Excel Template. 3. WARNING! DO NOT CHANGE WHERE THE FILE IS SAVED! Save the Worksheet as a Template File 4. MS Office will automatically default to saving the file in the Templates folder (See below). Click the “OK” button. Creating a Bar Chart In this part of the presentation we will create a simple bar chart. First we need a blank sheet. In order to do this we need to remove the protection we placed earlier. 1. Click the Review tab then click Protect Workbook, then click Protect sheet. Now we can edit the workbook. 2. Click the Sheet2 tab at the bottom of the workbook. Rename it Chart like you did before. After you are finished, your page should look like this: Creating a Bar Chart 3. Enter the data as you see here. Try to align and center the information yourself. Creating a Bar Chart 4. Now, try to make your chart information exactly like you see. Please do not type in the profit/loss values. Use a formula. It is important that there are no blank cells. Creating a Bar Chart 1. Highlight the range of cells from A2 to D5, which includes the column titles and the row headings. 2. Click on the Insert tab on the ribbon. 3. In the chart category, click Column -> 3-D Column -> 3D-Clustered Column. If everything is correct, your screen should look like this. formatting a Bar Chart When you click on a chart, three tabs - the Design, Layout, and Format tabs are added to the ribbon under the title of Chart Tools. 1. Click on Chart Styles – Style 3 as seen in the above image. 2. Click on the Layout tab, then click on Chart Title -> Above Chart. 3. Type in the title 2003 - 05 Income Summary. formatting a Bar Chart And this is what you should see: formatting a Bar Chart 1. Click on the chart title then highlight the text. 2. Click on the Format ribbon tab. 3. Choose Text Effects -> Shadow -> Outer -> Offset Right. formatting a Bar Chart 1. Click the Format tab under Chart Tools. 2. Next click Shape Fill -> Gradient -> Variations -> Linear Diagonal – Top Left to Bottom Right. formatting a Bar Chart This is what your chart should look like now: formatting a Bar Chart To change the color of the gridlines, click the Layout Tab under Chart Tools on the ribbon. 1. Click Gridlines -> Primary Horizontal Gridlines -> More Primary Gridline Options… formatting a Bar Chart 2. Choose Line Color > Solid Line and set the line color to white from the dropdown box. Then click close. formatting a Bar Chart 3. Click Axes -> Primary Vertical Axis -> More Primary Vertical Axis Options… 4. After the Format Axis menu pops up, click Line Color -> No Line. formatting a Bar Chart We are almost finished! The chart should look like the one below: formatting a Bar Chart The chart floor needs to be colored so click Layout tab under Chart Tools on the Ribbon. 1. Click Chart Floor -> More Floor Options -> Fill -> Solid Fill -> Close. Now your chart should look like… formatting a Bar Chart formatting a Bar Chart The last thing that needs to be done is applying a 3-d rotation to the chart . 1. Click Layout tab under Chart Tools on the Ribbon. 2. Click 3-D Rotation then change the values in X: & Y: to 50° and 20° respectively: conclusion There we have it! The chart is complete and it finally should look like: conclusion REMEMBER! ALWAYS SAVE YOUR WORK OFTEN.