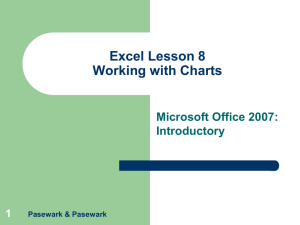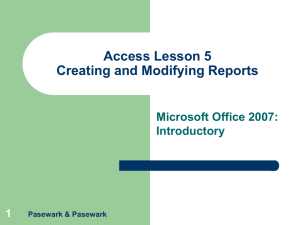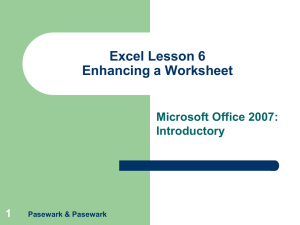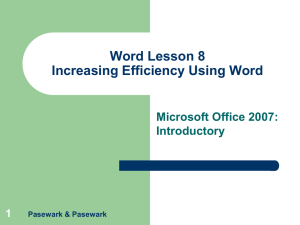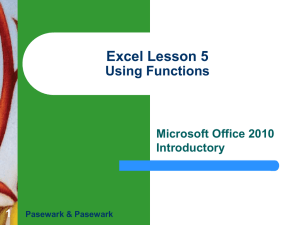Excel Lesson 6 Enhancing a Worksheet
advertisement

Excel Lesson 6 Enhancing a Worksheet Microsoft Office 2010 Introductory 1 Pasewark & Pasewark Objectives Excel Lesson 6 2 Sort and filter data in a worksheet. Apply conditional formatting to highlight data. Hide worksheet columns and rows. Insert a shape, SmartArt graphic, picture, and screenshot in a worksheet. Use a template to create a new workbook. Insert a hyperlink in a worksheet. Save a workbook in a different file format. Insert, edit, and delete comments in a worksheet. Use the Research task pane. Pasewark & Pasewark Microsoft Office 2010 Introductory Sorting Data Excel Lesson 6 Sorting rearranges data in a more meaningful order. In an ascending sort, data with letters is arranged in alphabetical order (A to Z), numbers are arranged from smallest to largest. The reverse order occurs in a descending sort. You can sort by more than one column of data. 3 Pasewark & Pasewark Microsoft Office 2010 Introductory Sorting Data (continued) Sort dialog box Excel Lesson 6 4 Pasewark & Pasewark Microsoft Office 2010 Introductory Filtering Data Excel Lesson 6 5 Filtering displays a subset of data that meets certain criteria. You can filter by value, by criteria, or by color. On the Data tab of the Ribbon, click the Filter button. Filter arrows appear in the lowerright corners of the cells with column labels. When you click a filter arrow, the AutoFilter menu for that column appears. Pasewark & Pasewark Microsoft Office 2010 Introductory Filtering Data (continued) AutoFilter menu Excel Lesson 6 6 Pasewark & Pasewark Microsoft Office 2010 Introductory Applying Conditional Formatting Excel Lesson 6 7 Conditional formatting changes the appearance of cells that meet a specified condition. The Highlight Cells Rules format cells based on comparison operators such as greater than, less than, between, and equal to. The Top/Bottom Rules format cells based on their rank, such as the top 10 items. Pasewark & Pasewark Microsoft Office 2010 Introductory Hiding Columns and Rows Excel Lesson 6 8 Hiding a row or column temporarily removes it from view. Hiding rows and columns enables you to use the same worksheet to view different data. To hide data, select the rows or columns you want to hide, and then right-click the selection. On the shortcut menu that appears, click Hide. Pasewark & Pasewark Microsoft Office 2010 Introductory Adding a Shape to a Worksheet Shapes, such as rectangles, circles, and arrows can help make a worksheet more informative. To open the Shapes gallery, click the Insert tab on the Ribbon, and then click the Shapes button. Shapes are inserted in the worksheet as objects. An object is anything that appears on the screen that you can select and work with as a whole. Excel Lesson 6 9 Pasewark & Pasewark Microsoft Office 2010 Introductory Adding a Shape to a Worksheet (continued) Shapes gallery Excel Lesson 6 10 Pasewark & Pasewark Microsoft Office 2010 Introductory Adding a SmartArt Graphic to a Worksheet Excel Lesson 6 11 SmartArt graphics enhance worksheets by providing a visual representation of information and ideas. To insert a SmartArt graphic, click the SmartArt button in the Illustrations group on the Insert tab. When the SmartArt graphic is selected, SmartArt Tools appear on the Ribbon. Pasewark & Pasewark Microsoft Office 2010 Introductory Adding a SmartArt Graphic to a Worksheet (continued) Choose a SmartArt Graphic dialog box Excel Lesson 6 12 Pasewark & Pasewark Microsoft Office 2010 Introductory Adding a Picture to a Worksheet Excel Lesson 6 13 A picture is a digital photograph or other image file. You can insert a picture in a worksheet by using a picture file, by using the Clip Art task pane, or from Office.com. A picture is inserted in the workbook as an object. As with shapes, you can move, resize, or format the picture to fit your needs. Pasewark & Pasewark Microsoft Office 2010 Introductory Adding a Screenshot or Screen Clipping to a Worksheet Excel Lesson 6 14 A screenshot is a picture of all or part of something you see on your monitor. When you take a screenshot, you can include everything visible on your monitor or a screen clipping, which is the area you choose to include. Pasewark & Pasewark Microsoft Office 2010 Introductory Adding a Screenshot or Screen Clipping to a Worksheet (continued) Screen clipping inserted in the worksheet Excel Lesson 6 15 Pasewark & Pasewark Microsoft Office 2010 Introductory Using a Template Excel Lesson 6 16 Templates are predesigned workbook files that you can use as the basis or model for new workbooks. The template includes all the parts of a workbook that will not change, such as text labels, formulas, and formatting. Excel includes a variety of templates, which you access from the New tab in Backstage view. Pasewark & Pasewark Microsoft Office 2010 Introductory Using a Template (continued) New tab in Backstage view Excel Lesson 6 17 Pasewark & Pasewark Microsoft Office 2010 Introductory Inserting a Hyperlink Excel Lesson 6 18 A hyperlink is a reference that opens a Web page, a file, a specific location in the current workbook, a new document, or an e-mail address when you click it. To create or edit a hyperlink, you use the Hyperlink button on the Insert tab of the Ribbon. To use the hyperlink, click the cell or object. Pasewark & Pasewark Microsoft Office 2010 Introductory Saving a Workbook in a Different Format Excel workbooks can be saved in different file formats so that they can be opened in other programs. Excel Lesson 6 19 Pasewark & Pasewark Microsoft Office 2010 Introductory Working with Comments Excel Lesson 6 20 A comment is a note attached to a cell that you can use to explain or identify information contained in the cell. All of the comments tools are located on the Review tab of the Ribbon. To edit a comment, click the cell that contains the comment. Then click the Edit Comment button on the Review tab. Pasewark & Pasewark Microsoft Office 2010 Introductory Using the Research Task Pane Excel Lesson 6 21 The Research task pane provides access to information typically found in references such as dictionaries and encyclopedias. In Excel, the Research task pane also provides numerical data typically used in a worksheet, such as statistics or corporate financial data. To open the Research task pane, click the Review tab on the Ribbon, and then, in the Proofing group, click the Research button. Pasewark & Pasewark Microsoft Office 2010 Introductory Excel Lesson 8 Working with Charts Microsoft Office 2010 Introductory 22 Pasewark & Pasewark Objectives Excel Lesson 6 23 Identify the types of charts you can create in Excel. Create an embedded chart in a worksheet and move a chart to a chart sheet. Update a data source. Choose a chart layout and style. Create a 3-D chart. Display and hide chart elements. Format and modify a chart. Pasewark & Pasewark Microsoft Office 2010 Introductory Comparing Chart Types Excel Lesson 6 24 A chart is a graphical representation of data. The four most commonly used charts are a column chart, a line chart, a pie chart, and a scatter chart. These charts as well as several other types of charts are available in the Charts group on the Insert tab on the Ribbon. Pasewark & Pasewark Microsoft Office 2010 Introductory Comparing Chart Types (continued) Excel Lesson 6 A column chart uses bars of varying heights to illustrate data in a worksheet. It is useful for showing relationships among categories of data. Column chart 25 Pasewark & Pasewark Microsoft Office 2010 Introductory Comparing Chart Types (continued) A line chart uses points connected by a line to show data, and is ideal for illustrating trends over time. Excel Lesson 6 Line chart 26 Pasewark & Pasewark Microsoft Office 2010 Introductory Comparing Chart Types (continued) A pie chart shows the relationship of parts to a whole. Each part is shown as a “slice” of the pie. Excel Lesson 6 Pie chart 27 Pasewark & Pasewark Microsoft Office 2010 Introductory Comparing Chart Types (continued) A scatter chart, sometimes called an XY chart, shows the relationship between two categories of data, such as a person’s height and weight. Excel Lesson 6 Scatter chart 28 Pasewark & Pasewark Microsoft Office 2010 Introductory Creating a Chart The process for creating a chart is similar no matter which chart type you want to create. Excel Lesson 6 – 29 – – First, you select the data you want to use for the chart. Second, you select a chart type. Finally, you select the chart location. Pasewark & Pasewark Microsoft Office 2010 Introductory Creating a Chart (continued) Excel Lesson 6 30 Selecting the data to chart is the first step. The chart data, called the data source, is stored in a range of cells in the worksheet. You can also choose whether to chart more than one series of data. A data series is a group of related information in a column or row of a worksheet that is plotted on the chart. Pasewark & Pasewark Microsoft Office 2010 Introductory Creating a Chart (continued) Excel Lesson 6 31 Selecting the chart type is the second step. The next step is to select the type of chart you want to create, such as a column, pie, or line chart. Each chart type has a variety of subtypes you can choose from. The chart types are available on the Insert tab in the Charts group. Pasewark & Pasewark Microsoft Office 2010 Introductory Creating a Chart (continued) Insert chart dialog box Excel Lesson 6 32 Pasewark & Pasewark Microsoft Office 2010 Introductory Creating a Chart (continued) Excel Lesson 6 33 Choosing the chart location is the third step. After you select a chart type and subtype, the chart is inserted in the center of the worksheet. This is called an embedded chart. You can move an embedded chart to a chart sheet, which is a separate sheet in a workbook that stores a chart. Pasewark & Pasewark Microsoft Office 2010 Introductory Updating a Data Source Excel Lesson 6 34 Charts are based on the data stored in a worksheet. If you need to change the data in the worksheet, the chart is automatically updated to reflect the new data. You switch between a chart sheet and a worksheet by clicking the appropriate sheet tabs. Pasewark & Pasewark Microsoft Office 2010 Introductory Designing a Chart Excel Lesson 6 35 Most charts include some basic elements, such as a title and legend, which you can choose to include or hide. Charts are made up of different parts, or elements. The chart on the next slide identifies some common chart elements. Pasewark & Pasewark Microsoft Office 2010 Introductory Designing a Chart (continued) Chart elements Excel Lesson 6 36 Pasewark & Pasewark Microsoft Office 2010 Introductory Designing a Chart (continued) Excel Lesson 6 37 A chart layout specifies which elements are included in a chart and where they are placed. A chart style formats the chart based on the colors, fonts, and effects associated with the workbook’s theme. You can modify a chart’s appearance by displaying or rearranging the chart title, axis titles, legend, data labels, data table, axes, gridlines, and the plot area. Pasewark & Pasewark Microsoft Office 2010 Introductory Creating a 3-D Chart Excel Lesson 6 38 In a pie chart, the slices are different colors to distinguish each data marker. Pie charts can be 2-D or 3-D. To create a 3-D chart, choose one of the 3-D chart styles, such as “Pie in 3-D.” Pasewark & Pasewark Microsoft Office 2010 Introductory Formatting and Modifying a Chart Excel Lesson 6 39 The Chart Tools provide a simple way to create professional-looking charts. To make changes to an element’s fill, border color, and border style, and so forth, you need to open its Format dialog box. Select the chart element. Then, on the Format tab, click the Format Selection button to open the Format dialog box. Pasewark & Pasewark Microsoft Office 2010 Introductory Formatting and Modifying a Chart (continued) Format Axis dialog box for the horizontal (value) axis Excel Lesson 6 40 Pasewark & Pasewark Microsoft Office 2010 Introductory Formatting and Modifying a Chart (continued) Excel Lesson 6 41 You use the standard text formatting tools to make changes to the fonts used in the chart. You can change the chart type or subtype. Select the chart, and then on the Design tab, click the Change Chart Type button. Pasewark & Pasewark Microsoft Office 2010 Introductory Inserting Sparklines Sparklines are mini charts that you can insert into a cell. Excel Lesson 6 – 42 – – A line sparkline is a line chart that appears within one cell. A column sparkline is a column chart that appears within one cell. A win/loss sparkline inserts a win/loss chart, which tracks gains and losses, within one cell. Pasewark & Pasewark Microsoft Office 2010 Introductory Inserting Sparklines (continued) Examples of line, column, and win/loss sparklines Excel Lesson 6 43 Pasewark & Pasewark Microsoft Office 2010 Introductory Inserting Sparklines (continued) Excel Lesson 6 44 To create a sparkline, first select the range where you want to insert the sparkline. In the Sparklines group on the Insert tab, click the button corresponding to the type of sparkline you want to create. Pasewark & Pasewark Microsoft Office 2010 Introductory