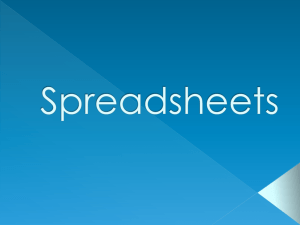Web Accessibility Standards for Spreadsheet Documents
advertisement

Web Accessibility Standards for Spreadsheets Intent Articulate the standards and techniques for producing accessibility-compliant documents of this type. Who uses this document Web Editors Web Accessibility Standards for Spreadsheets The minimum standard is WCAG 2.0 Level AA, plus the recommended practices for creating spreadsheets. When to use this format online Do not use this format online unless it is: Not possible to present the information as a web page A template for downloading A draft document for others to review or edit and there is no shared folder available on a network drive. Restrict access to those who need to review or edit the document Course material – but note that using non-HTML formats online may create accessibility problems for some students. You may need to provide an accessible alternative. How to prepare files in this format Use Microsoft Office 2010 to create and check spreadsheets. This version includes an Accessibility Checker tool. General Do not convert spreadsheets to HTML using the Save as Web Page option in Excel. HTML documents must be created using a specialised web authoring tool. Structure Organise the information logically and simply (WCAG 2.0, SC 1.3.1 Info and Relationships, SC 3.1.3 Unusual Words, SC 3.1.5 Reading Level). Give each worksheet tab a descriptive name and remove empty worksheets (WCAG 2.0, SC 2.4.5 Multiple Ways, SC 2.4.6 Headings and Labels). Do not use empty cells for formatting effects or adding symbols to simulate bullet points. If links are included in spreadsheets, use text to describe the target of the link, e.g. School of Art rather than click here or the URL (WCAG 2.0, SC 2.4.4 Link Purpose (In Context) and 2.4.9 Link Purpose (Link Only)). Provide a separate “Introduction” worksheet and include a descriptive summary about each worksheet within the document (WCAG 2.0, SC 3.1.3 Unusual Words, SC 3.1.5 Reading Level). Fonts and colours Use 12pt Arial font for body text. Ensure that text and background colours offer high contrast (WCAG 2.0, SC 1.4.3 Contrast (Minimum)). Images If images or other graphical elements are used, include an equivalent text alternative (WCAG 2.0, SC 1.1.1 Non-text Content. Tabular data Use descriptive text for column and row headers. Avoid abbreviations. If using Excel 2007, use table headers for row or column headers and totals. If using an earlier version of Excel, or another spreadsheet program, provide the location of row and column headers and totals in the “Introduction” worksheet, e.g. “The row headers start at row 2. There are no column headers or totals”. Avoid merging table header cells. Avoid call-out boxes or text fields that float over the data. Provide a description of the general layout of the spreadsheet data in the “Introduction” worksheet, e.g. “The worksheet ‘student data’ contains two separate tables. The first is student enrolments by faculty and discipline. It has 10 columns and 14 rows. The second is student enrolments by campus. It has 4 columns and 2 rows”. Charts and graphs Do not differentiate items in a data series using colour alone. Use descriptive column and row headers and titles (WCAG 2.0 SC 1.4.1 Use of Color). Supplement colour with shading, cross-hatching or borders (WCAG 2.0 SC 1.4.1 Use of Color). Provide a text summary of charts (WCAG 2.0, SC 1.1.1 Non-text Content). Provide access to the data used to generate the chart (WCAG 1.0, SC 1.1.1 Non-text Content). Macros Macros may create accessibility problems depending on how they are used. If a macro generates or manipulates content after the document has opened, it may be necessary to provide an accessible alternative for some users. Linking to spreadsheets on the web Identify the format, size and number of worksheets in the document as part of the link text. E.g. Student Financials Schedule (XLS, 35 KB, 2 worksheets) (WCAG 2.0, SC 3.2.1 On Focus). Editor’s note: Next section not yet updated. Requires testing with current RMIT MOE software (includes new Microsoft Office 2010 Accessibility Checker). Evaluation process and checklist Purpose To ensure accessibility compliance of all spreadsheet documents published online. Responsibility Creators and maintainers of spreadsheet documents When to use Before publishing spreadsheet documents online. If the document has already been published, download a copy to check. Methods and tools Visual check: look at the document to see if the checkpoint has been met. Editorial review: read and evaluate the content to see if it complies with the checkpoint. Use Excel menu: follow the menu steps listed. Evaluation tools: ● MS Excel ● Black and white printer. Method 1. Using the appropriate method, check the resource against each design checkpoint listed below. 2. In the result column, note if the document passed the checkpoint by circling: Y = yes, N = no, NA = not applicable 3. If the resource fails any of the design checkpoints, make the necessary changes or seek help from a web or multimedia specialist. Checklist Format Result Design checkpoint Method Y N NA The spreadsheet is: ● Not able to be published in HTML format, or ● A template, or ● A draft for someone else to review or edit, or ● Course material It is best to publish resources online in HTML format. Publishing a resource in another format may create accessibility problems for some users, and you may need to provide an accessible alternative Visual check Structure Result Design checkpoint Method Y N NA Information is organised logically and simply Editorial review Y N NA Worksheet tabs have descriptive names Editorial review Y N NA There are no empty worksheets Visual check Y N NA Formatting is not achieved by use of empty cells Visual check Y N NA Symbols are not used to simulate bullet points Visual check Y N NA A separate “Introduction” worksheet includes a descriptive summary about each worksheet Editorial review Result Design checkpoint Method Y N NA Link text uses meaningful words, not URLs (URLs can be used in references and bibliographies) Editorial review Y N NA Links to files other than web pages identify the format and size of the file as part of the link text. Visual check Links Fonts and colour Result Design checkpoint Method Y 12pt Arial is used for body text Visual check N NA Y N NA High contrast colours are used for text and background Print page in black and white Images Result Design checkpoint Method Y N NA Images and drawn objects have an equivalent text alternative Use Excel menu: Format > Picture > Web Tabular data Result Design checkpoint Method Y N NA Column and row headers are descriptive Editorial review Y N NA The location of row and column headers and totals is provided in the “Introduction” worksheet. Visual check Excel 2007: Column and row headers, and totals are formatted as such Y N NA Only simple tables are used. There are: ● No merged table header cells ● No call-out boxes or text fields that float over the data Visual check Y N NA A description of the layout is provided Editorial review Charts and graphs Result Design checkpoint Method Y N Items in a data series are differentiated by descriptive column and row headers and titles. Visual check NA Y N NA Colour is supplemented by shading, cross-hatching Visual check or borders Y N NA Charts are accompanied by a text summary Editorial review Y N NA Data used to generate the chart is available Editorial review Macros Result Design checkpoint Method Y N NA No macros are used If macros must be used, an accessible alternative is provided if needed Use Excel menu: Tools > Macro > Macros… (Macros are listed here if they exist) Editorial review of alternatives Linking to spreadsheets Result Design checkpoint Method Y N NA The link to the spreadsheet identifies the format, size and number of worksheets. E.g. RMIT Annual Budget (XLS, 238KB, 12 worksheets). Visual check on web page where link appears References Microsoft Office 2010: ● Creating accessible Excel workbooks ● Create accessible PDFs