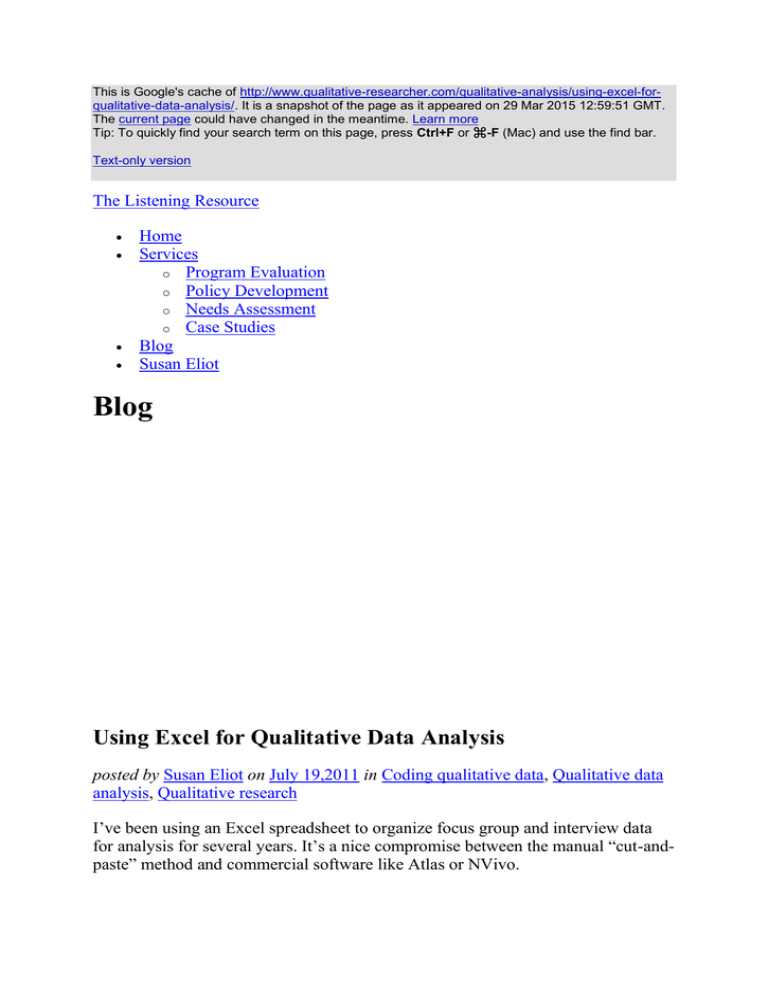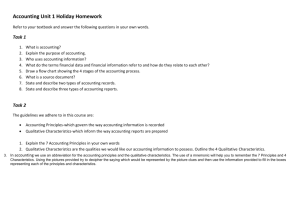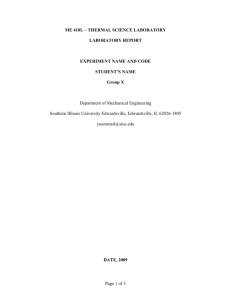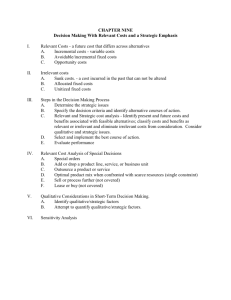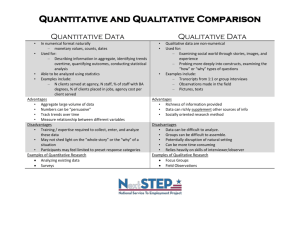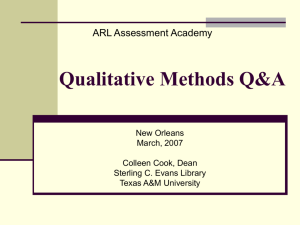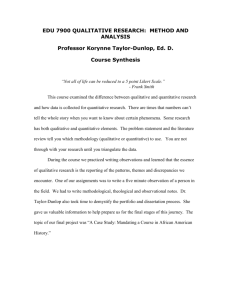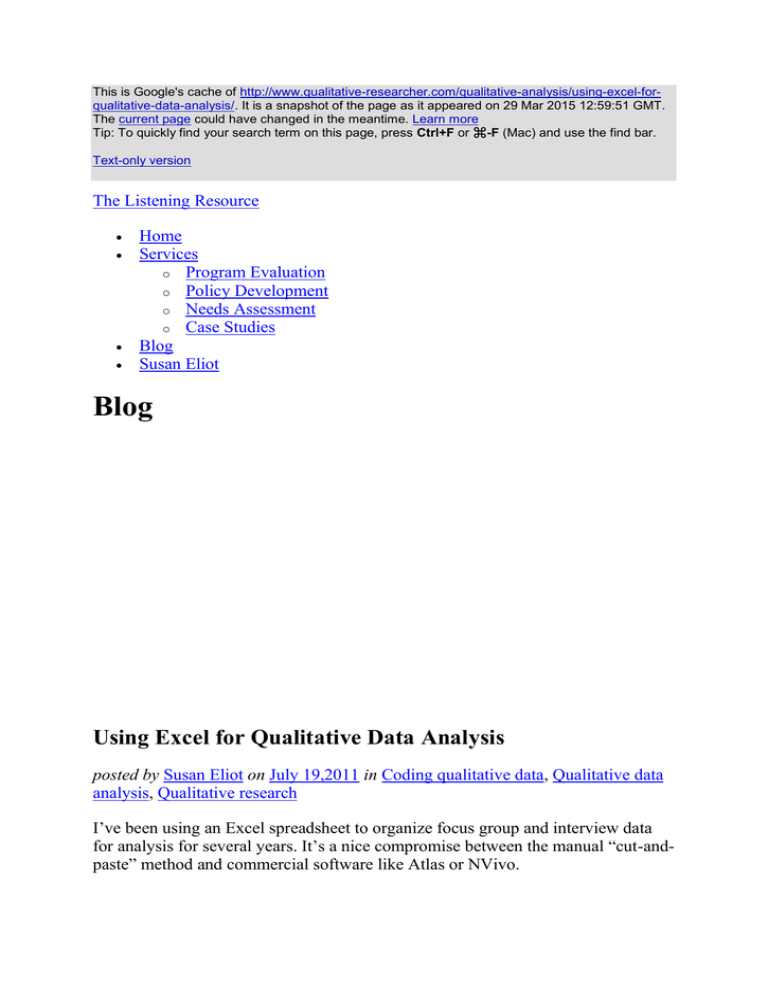
This is Google's cache of http://www.qualitative-researcher.com/qualitative-analysis/using-excel-forqualitative-data-analysis/. It is a snapshot of the page as it appeared on 29 Mar 2015 12:59:51 GMT.
The current page could have changed in the meantime. Learn more
Tip: To quickly find your search term on this page, press Ctrl+F or ⌘-F (Mac) and use the find bar.
Text-only version
The Listening Resource
Home
Services
o Program Evaluation
o Policy Development
o Needs Assessment
o Case Studies
Blog
Susan Eliot
Blog
Using Excel for Qualitative Data Analysis
posted by Susan Eliot on July 19,2011 in Coding qualitative data, Qualitative data
analysis, Qualitative research
I’ve been using an Excel spreadsheet to organize focus group and interview data
for analysis for several years. It’s a nice compromise between the manual “cut-andpaste” method and commercial software like Atlas or NVivo.
To be clear, no system—Atlas, NVivo, or Excel—can analyze the data for you, no
matter how expensive or sophisticated it is. It takes a human brain to do that. But,
unless you’re conducting a large, multiple investigator research study that produces
a ton of data, Excel does a fine job of organizing textual data for analysis. In this
article I describe a step-by-step process for doing that.
Assumptions
First, the following assumptions are made about any qualitative study for which
you plan to use this methodology:
You used a rigorous data collection process.
The question guide was structured and intentional.
Data collection resulted in high quality data.
Complete, accurate transcripts were produced.
Worksheet Template
Before you start entering data into Excel, your spreadsheet must be formatted in a
way that eases data manipulation. Setting up the template properly will reduce
frustrations often associated with trying to manage word data with Excel. I start by
creating a single worksheet template for the first question, which I then duplicate
for each additional interview question. This saves me from having to recreate the
spreadsheet each time.
My guidelines for developing the template are as follows:
1. Set margins to “0” and page orientation to “landscape” to maximize space
for data entry.
2. Enter the title of the study at the top of the page and leave a blank line for
the study question (remember, each question has its own worksheet).
3. Create columns with headings for each of the following:
PID (Participant identification number)
Code
Responses (as wide a column as possible without flowing over to the next
sheet)
You can also create separate columns for face codes such as gender, age,
occupation, location, etc. Attaching face codes to each response allows you to sort
the data by those parameters. For example, you may want to contrast responses
made by women versus those made by men. Or you might want to look at how
responses vary by age. Of course, this presupposes that you have collected face
code data on each participant (through a short pre-interview survey for example)
and labeled it with the corresponding PID.
Once you’ve created the template, make a copy of it (within the same workbook)
for each question in the study. Don’t forget to insert one question at the top of each
worksheet and label each tab at the bottom accordingly.
Data Entry
The goal is to transfer all of the study data you’ve collected into the spreadsheets.
Since my transcripts are in Word, I convert the document to table format (Table >
Convert > Convert Text to Table) before I transfer the data to the Excel
spreadsheet. Assuming there is a carriage return after each response on the
transcript, each response will transfer over to a separate cell on the spreadsheet
when you copy and paste. Alternatively, I’ve also used voice recognition software
to “speak” the responses into cells.
As I transfer responses to the Excel spreadsheet, I simultaneously add the unique
PID and face codes that go with each entry. Generally each response occupies one
cell, but if the response is multivalent (has more than one meaning unit per
response) I split it into separate cells and copy the PID and face codes for each
split response.
Because I like to see entire response entries on one screen, I use “Wrap Text” to
keep long entries from running across the next several sheets of the spreadsheet.
Wrapping responses keeps them neat and tidy for printing too. When I’ve
completed the data entry I like to print out the data set and sit in a comfy spot with
a nice cup of tea to begin reviewing it.
Coding and Categorizing
I start the categorization by jotting down category labels that come to mind as I
read and re-read responses one question at a time. These category labels can be a
word or, more often, a short phrase (often verbatim from the transcript). I use a
large (4” X 6”) sticky pad that I attach to the corresponding printed spreadsheets to
denote the category labels as they come to mind.
When I think I have a fairly comprehensive list of mutually exclusive category
titles, I assign each a letter code (A, B, C, D, etc.) to make the categories easier to
work with. This first pass through the data is only my first “best guess” of
categories emerging from the data. I then use a pencil to assign one of these codes
to each entry on the spreadsheets. On this first swipe at the data I always find
entries that:
Don’t fit in any category
Fit in more than one category
Are a major subcategory of one of my categories
Generate a whole new category
Are the only one of their kind
I make adjustments in coding categories to accommodate my new insights–
collapsing categories with others that may only have one response, teasing
out sub-categories or smaller categories from larger ones. It still might not be
perfect the second or even third time through, but each time I move through the
data, categories becomes less vague and a more precise fit with the data.
Once I am satisfied that I have found an appropriate code for each response, I enter
the codes into the “CODE” column on my electronic spreadsheet. Then I highlight
the entire data set (make sure you include ALL columns and rows), click “Sort”
(under “Data” in the top toolbar), choose the “CODE” column, and, voila, all of
the data appears in separate little groups according to the codes just assigned.
Now I can look at each group of responses and add, delete, change, subdivide, or
collapse categories if necessary. I sort again and repeat the process as many times
as necessary until I am satisfied that my categorization reflects the true essence of
the data. I ask myself if this is what respondents were actually trying to collectively
convey. Do their voices come through or have I imposed my own?
An Example
Below is a simple analysis spreadsheet for a focus group study I conducted for the
University of Colorado School of Dentistry regarding dental hygiene. I interviewed
flossers and non-flossers in separate groups. Participants were asked who
influenced their dental habits, about flossing follow through, and how they felt
about themselves when they flossed. This example includes a partial list of
responses to question 4 (Who influenced you?). Notice the coding key that
corresponds to the letter codes in the Code column. In this example I have not yet
sorted the data by code.
Making Comparisons
If you faithfully entered face sheet and identification codes with each response,
then Excel’s “Sort” function will enable you to make comparisons among subsets
of your data. For example, if you entered the gender of each participant, then you
will be able to compare responses of men to those of women for each question if
you sort all of your data by the “gender” column. You will be able to do this for
each of the face sheet codes entered. Like a kaleidoscope, the picture changes each
time you re-sort.
Below is a sample spreadsheet from a workplace inclusivity study I conducted for
the city of Portland several years ago. During analysis I sorted data by the eight
separate face codes (role, location, work group, etc.) you see in the example.
(Remember, you must grab all columns and rows before hitting the Sort button).
Step-by-Step Guide
You can find a more detailed step-by-step guide on using Excel to organize and
code data for analysis by clicking here.
I developed these guidelines to help others learn how to use Excel to make sense of
the piles of qualitative data they generate in research projects, evaluation studies,
and open-ended survey questions. I think you’ll find it useful for your project too.
Happy coding!
Click here to view this post in Serbo-Croatian as translated by Vera Djuraskovic
Thank you for reading my blog. To subscribe, it’s easy. Just enter your
email address below. As a subscriber you’ll receive a brief email letting
you know every time I’ve posted something new.
2
Receive new articles free in your inbox!
Subscribe
Categories: Coding qualitative data, Qualitative data analysis, Qualitative
research Tags: analyzing qualitative data, coding
Popular Posts
Related Posts
Using Excel for Qualitative Data Analysis
Cross-Cultural Qualitative Interviewing
Paraphrasing in Qualitative Interviews
Survey or Focus Group: Which to Use When
Qualitative Data Visualization: An Interview With Dr. Stuart Henderson
Stories As An Evaluation Tool
Recording Focus Groups
Coder Attributes
13 Comments
1.
Maggie MillerJuly 23,11
Susan, I love this posting! You taught me to do this process about …8 (?)
years ago and I still use it. I taught a modified version to my students at
Regis University.
I find it useful to actually write keywords in the code column. Sometimes
I’ll add a 2nd column for sub-codes. For example, I interviewed 10 people
on a team about their experience during the first year of a project. One of
my codes was “1st Year” with the sub-code “We made it!” Another code
was “1st Year” with the sub-code “Really hard!”
When my numbers are small enough (e.g. I asked 10 people 7 questions) I’ll
sometimes make just one spreadsheet and simply add a column to indicate
Question #. That way, if people bring up a particular issue across several
questions, I can structure the report by themes (i.e. codes) rather than by
questions. For example, for one report, “technology was a challenge”
showed up as a theme, and different people brought it up in their answers to
different questions.
One thing I like about this method is that it’s really easy to spot whether 7
people commented on a certain topic or whether one person commented 7
times in different ways.
As you said, getting Word text into Excel can be interesting. Sometimes
simply hitting “enter” at the end of each meaning unit (I like that language
by the way) in Word, then “converting text to table,” then pasting it into
Excel makes things easier.
I wish I could have seen your presentation in person. I would have wanted to
hear more about Organizing vs. Analyzing, and also about the 5 kinds of
codes. Maybe someday!
OK, I think that’s all for now. Thank you so much for your blog!
-Maggie
2.
Susan EliotJuly 25,11
Great to hear from you Maggie! I’m so glad that the method is still useful to
you in your continued evaluation work with nonprofits. Thanks for adding
the additional suggestions. I especially like the one about using key words in
the CODE column. I’m going to try it on my next analysis (coming up next
month).
3.
Jane OsmondDecember 29,11
Thanks for the clear directions on using Excel to analyze qualitative data. I
have also used colors to categorize and code data in Excel. You can sort and
filter data by font and cell color. Makes working with lots of text fun!
4.
Susan EliotDecember 29,11
Thanks for sharing Jane. I didn’t know about the color and font sorting
capabilities of Excel. That adds even more possibilities (and fun as you
suggest)! Can’t wait to try it out.
5.
Kathleen LynchMarch 27,12
I have recently been struggling with how to organize a series of textual
reports to make data analysis easier. Your guidelines will be a tremendous
help. Thank you.
6.
reggyJune 23,12
I am struggling with qualitative data analysis and i would love to use this
excel for qualitative data analysis method. Can please explain it further for
me cause am strugling with understanding this method.
7.
Susan EliotJune 27,12
Dear Reggy,
I would be happy to work you with one-on-one. My rates for Qualitative
Methods Coaching (QMC) are as follows:
1 – 3 hours: $150/hr.
4 – 19 hours: $125/hr.
20+ hours: $100/hr.
Nonprofit, student and previous client discounts are available. I also offer a
free 15 minute upfront consultation.
You can contact me at susan@qualitative-researcher.com
I’d love to hear about your project and see if I can be of help.
Susan
8.
MartinJuly 23,12
Hello Susan,
Do you have a publication with your recommendations?
I’d like to quote part of your work in a paper in which I am working on.
Many thanks,
Regards,
Martin
9.
Susan EliotJuly 24,12
Hi Martin,
I don’t have a publication in a peer-reviewed journal (though that’s my
intention ultimately). Many people quote my blog posts though. Good luck
with your paper.
Susan
10.
Zia ul HaqueFebruary 8,13
Hi, I am from Bangladesh. in-depth interview, FGD, research protocol and
data analysis are part of my job. Hope to learn a lot from your postings
Zia
11.
HajarFebruary 21,13
Hi, I am Hajar from Morocco, I really would like to thank you, you really
saved my life on this. wish you the best of luck with what you’re doing.
12.
ismailApril 17,13
Hi,
l also use excel for analysing my qualitative data. But I use msword to type
the interview transcript or field note. Then I use Comment function to code
any meaningful phrase. Then I transfer all phrases which have been
commented or coded into excel spreadsheet. Both phrase and comment will
be pasted into excel in one step only. Then, I move the comment or code to
the second column.
In excel, l used sort and filter function to manage code and category. With
those functions, I can easily group data into its category.
13.
DaleDecember 7,14
Hi Susan,
I used excel to analyze data for my dissertation. However, when I received
comments, it was suggested that I utilize a data analysis software such as
Atlas or Nvivo. I liked using excel, but for now I have to give my committee
what they want.
Leave a Reply
Name *
Email *
Website
Submit
Post Categories
Actionable data (2)
Coding qualitative data (2)
cross-cultural listening (2)
Culturally sensitive focus groups (5)
Data interpretation (1)
Focus group guidelines (6)
Focus group methods (3)
Focus group participation (3)
Focus group questions (2)
Focus group recruitment (1)
Focus groups (22)
Fotonovela (1)
Group wisdom (2)
intercultural listening (1)
Interview guidelines (1)
Interview questions (1)
Interviews (16)
Lean Six Sigma (1)
Listening in qualitative research work (17)
Listening reverence (7)
Note-taking (1)
Paraphrasing (1)
Qualitative data analysis (4)
Qualitative data visualization (1)
Qualitative methods (6)
Qualitative research (13)
Qualitative sampling (2)
Qualitative vs. quantitative (4)
Recording interviews (1)
Recrding interviews (1)
Richard Krueger (1)
Stories (5)
Two-person interview (1)
Tags
actionable data
listening
active listening analyzing qualitative data coding cross-cultural
engaging focus group participants
data interviewing lean six sigma listening
focus groups hearing
during interviews Listening
in
qualitative research workmaking sense of focus group data need to know about
focus groups Note-taking during interviews note-taking in focus groups oral history paraphrasing probing and
prompting
Qualitative data analysis
qualitative interviewing qualitative
research qualitative vs. quantitative question development guidelines recording focus
groups recruitment reverent listening Richard Krueger social marketing Stories survey or focus group using focus group
data using qualitative data
644 Subscribers
Email marketing powered by MailChimp
© 2005 - 2012 All Rights Reserved. Produced by www.felicityfields.com
Leave a Message