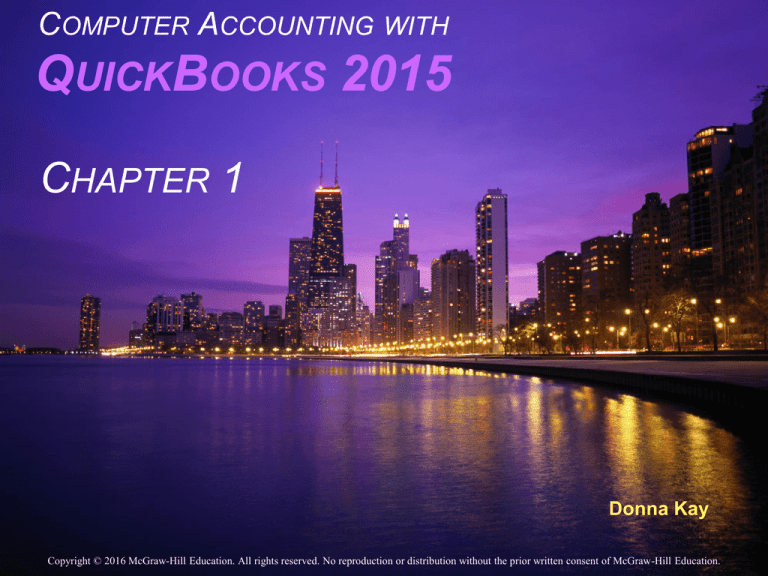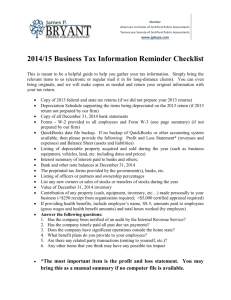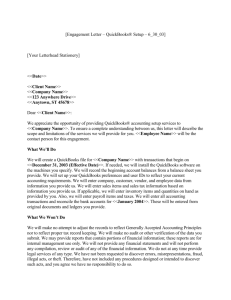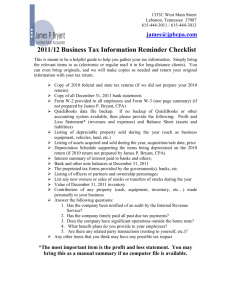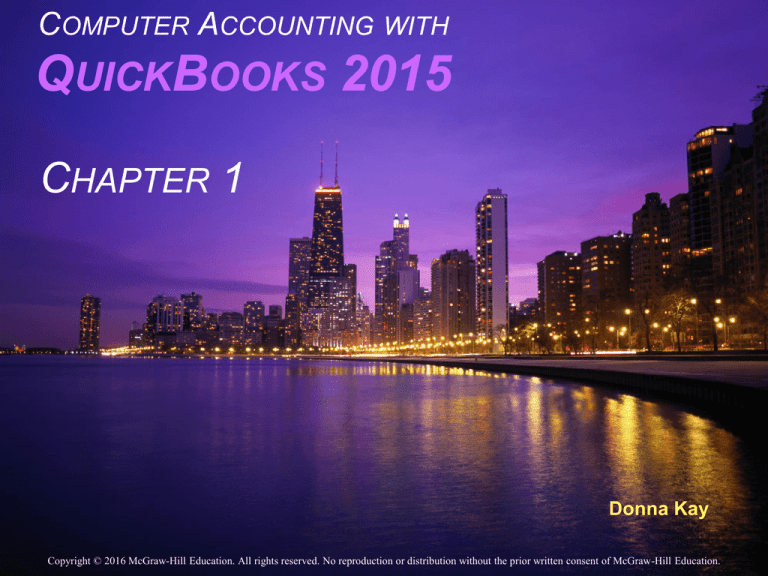
COMPUTER ACCOUNTING WITH
QUICKBOOKS 2015
CHAPTER 1
Donna Kay
Copyright © 2016 McGraw-Hill Education. All rights reserved. No reproduction or distribution without the prior written consent of McGraw-Hill Education.
WHY CHOOSE QUICKBOOKS?
• Millions of users
• 95% of small business accounting software
sales
1-2
TRANSACTIONS
Two ways to enter transactions in QuickBooks:
1. Onscreen journal
1-3
TRANSACTIONS
Two ways to enter transactions in QuickBooks:
2. Onscreen forms
1-4
CREATE AN ACCOUNTING SYSTEM USING
QUICKBOOKS
Step 1: Create a new company data file.
Step 2: Create a chart of accounts.
Step 3: Create lists:
Customer list
Vendor list
Item list
Employee list
Other
1-5
CREATE AN ACCOUNTING SYSTEM USING
QUICKBOOKS
Step 4: Enter transactions using an onscreen
journal or onscreen form.
1-6
CREATE AN ACCOUNTING SYSTEM USING
QUICKBOOKS
Step 5: Prepare reports.
Balance sheet
Income statement
Statement of cash flows
Input Data
QuickBooks
Output Reports
1-7
QUICKBOOKS NAVIGATION
My Shortcuts Icon bar
1-8
QUICKBOOKS NAVIGATION
Menu bar
1-9
QUICKBOOKS NAVIGATION
Home page
1-10
HOME PAGE
CUSTOMERS
1-11
HOME PAGE
VENDORS
1-12
HOME PAGE
EMPLOYEES
1-13
HOME PAGE
BANKING
1-14
HOME PAGE
COMPANY
1-15
APP CENTER
1-16
GO DIGITAL HOMEWORK
Excel templates available at www.MyQuickBooks.com:
REPORTS Excel templates
QB reports exported to Excel
Example: Trial Balance
See Instructions on the first worksheet.
1-17
GO DIGITAL
QUICKBOOKS REPORTS
1.
2.
3.
4.
5.
6.
Select Reports
Select Report Category
Select Report View
Select Report
Select Date
Select Run
1-18
GO DIGITAL
QUICKBOOKS REPORTS
7. Prepare the Reports Excel template
Go to www.My-QuickBooks.com. Select the QB2015 link
Download the Go Digital REPORTS Excel templates
Open the Excel workbooks
Select File > Save As
Enter file name: YourLastName FirstName CH# REPORTS
Close the Excel workbook
1-19
GO DIGITAL
QUICKBOOKS REPORTS
8. Select Excel
9. Select Create New Worksheet
1-20
GO DIGITAL
QUICKBOOKS REPORTS
10. Select Replace an
existing worksheet
11. Select Browse
12. Select Sheet
13. Select Advanced
1-21
GO DIGITAL
QUICKBOOKS REPORTS
14. Uncheck Space between
columns
15. Uncheck Include
QuickBooks Export
Guide worksheet with
helpful advice
16. Select Show report
header On printed report
and screen
17. Select OK
1-22
GO DIGITAL
QUICKBOOKS REPORTS
18. Select Export
1-23
GO DIGITAL
QUICKBOOKS REPORTS
19. Select Do not display this message in the future
20. Select Yes
1-24
GO DIGITAL
EXCEL REPORTS
1. Select REPORTS sheet
tab
2. Insert x by reports
completed
3. Save the Excel
workbook using
filename:
YourLastName
FirstName CH#
REPORTS.xls
1-25
QUICKBOOKS HELP &
LIVE COMMUNITY
1-26
QUICKBOOKS ISSUE
RESOLUTION
See Appendix C:
QuickBooks Issue Resolution
1-27
QUICKBOOKS FILES
•.QBW = QuickBooks Working File
•.QBB = QuickBooks Backup File
•.QBM = QuickBooks Mobile (Portable) File
1-28
QUICKBOOKS BACKUPS
1. Select File
2. Select Back Up
Company
3. Select Create Local
Backup
1-29
QUICKBOOKS BACKUPS
4. Select Local backup
5. Select Next
1-30
QUICKBOOKS BACKUPS
6.
7.
8.
9.
Select Browse
Select Desktop
Select OK > OK
Select Use this location
if a QuickBooks warning
window appears.
1-31
QUICKBOOKS BACKUPS
10. Select Save it now
11. Select Next
1-32
QUICKBOOKS BACKUPS
12. Save in field shows:
Desktop
13. Update filename to:
YourName Chapter #
(Backup)
14. Save as type: QBW
Backup (*.QBB)
15. Click Save
1-33
QUICKBOOKS BACKUPS
16. Click OK
1-34
QUICKBOOKS BACKUP & RESTORE
See Chapter 1 or Appendix B
for step-by-step instructions on how
to back up and restore your QuickBooks files.
1-35
TWO WAYS TO DO YOUR QUICKBOOKS
ASSIGNMENTS
1. Workflow
If you are using the same computer
And you have no errors
Keep using the same .QBW file.
2. Restart & Restore
If you are changing computers
Or if you have an error
Use the text .QBB data files to restore.
1-36
WORKFLOW
Workflow
QBW
QBB
QBB DATA STARTER FILES
QBB BACKUP FILES
START
Open QB Software
Restore CH 1 DATA
STARTER QBB File
QBB
DATA STARTER FILE
Complete
Assignments
Create QBB
Backup File
My QBB
BACKUP FILE
Complete Next
Assignment Using
Same QBW File
Create QBB
Backup File
My QBB
BACKUP FILE
Repeat
END
1-37
RESTART & RESTORE
1-38
To Learn More …
See Chapter 1
Visit the Online Learning Center
www.mhhe.com/kay2015
Visit
www.My-QuickBooks.com
1-39