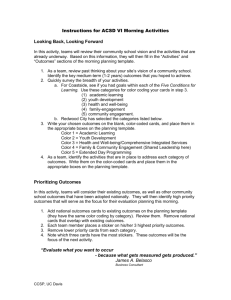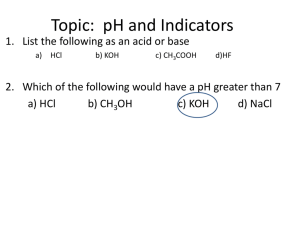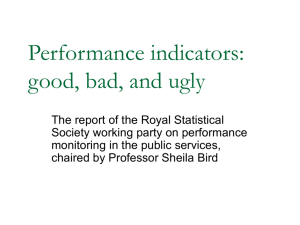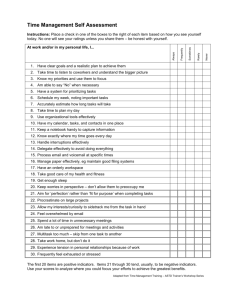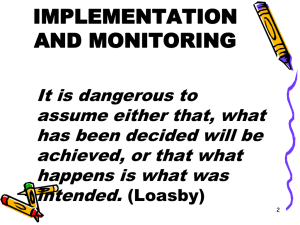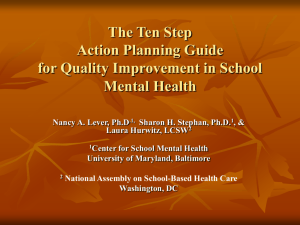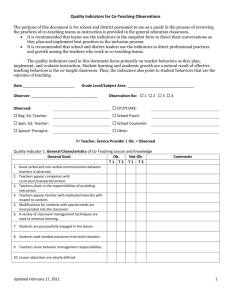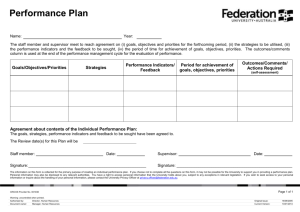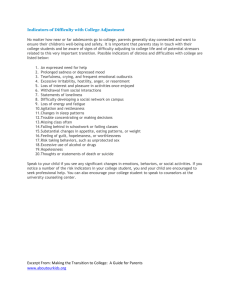User Guide for IR Iran Info 6.1
advertisement

User Guide for I.R. Iran Info 6.1 Access to accurate data is a priority for any system to function effectively. To do so, data has to be gathered and stored efficiently. With this vision availability of Database Management Systems (DBMS) is becoming a priority for most organizations globally. DBMS equips organizations with systematic gathering, monitoring, and use of the relevant data. One of the widely used applications in UN system globally is Dev. Info to monitor human development indicators. What are Dev Info’s Strengths? Dev. Info is a database system that harnesses the power of advanced information technology to compile, monitor, and disseminate data on human development. Dev. Info provides easy-to-use facilities for querying the database based on the data retrieved. Produces tables, graphs and maps for inclusion in reports and presentations. Provides methods to organize store and display data in a uniform way to facilitate data sharing at the country level across government departments, UN agencies and development partners. Offers large Capacity to store data. The data is stored at a central location and is shared among multiple users. Data from different sources can be saved and viewed. Enforcing data integrity & security. Backup and recovery. Advanced Search tool. 1 Dev.info is a database, whereas MS Excel is spreadsheet. MS Excel is one amongst many tools that Dev Info software uses to present data. For further information on Dev Info please go to: http://www.devinfo.org/ What is I.R.Iran Info? I.R.Iran Info is a customized version of Dev. Info 6.1 developed by Iran Country Office (CO). It is an internal database system for monitoring Country Program (CP) and related Indicators. It has been customized with the below three objectives: 1- A tool to monitor the CP and related indicators. 2- A powerful tool for organizing, storing and presenting data (CP and relevant indicators) in uniform way. 3- A tool to produce quality table, graph and maps for inclusion in reports, presentation, and advocacy materials. Starting I.R.Iran Info By clicking the Iran Info icon on UNFPA Iran website you can start the application or just open a browser and type the address http://iran.unfpa.org/iraninfo into the address bar. The I.R.Iran Info 6.1 User home page will appear on your screen as reflected below. 2 Understanding the home page features When you start Iran Info application ,The home page will appear on your screen. TOP PANNEL DATABASE BOX DATA SEARCH BOX Bottom PANNEL START Button Indicator: Allows you to view and select indictors. Area: Allows you to view and select area. Time Period: Allows you to view and select time period. Source: Allows you to view and select sources. Data: Allows you to view data. Gallery: Allows you to view and edit saved tables, map, and graphs. Reports: Allows you to create and edit reports. Start: Launches the Data wizard. Help: Allows you to view and select help. Data base box: Display the available database. 3 Selecting Database Before you select indicators, it is necessary to open the Database box at upper left, and select the desire database. There are two databases labeled as “UNFPA-n” and “UNFPA-p”. UNFPA-n, contains national data and UNFPA-p, contains the provincial data. Database Box Selecting Indicators After selecting the Database, click on the indicator icon at top pane to open the indicator window, in which you can view and select indicators. Indicators refer to pointers or benchmarks intended to measure progress towards particular goal. Note that the indicator window is divided into three panes: left and right (divided by 2 panes itself). 4 Units &Subgroup Information Available -Pane: Show the selected indicators from the left pane along their respective Units Select indicator(s) on the Available pane Select highlighted indicator Remove All Left Pane: Sector: Display the various Classifications of indicator. Select Indicators: Double –click the item Selected -Pane: Show the selected indicators from the left pane along their respective Units Number of Pages which contains Indicator Remove highlight ed After selecting desire indicator(s), select Time , Source , and then the Data bottom in top pane respectively , it takes you to another page which present data in three different format, Table, Graph, and Map. Please be note that, in Graph, Map ,and table you can save Table ,Graph and Map by selecting enlarge button . This button opens (the Table ,Graph and Map) into Excel sheet .Here ,there are 3 different type for saving. 1. Save and Save as :By selecting save or save as ,the Table ,or Graph, or Map is saved in Gallery (Please choose public). 2. Download :By selecting download the table ,or Graph, or Map is saved in your computer. 5 Indicators can also be accessed through three simple steps via data wizard. Opening the Data Wizard The Data Wizard allows you to easily access data and generate presentation objects tables, graphs and maps. Click Start to open the Data Wizard as reflected below: Selecting a database When you open the Data Wizard, the application selects the default database, which appears in the Database box at upper right. 6 Selecting indicators and areas After selecting a database, you can start your search by either selecting indicators or areas. Click either Select Indicator or Select Area to begin searching for data. The Data Wizard will now guide you through an easy three-step process to search for and view your data as a table, graph and map. First Step Select Indicator Your first step is to select the indicators. They have been numbered in the same format as they have been done in the CPAP Annexes. 7 Sometimes you may wish to search for indicators by topic (for example, all health-related indicators).To do this, click Tree View on the menu bar after clicking either the Select Indicator or Select Area tabs. In the tree view for indicators, all available indicators will now be grouped under either Sector or Source as shown below. 8 Second Step: Selecting different area levels The Area Level box below the menu bar displays the current area level for all displayed areas. Please be noted that, there are 2 databases exist in the system . UNFPA-n contains national data and UNFPA-p contains the provincial data. UNFPA-n Database contains 2 Area level, o Level one : Asia o Level two: Iran UNFPA-p ,database contains 3 Area level, o Level one : Asia o Level two: Iran o Level three: 31 Provinces Third Step: Viewing tables, graphs and maps After selecting both your indicator and area, click on the Query Database tab to query the database and view the data. 9 The Data Wizard will query the database and will generate three different presentation objects to display the data: a table, a map and a graph. These can be viewed by selecting the Table, Map and Graph tabs. By default, the Data Wizard displays the data in table presentation. Viewing graphs To view your data displayed in a graph presentation, click the Graph tab. To enlarge your graph for more convenient viewing and editing, click to enlarge to 10 open the Graph window. The Graph toolbar located at the top of the Graph window contains various tools, including different charts and providing options to change and format them. Quick Launch Please note that on the first page of Data Wizard there is also an option to select the indicators from quick launch pane on the left side of the page. The indicators have been classified under: Sector (CP related indicators) o Demographic o Economy o Health Health STI including HIV/AIDS o Women Goal or 5th CP o RH Output 1 Output 2 Output 3 Output 4 Output 5 o PD 11