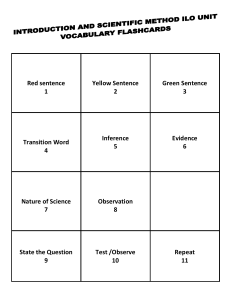Introduction to Project Engineering Tools
advertisement

Introduction to
Project
Engineering Tools
1
Overview
The Project Engineering Tools (PET) program is
designed to perform activities and produce
documents for instrumentation, electrical and
mechanical engineers and designers in the oil &
gas, power and chemical industries.
Project Engineering Tools was originally named
Instrument Master. The name was changed to
reflect the program’s change in focus from solely
instrument engineering and design to overall
project engineering and design.
2
Program Evolution
The roots of Project Engineering Tools go back to
a series of HP-41C calculator programs for
control valves, relief valves, and orifice plates in
1980.
These programs were migrated to the IBM PC
platform in 1982.
An organized (DOS based) program was
developed in 1985. This program had an
Instrument Index, process data for simple fluids,
calculations, data sheets (40), and a DCS I/O
List. There were no instrument design
capabilities at this time.
3
Program Evolution (continued)
In 1995 instrument design capabilities were added
in the form of Cable Schedules and Cable
Termination Sheets. This allowed for the
development of data tables for instrument loop
drawings. Using these data tables it was
possible to use AutoCad scripts to auto generate
instrument loop drawings. This was a huge
timesaving element.
Instrument Master was ported from DOS to a
Windows environment in 1997.
4
Program Evolution (continued)
Used on over 350 projects so far.
Largest project to date: Shell Perdido Project,
2009. Over 26,000 instrument tags.
5
Program Components
•
•
•
•
•
•
•
Mechanical Equipment List
Line List
Valve List
Speciality Items List
Instrument Index
P & ID Interface
Calculations for Control Valves, Relief Valves,
Orifice Plates, Venturi Tubes, and Thermowells
• Data Sheets for over 80 instrument categories
• Material Requisitions
6
Program Components (continued)
•
•
•
•
•
•
•
•
•
Alarm List
Instrument Tubing Schedule
DCS/PLC I/O List
Cable Schedule
Cable Termination Sheets
Raceway Schedule
Panel Terminations
Instrument Loop Drawings
Instrument Installation Detail Drawings
7
Program Components (continued)
•
•
•
•
•
•
•
•
•
•
Electrical Motor Schematics
Electrical Load List
Electrical Installation Drawings
Electrical Equipment List
Queries
Documents
View/Plot Drawings
SAFE Chart
Project Administration
System Administration
8
Multi-Discipline Capabilities
Project Engineering Tools started out as a tool to
aid instrument engineers and designers. Over
the years it has evolved to add capabilities for
electrical and mechanical engineers.
9
Instrument Engineering & Design
Components
• Instrument Index
• P & ID Interface
• Calculations for Control Valves, Relief Valves,
Orifice Plates, Venturi Tubes, and Thermowells
• Data Sheets for over 80 instrument categories
• Material Requisitions
• SAFE Chart
10
Instrument Engineering & Design
Components (continued)
•
•
•
•
•
•
•
•
•
Alarm List
Instrument Tubing Schedule
DCS/PLC I/O List
Cable Schedule
Cable Termination Sheets
Raceway Schedule
Panel Terminations
Instrument Loop Drawings
Instrument Installation Detail Drawings
11
Electrical Engineering & Design
Components
•
•
•
•
•
•
•
•
•
Cable Schedule
Cable Termination Sheets
Raceway Schedule
Panel Terminations
Electrical Motor Schematics
Electrical Load List
Electrical Installation Drawings
Electrical Equipment List
Voltage Drop Calculations
12
Mechanical Engineering & Design
Components
•
•
•
•
Mechanical Equipment List
Line List
Valve List
Speciality Items List
13
Program Components (Common)
•
•
•
•
•
Queries
Documents
View/Plot Drawings
Project Administration
System Administration
14
Advantages
• Data entry is performed only once and stored in
database format in only one place. Data redundancy is
eliminated.
• A change in the Instrument Index is immediately
reflected in all downstream documents such as
calculations and data sheets.
• Popup windows for data entry are available throughout
the program, allowing for consistent data entry
throughout the project databases.
• All functions are menu driven using standard Microsoft
Windows conventions.
• Each project may be customized to meet the
requirements of the project.
15
Advantages (continued)
• The program is completely network compatible. Multiple
users can safely access the same databases
simultaneously.
• The program has a controlled access environment.
Unauthorized users cannot access or manipulate
database information. The security levels are flexible
and assignable under Project Engineering Tools
program control. Access to different parts of the
program is completely configurable by the System
Administrator of the program, or Project Administrator of
the project. As an example, it might be desired to give
read-only privileges to certain users. This is done on a
individual job and individual document basis.
16
Data Import / Export
Data can easily be imported/exported to/from the Project Engineering
Tools program. These following formats are supported:
• Microsoft SQL Server
• Microsoft Access
• Microsoft Excel
• PDF (Portable Document Format)
• HTML (Hypertext Markup Language)
• RTF (Rich Text Format)
Optional:
• IBM DB2
• Oracle
• Sybase Adaptive Server Anywhere
• All ODBC (Open DataBase Connectivity) compliant databases
17
Reporting
• Clear and concise reports are built in to the
program for all activities.
• Where issued documents are involved, such as
the Instrument Index, calculations, data sheets,
and others, all changes from the previous issue
are automatically flagged by the program without
requiring any intervention from the user.
• All reports are completely customizable by the
end-user.
18
Supported Databases
Project Engineering Tools uses Microsoft SQL
Server as the database back end.
Knowledge of the selected database back-end is
not required of the end-users in order to be
proficient in the use of Project Engineering
Tools.
19
Database Tables
There are over 470 individual data tables that
comprise an Project Engineering Tools project.
There are over 35 tables that are involved in
project customization.
20
Instrument Index Form
21
Instrument Index Grid
22
Equipment List Form
23
Equipment List Grid
24
Cables Form
25
Cables Grid
26
Key Concepts
• Database – Collection of data tables
• Data Table – Collection of data records
• Data Record – A row of data made up of data
fields
• Data Field – A column of data
• Relational Database – A database in which the
data structures are not rigidly predefined.
• SQL – Structured Query Language. The most
popular computer language used to create,
modify, retrieve and manipulate data from
relational database management systems.
27
Instrument Index Form
Title Bar
Header
Main Menu
Speed Buttons
Record Tree
Data Entry
Area
Record Added Info
Record Modified Info
28
Equipment List Grid
29
Form Layout Descriptions
• Title Bar – Displays program name, user name, project number,
active form and window controls.
• Main Menu – Displays the list of commands that are available for
the active form. THE MAIN MENU WILL CHANGE DEPENDING
UPON THE ACTIVE FORM.
• Speed Buttons – Provides quick access to the major program
modules.
• Record Tree – Displays a tree view of the records in the selection
set.
• Data Entry Area – Use drop-down selection boxes when possible.
• Record Added Info – Shows the time, date and the user who
added the record.
• Record Modified Info – Shows the time, date and the user who last
changed the record.
30
Form Layout - Header
Incremental Search
Current Record Number /
Total Number of Records Displayed
Primary Key Fields
Equipment No.
Record Revision & Status
Sort Key Select
Report
Number
Select
Record
Navigator
Print Currently
Displayed Records
SQL Statement
For Selected
Records
Report Name
Goto Grid View
Report Output
Destination Select
Turn Revision Marking On/Off
Goto Record Selection Dialog
31
Form Layout – Header Descriptions
•
•
•
•
•
•
•
•
Equipment No – Displays the equipment number of the current record.
Primary Key Fields – Displays the values of the primary key fields. A primary key
field makes it impossible for two records to have the same equipment name.
Current Record Number / Total Number of Records Displayed – Record
numbers depend on the sort order. They are not stored in the database. The total
number of records displayed is dependent on the SQL selection of records.
Record Revision & Status – These fields are automatically maintained by the
program. Revision numbers start out with letters. User decides when to change to a
numeric revision. Valid records statuses are ADDED, ISSUED, REVISED and
DELETED.
Incremental Search – This is one method of finding a specific record in the data
table. As letters are typed into the field the search for a specific record will be
narrowed. This Incremental Search box is tied to the Sort Key Select. The text to the
left of the Incremental Search box reflects the name of the data field that will be
incrementally searched.
Sort Key Select – Select the sort order of the displayed records. Every user can
create a new sort key at any time via the Tools -> Sort Orders menu selection.
Report Number Select – Select a pre-defined report number from the Reports table
for the Equipment List report category. Reports can be run from the Equipment List
Form or Grid or the Reports Grid. To get to the Equipment List reports in the Reports
Grid, press Ctrl-P or select Console -> Print from the Main Menu while the Equipment
List Form or Grid has focus.
Report Name – Displays the name of the report corresponding to the selected
Report Number.
32
Form Layout – Header Descriptions
•
Report Output Destination Select – This is where the user can direct the report to
go. Report destinations are:
•
•
•
•
•
ArchiveFile - Stores report in custom Project Engineering Tools format.
ExcelFile – Stores report in MS Excel file format.
HTMLFile – Stores report in HTML (web browser) format.
PDFFile – Stores report in Adobe PDF format.
Printer – Sends the report to the selected printer
RTFFile – Stores the report in RTF format. This is readable by MS Word.
Screen – Sends the report to the screen for a report preview.
Print Currently Displayed Records – Press this button to print the records that have
been selected by the SQL statement.
Turn Revision Marking On/Off – Revision marking is handled automatically by the
program. This check box will toggle the revision marking on and off. Revision
marking is indicated by shading revised data fields on the report. This is not the
same as the Document -> Revision Marking item from the Main Menu.
Record Navigator – Use this control to move around the selected records displayed.
For a definition of what the symbols mean, you can hover the mouse pointer over a
button and a hint will be displayed for a few seconds. From left to right the buttons
are defined as First Record, Previous Record, Next Record, Last Record, Insert
Record, Delete Record, Start Edit, Post Record, Cancel Edit, Refresh Selected Data.
Goto Record Selection Dialog – Press this button to open the Select Records to
View/Edit dialog.
Goto Grid – Press this button to go to the same record in the Equipment List Grid.
33
Main Menu: Console
34
Main Menu: Console -> Project
Open or close a project. You will only see those projects that you have
authorization for.
Incrementally search for project
Automatically open up all of the tables that were open when you last visitied this project
35
Main Menu: Console -> Form
Open or close a form selected from dialog. Or close all forms.
36
Main Menu: Console -> Print
Opens the Project – Reports Grid form. Selected report record will be based on
originating form or grid category. The shortcut key is Ctrl-P.
37
Main Menu: Console -> Printer Setup
Opens the Print Setup dialog.
38
Main Menu: Console -> Database
Information
Displays the Database Information dialog.
39
Main Menu: Console -> Display Users
Opens the Current Project Engineering Tools Users dialog. Press the Update button to
refresh the list of users.
40
Main Menu: Console -> Drawings
Accesses the IM drawing interface functions.
41
Main Menu: Console -> Preferences
Sets user preferences.
•
•
Display Tool Bar – Controls whether the speed buttons are displayed
Set Password – Opens up the Set User Password dialog. This is only needed if it is
anticipated the user will operate from multiple computers.
42
Main Menu: Console -> Preferences
Sets user preferences.
Grids – Opens the Set Grid Appearance Global dialog.
43
Main Menu: Console -> Preferences -> Grids
Master Settings Radio Group: Indicates whether the default IM
settings are in place or whether non-IM default settings are in place
globally for all grids. Press the Set to Default button to return to IM
defaults.
Data Area: Set the font name, font color, font size, font style and grid
color for the data entry area of the grid.
Title Area: Set the font name, font color, font size, font style and grid
color for the title area of the grid.
Rows: Select a Row Indicator Color and set the default Row Height
Percentage. (The Row Height Percentage can be set individually
for each grid by dragging it to a new size.
Grid Line Colors: Set colors for the grid dividing lines.
Paint Options: Set the Active Row Color, Alternating Row Color and
Background Options. Load a bitmap for the grid background.
Miscellaneous: Select the Row/Column Select Color and the Revision
Marking Color.
44
Main Menu: Console -> Preferences
Sets user preferences.
Forms / Grids Navigation – When switching between program categories, define
whether to open the associated form view or grid view.
45
Main Menu: Console -> Login
Login as another user. This is not normally required. IM will detect your
network username and log you into the program automatically if your
network username exists within the IM Users table. To use this function,
you must have previously set up a password using the Console ->
Preferences -> Set Password menu item.
46
Main Menu: Console -> Exit
Exits the program. You can also exit the program using the various ways the
MS Windows provides.
47
Instrument Index – Main Menu
Edit
48
Instrument Index – Main Menu
Edit -> Select Records
Opens the Select Records to View/Edit dialog. This is where SQL statements
are used to filter the data table record selection.
49
Instrument Index – Main Menu
Edit -> Select Records
Alias / Table Name List: Lists the table names that are available for the data category. An Alias is a
short method of referring to what could be lengthy data table names. Double click on a table
name to display a Table Structure dialog that will should the field names, field lengths and field
types within the table.
Field Names for Selected Table: This lists the field names for the table selected in the Alias / Table
Name List. You can sort this list by Table Position (default) or Alphabetical. Click and drag a
field name to the Enter Selection Criteria box on the far right.
Statement Operators: Use the operators to compare and search for the desired data. You can click
and drag operators to the Enter Selection Criteria box on the far right.
Use the Select button to execute the search. Total Records and Records Selected by the query are
displayed. Alternatively you can press the Select All button to retrieve all records in the table.
This not recommended for large tables (> 4000 records).
The filter will not be applied until you press the Accept Filter button, which will apply the filter and
close the dialog.
If you are not certain whether the data returned form the selection criteria is what you want, then you
can preview it by pressing the Search Results tab located near the middle lower left of the dialog.
You can view the full SQL statement from the Full SQL tab. IM constructs the majority of the SQL
statement. The user is responsible for only developing the search criteria.
Large Record Set Warning radio group: When you open a table without an SQL statement and that
table has greater than 500 records, a nag screen will be displayed. This control allows you to
turn off the nag screen.
50
Instrument Index – Main Menu
Edit -> Select Records
Search Results
Press to initiate query
Press to accept filter and exit dialog
Search
Results
51
Instrument Index – Main Menu
Edit -> Select Records
Full SQL Statement
Full SQL
Statement
52
Using SQL
Using Structured Query Language
Structured Query Language (abbreviated SQL and commonly pronounced 'sequel') is the standard
language for storing and manipulating data in relational databases. Project Engineering Tools uses a limited
portion of the SQL language and formats all statements used in IM dialogs.
SQL statements are used in several dialogs and forms in Project Engineering Tools, including:
• Select Records to View/Edit
• Replace Records
• Reports Grid
Selection Criteria
Both dialogs use what is called the SQL Select statement. The Select statement will retrieve database
records based on the search condition that you specify. All database fields are retrieved. The selection
criteria (search condition) must conform to the following format:
<search_condition> = <val> <operator> <val>
| <val> [NOT] BETWEEN <val> AND <val>
| <val> [NOT] LIKE <val>
| <val> [NOT] IN ( <val> [, <val> ...] )
| <val> IS [NOT] NULL
| (<search_condition>)
| NOT <search_condition>
| <search_condition> OR <search_condition>
| <search_condition> AND <search_condition>}
<val>= Database FieldName or constant value. FieldName entries are not case sensitive.
<operator> = {= equal | < less than | > greater than | <= less than or equal to | >= greater than or equal
to | !< not less than | !> not greater than | <> not equal to | != not equal to}
53
Using SQL
Examples of selection criteria:
1. PID=‘FD-2001’
Returns all records that have the PID field equal to FD-2001. All constant text values should be enclosed in single
quotes. Text between the quotes is case sensitive. Numeric values are not enclosed within quotes.
2. TAGNUMBER LIKE ‘FT%’
Returns all records that have a tag number beginning with FT. It does not matter what characters follow FT. The %
character represents a wild card character. The wild card character should only be used with the LIKE keyword.
3. (PID > ‘FD-3004’) AND (EQUIPMENT LIKE ‘HRB%’)
Returns all records that have a P & ID number greater than FD-3004 and an equipment number that begins with HRB.
It is strongly recommended that different search condition fragments be separated by parentheses. This will
make the statement more readable and will probably be required is the search condition mixes OR and AND
keywords.
4.
SUBSTRING(EQUIPMENTNO,1,3) = ‘PBE’
Returns all records in which the characters in the equipment number starting at the 1 st character and going 3
characters in length is equal to PBE.
Web links for SQL help:
http://www.w3schools.com/sql/sql_syntax.asp
http://www.tutorialspoint.com/sql/index.htm
54
Instrument Index – Main Menu
Edit -> Add
Adds a new blank record to the table. Duplicate records will not be
allowed. The shortcut key is Ctrl-A.
You can also add a record from the Record Navigator add button.
55
Instrument Index – Main Menu
Edit -> Copy
Copies from the current record to a new or existing record. If
the destination record exists, then you will be prompted to
overwrite it. The shortcut key is Ctrl-C.
You must select the fields that you want to copy. The selected
fields are saved for the next copy.
56
Instrument Index – Main Menu
Edit -> Copy Records
Copies multiple records from a user selected list of records to
new or existing records. If a destination record exists, then it
will be displayed in the dialog. The shortcut key is Ctrl-B.
You must select the fields that you want to copy. The selected
fields are saved for the next copy. Follow the steps 1 through
5 to complete the procedure.
57
Instrument Index – Main Menu
Edit -> Copy Records
Step 1 – Enter a value to search for in the tag number field. It can be either unit, loop or alpha segment. Next enter the
replacement value.
Step 2 – Select the Row Selection mode Contiguous, Individual or All. The most common selection is Contiguous.
Contiguous – All of the selected records must be adjacent to each other.
Individual – Pick any row.
All – Selects all rows.
If you selected Contiguous, then you must next Select Top and Bottom Rows of the records that you want to copy. Press
the Select Top and Bottom Rows button and move to the main form and select the top row. Next select the bottom row.
Step 3 – Select the Column Selection mode, Contiguous, Individual or All. The most common selection is Individual. If
you select Individual mode, then you should select the data fields from the lists to the right of the dialog. Or you can
press the Select Individual Columns button and click the columns on the main form that you want to copy. Note that readonly fields will not be selected.
Selected rows and columns are highlighted.
Step 4 – Press to Display Source and Destination Records Below. Press this button and you will see the records that will
be copied: Source, Destination, Existing and Existing Deleted records.
Step 5 – Load Destination Records To Table. Press this button to initiate the copy process.
58
Instrument Index – Main Menu
Edit -> Rename
Renames the current record to a new record and preserves all data.
Duplicate records will not be allowed. The shortcut key is Ctrl-R.
An Impact dialog will be displayed. Scroll through each item and
specify the appropriate actions to take for each dependent document.
59
Instrument Index – Main Menu
Edit -> Delete
Deletes the current record. You will be prompted to confirm the deletion. The shortcut key is Ctrl-X.
You can also delete a record from the Record Navigator delete button.
If there are no dependencies, then a delete record dialog will appear. If there are dependences then an impact dialog
will be displayed. Scroll through each item and specify the appropriate actions to take for each dependent document.
Press OK to proceed with the deletion or press Close to abort.
60
Instrument Index – Main Menu
Edit -> Undelete
Restores a deleted record. After the Instrument Index has been issued, the records are not purged from the table after
deletion. Rather they are marked as DELETED in the Status data field.
When switching from letter revisions to numeric revisions, deleted records are purged from the table.
61
Instrument Index – Main Menu
Edit -> Copy Loop
Copies a loop. Select the Copy Type as either Exact or Partial. This refers to the actual loop number portion of the tag.
Next enter the Source loop and Destination loop numbers.
Press OK. This will then display the tags that will be affected by the copy operation and display a confirmation dialog. To
proceed with the copy, press Yes, otherwise press No.
62
Instrument Index – Main Menu
Edit -> Delete Loop
Deletes a loop. Enter the source loop number to be deleted. Press OK. The tags in the loop to be deleted will be displayed
along with a confirmation dialog. To proceed with the copy, press Yes, otherwise press No.
If you pressed yes, then an Impact dialog will be displayed. Scroll through each item and specify the appropriate actions to
take for each dependent document. Press OK to proceed with the deletion or press Close to abort.
63
Instrument Index – Main Menu
Edit -> Rename Loop
Renames a loop. Select the Copy Type as either Exact or Partial. This refers to the actual loop number portion of the tag.
Next enter the Source loop and Destination loop numbers.
Press OK. This will then display the tags that will be affected by the rename operation and display a confirmation dialog. To
proceed with the rename, press Yes, otherwise press No.
If you pressed yes, then an Impact dialog will be displayed. Scroll through each item and specify the appropriate actions to
take for each dependent document. Press OK to proceed with the deletion or press Close to abort.
64
Instrument Index – Main Menu
Edit -> Add / Edit Groups
Opens the Instrument Index Groups Form. Use this form to develop groups of tags that can be entered in one operation to
the Instrument Index.
Group Name – Name of the group as assigned by the user.
Base Number of Characters – Base number of characters in the loop number field.
Number of Characters to Drop From Main Tag – Specifies number of characters to ignore from the end of the loop number
field.
Select the group to add and then press either the Insert to Index Grid or Insert to Index Form to add the records.
65
Instrument Index – Main Menu
Edit -> Add / Edit Groups
Enter the new unit number, if applicable. Enter the new base loop number. The records to be manipulated will be
displayed. The shortcut key is Ctrl-M.
Enter service line number, P & ID and Equipment. Press OK to add the records.
66
Instrument Index – Main Menu
Edit -> Create Group
This function will create a tag group from the current record selection. The loop numbers must have a definable base
number of characters. The shortcut key is Ctrl-O.
Enter a unique group name.
Optionally enter a description.
Press the Create Group button.
67
Instrument Index – Main Menu
Edit -> Complete Group
This function will take an existing tag or group and apply the tags in a user selected group. Select the group from the
search dialog. Complete the Add Tag Group to Instrument Index as described previously. The shortcut key is Ctrl-T.
68
Instrument Index – Main Menu
Edit -> Replace Records
Uses SQL statements to globally replace records in the data table. Use this function with care as there is no undo
function to recover from. The shortcut key is Ctrl-H.
69
Instrument Index – Main Menu
Edit -> Replace Records
Uses SQL statements to globally replace records in the data table. Use this function with care as there is no undo
function to recover from.
Follow the same instructions for building the Enter Selection Criteria SQL statement as described earlier.
Enter the replacement statements. Examples of replacement statements:
1. PID='FD-3000'
Replaces the value of the P & ID database field in all selected records with FD-3000.
2. PID='FD-4000',SERVICE='BE CAREFUL WITH THIS!',CV=104.5
In all selected records, replaces the P & ID field value with FD-4000, the Service field value with BE
CAREFUL WITH THIS!, and the Cv field value with 104.5. Note that text entries must be enclosed in
single quotes. Numeric values are entered as numbers only. Replacement statement
segments must be separated with commas.
Press the Select button. The number of records selected will be displayed and the tab at the bottom of the dialog will
switch to Search Results. REVIEW THE RESULTS TO ENSURE THAT THE SELECTION IS CORRECT.
Press the Show Replace button. This will create a temporary table to make the changes in. No data will be changed
yet. The bottom tab will switch to the Replace Results tab. REVIEW THE RESULTS TO ENSURE THAT THE
REPLACEMENTS ARE CORRECT.
If the Replace Results tab shows the correct changes then press the Perform Replace button. This will write the data
to the active table.
70
Instrument Index – Main Menu
Edit -> Replace Substring
This function allows for substring replacement within grids only. The shortcut key is Ctrl-I. Follow the steps 1 through
6.
71
Instrument Index – Main Menu
Search
72
Instrument Index – Main Menu
Search -> Search
Incrementally search for records in the table. You can pick the fields to incrementally search. When you have found
the record that you were searching for, then press OK and the dialog will close. You will be on the selected record.
The shortcut key is Ctrl-S.
73
Instrument Index – Main Menu
Search -> Locate
Opens the Locate Field Value dialog. Allows for the search options displayed. Use the Fields dropdown box to select
the data field to search. Click First to find the first occurrence of the Field Value. If found then, the dialog will close
and you will be positioned on the selected record. If not found, then a “No matches found” message will be
displayed and you can try again. The shortcut key is Ctrl-L.
74
Instrument Index – Main Menu
Search -> Locate Next
After a successful Locate has been performed, executing Locate Next will find the next occurrence of the search
data. The shortcut key is Ctrl-N.
75
Instrument Index – Main Menu
Search -> Goto
Opens the Goto Record dialog. Allows you to jump to a particular record number. The shortcut key is Ctrl-G.
76
Instrument Index – Main Menu
Search -> Jump
Opens the Jump Records dialog. Allows you to jump a set number of records at a time. The shortcut key is Ctrl-J.
77
Instrument Index – Main Menu
Document
78
Instrument Index – Main Menu
Document -> Issue
79
Instrument Index – Main Menu
Document -> Issue
Before the Instrument Index (or any Project Engineering Tools document) is sent to any party outside of your
organization, it is recommended that it be issued. The issuing process creates a read-only copy of the
database. Project Engineering Tools uses this copy in order to track changes between issues.
1.
2.
3.
4.
5.
6.
7.
From the main menu select Document -> Issue.
Displays the Instrument Index Issue dialog box. This function will create a read-only copy of the Instrument
Index table. Previous issues, if any, will be displayed.
If the database is still in the letter revision stage, the Switch To Numeric Revision check box will be enabled.
Check this box if it is desired to switch from a letter revision such as A, B, C to 0.
Fill in the Issued / Checked and Approved fields. All remaining entries on the dialog will be automatically filled
in.
Press Start. The Current Operation and progress bar will display the steps of the issue process.
A backup copy of the Instrument Index will be created in the BACKUPS subdirectory under the project database
directory.
When the process is complete, then press Close to exit the dialog.
80
Instrument Index – Main Menu
Document -> Summary
Displays a brief summary of the issue history and record statuses for the Instrument Index.
81
Instrument Index – Main Menu
Document -> Undo Issue
Reverses an issue operation. Do not do this if the documents have left your control.
82
Instrument Index – Main Menu
Document -> Revision Marks
Toggles whether revision marking is displayed. Revised fields are indicated with a green background.
83
Instrument Index – Main Menu
Document -> Check/Reset Record Status
Scans the table to ensure that the correct revision marking is displayed.
84
Instrument Index – Main Menu
Document -> Compare
Compares the different document revisions. Press the Compare button to display the Select Tables to Compare
dialog. Select the newer table and older table then press OK to start the comparison process. An itemized list
of every change will be presented.
85
Instrument Index – Main Menu
Tools
86
Instrument Index – Main Menu
Tools – Field Lookup
Displays the Field Lookup dialog. Also accessible by double-clicking on most data fields. Shortcut key is CTRL-Q.
Incrementally search for the desired entry and either double-click it or press OK.
87
Instrument Index – Main Menu
Tools – Add Lookup
This function will add an entry that is currently in a data field to the lookup table. Enter a field position and then
execute this function. The shortcut key is Ctrl-W. This is largely an obsolete function now since all entries are
added to the lookup table.
Instrument Index – Main Menu
Tools – Refresh Lookups
Data entries are not permanently entered into the lookup table until the form closes. Executing this function will write
any accumulated entries to the lookup table..
88
Instrument Index – Main Menu
Tools – Sort Orders
Displays the Table Index dialog. Use this function to specify table record sorting on the fly..
89
Instrument Index – Main Menu
Tools – Sort Orders
All Project Engineering Tools database forms have a Sort drop-down box. This box is located in the upper of
header portion of each data entry form. Use the drop-down box to select available table indexes.
An index is the tool that the database engine uses to remember where values are. When an index is
specified on a field, (or group of fields), the database engine looks at each value in the field and creates
a file that notes each value's location (record number) in the table. This makes it easy and fast for the
database engine to find the value being searched for. All indexes created by Project Engineering Tools are
maintained. This means that the database engine automatically updates the index file every time the
table is updated.
The Select Fields From Table list box displays the database fields in the table, sorted alphabetically. The Select Table
Index list box displays existing indexes. Selecting an index from the Select Table Index list box will show the
index field order in the Fields In Index display.
To add a new index select fields from the Select Fields From Table list box by highlighting the desired field and
pressing the Select Field Button. The field names will be automatically separated by a semi-colon.
Specify a unique name for the index.
Press the Add Index button to start the indexing process. A message will then be displayed indicating whether the
indexing operation was successful,
To delete an existing table index, select an index form the Select Table Index list box.
Press the Delete Index button.
To exit the dialog, press the Close button.
Some table indexes are required by Project Engineering Tools for proper operation.
90
Instrument Index – Main Menu
Tools – Table Structure
Displays the Table Schema dialog. Use this function to display the column data and index data for the table. Only
database level indexes are displayed.
91
Instrument Index – Main Menu
Tools – Field Info
If you want to find the field information on a particular data entry field on a form, then toggle the Tools | Field Info
menu item and move the mouse pointer over the data field. A hint box will appear below the mouse pointer
showing the field information. The field information is displayed in this order: Table Name, Field Name, Field
Type and Length. Field types are A-Alphanumeric, N-Floating point real number, I-Integer, M-Memo, or B-Binary
Large Object. This menu item is a toggle switch.
Selecting it once will check it. Selecting it again will uncheck it. The default state is off.
92
Instrument Index – Main Menu
Tools – Import
This dialog will allow you to import data from a wide variety of data sources. In order to get started press the Step 1
button. This will invoke a wizard to guide you through the import process.
93
Instrument Index – Main Menu
Tools – Import
This wizard shown below will guide you through the import process.
94
Instrument Index – Main Menu
Tools – Import
This wizard shown below will guide you through the import process.
Press this button in order to attempt to match
data fields between the Project Engineering
Tools table and the data to import
95
Instrument Index – Main Menu
Tools – Import
This wizard shown below will guide you through the import process.
96
Instrument Index – Main Menu
Tools – Import
This wizard shown below will guide you through the import process.
Be sure to check off the primary key fields.
97
Instrument Index – Main Menu
Tools – Import
Records that can be imported are now shown. You can now compare the import data versus the IM data or go
straight to final integration.
98
Instrument Index – Main Menu
Tools – Import
Records that can be imported are now shown. You can now compare the import data versus the Project Engineering
Tools data or go straight to final integration.
99
Instrument Index – Main Menu
Tools – Export -> To Database
This function is designed to export data to major high-end databases such as Oracle, IBM DB2, or MS SQL Server.
100
Instrument Index – Main Menu
Tools – Export -> To Other Applications
This function is designed to export data to desktop databases and spreadsheets, web pages, etc.
Select the data table to export. Enter filter criteria, if any. Open the IM table. Then start the Export Wizard.
101
Instrument Index – Main Menu
Tools – Export -> To Other Applications
This function is designed to export data to desktop databases and spreadsheets, web pages, etc.
102
Main Menu: Tools – Export -> To Other
Applications
This function is designed to export data to desktop databases and spreadsheets, web pages, etc.
103
Main Menu: Tools – Export -> To Other
Applications
This function is designed to export data to desktop databases and spreadsheets, web pages, etc.
104
Main Menu: Tools – Export -> To Other
Applications
This function is designed to export data to desktop databases and spreadsheets, web pages, etc.
105
Main Menu: Tools – Export -> To Other
Applications
This function is designed to export data to desktop databases and spreadsheets, web pages, etc.
106
Instrument Index – Main Menu
Tools –> Grid -> Choose Freeze Columns
Defined the columns that you want to display in the grid. Optionally save views for different work actions.
107
Instrument Index – Main Menu
Tools –> Grid -> Appearance
Defines how you want the grid to look. This will override the global grid setting.
108
Data Sheets
Select Data Sheet Windows to Open
Select the data sheet windows that you want to open.
You can select either or both form view or grid view.
Press OK.
109
Job Setup - Project Admin Settings
Select
110
Job Setup - Project Admin Settings
(Continued)
Select
111
Job Setup - Project Admin Settings
(Continued)
A Project Administrator can modify the project’s description, number, location, client and AutoCad drawing version. The other
settings on this page are defined when the project is set up by a System Administrator.
A Project Administrator can also add or change the project’s logo.
112