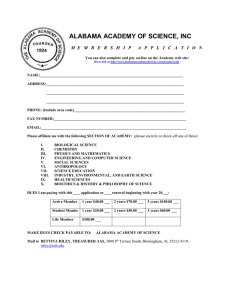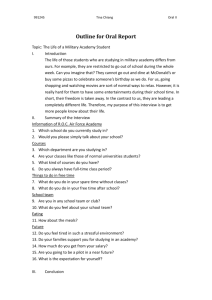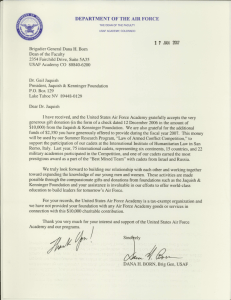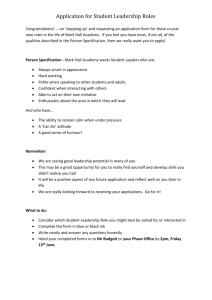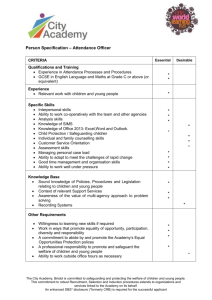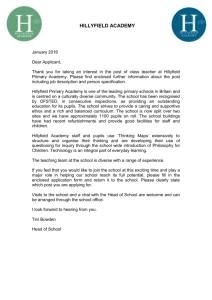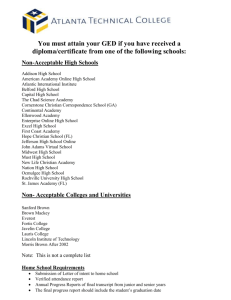Creating An Account With Universal Job Match
advertisement

Creating an Account and Using Universal Job Match In this hand-out we will take you through setting up an account with UJM and show you some of the functionality If you haven’t already, create an email account using the “Creating An Email Account With Outlook” hand-out and if possible also have a copy of your CV on the computer you are currently using. Using Universal Job Match Contents Lesson 1: Accessing The Website & Creating An Account ................................... 3 Lesson 2: Verifying Your Account ............................................................... 6 Lesson 3: The Navigation Bar .................................................................... 7 Lesson 4: Uploading Your CV .................................................................... 9 Lesson 5: Searching For a Job on Universal Job Match? .................................... 11 Lesson 6: Finding a Job ......................................................................... 13 2|Page Digital Skills Academy 2013 Using Universal Job Match Lesson 1: Accessing The Website & Creating An Account 1. Open your internet browser and type www.gov.uk/jobsearch into the address bar and hit the “Enter” key. 2. Once the page loads, scroll down and then click on the link that says “Register With Universal Jobmatch”. 3. On the next page enter your details in the appropriate boxes (ENSURE THAT YOUR PASSWORD IS SOMETHING YOU CAN REMEMBER EASILY) and then click the “Submit” button, 4. IMPORTANT: On the next page you will be given your own Government Gateway User ID. Please note this down somewhere safe as you will need it to access your account from now on. 3|Page Digital Skills Academy 2013 Using Universal Job Match 5. Once you have noted this User ID down, check the box that says “I have made a note of my User ID” and click on the “Return To Universal Jobmatch” link. 6. Once the page loads enter your personal details into the appropriate text boxes. 7. In the box below where it says “Skills I want to be matched against” start typing a skill relevant to you and you will see that a list of options will appear below it. (For example, type “Computer” will bring up the list shown in the image to the right). Click on the appropriate option and then click the “Add” button. Another box will appear below where you can repeat the procedure until you have added all of your relevant skills. Pick the closest possible option that you find in the list – sometimes you may not be able to find your skill at all. If this happens just move onto your next skill. 8. Finally, check all four of the boxes at the bottom of the page and click “Create Account”. 9. The next page asks you to fill a short Equality Questionnaire – this is for statistics. You can choose “Prefer not to complete questionnaire” if you like. Make your choice by clicking into the correct checkboxes and then click “Save and Continue” when you have finished. 4|Page Digital Skills Academy 2013 Using Universal Job Match 10. You will see the confirmation of account page. Click “Continue” to proceed. 11. You will now be taken to the Home page where you can see a summary of all the activities that relate to your job searches. 5|Page Digital Skills Academy 2013 Using Universal Job Match Lesson 2: Verifying Your Account 1. It is very important that you verify your account shortly after you create it. You have been sent an email to the address you registered your account with. Access your email account, open the email from gateway.confirmation@gateway.gov.uk and then click on the link shown below Your web browser will open which will display the following. Click 6|Page Digital Skills Academy 2013 Using Universal Job Match Lesson 3: The Navigation Bar 1. Across the top of every page on the Universal Jobmatch site you will be able to access a Navigation Bar. From here you can visit the different pages of your UJM account. Here is a summary of what can be found under each header. Click on each one to investigate. Home: Summary of all your activities on UJM with the following sub headers: Alerts – Any relevant notifications will appear here Messages – Messages received from potential employers Saved Jobs – Any jobs you have saved but are yet to apply for Recommended Jobs – Jobs that match your profile Saved Searches –Searches you have conducted and chosen to store CV – Your uploaded CVs Application History – A list of jobs you have applied for via UJM Activity History – A record of your UJM activities (you can add to this by using the text box). Profile: Your basic contact details and Job preferences. If you need to change anything such as your email address you can do it here. CV: Your current CVs are up loaded into this section. You can have up to 5 CVs but only one CV can be made Public (visible to employers) at any time. There is also a CV writing function in this section which makes your CV available in Universal Job Match only. We suggest that a better option is to create your CV using Microsoft Word and upload a copy to UJM. Your CV will then also be available for use with e-mail job applications and other on-line jobsites. Further instructions are provided in our document - Introduction to Microsoft Word. 7|Page Digital Skills Academy 2013 Using Universal Job Match Cover Letter Library: This function allows you write and save up to 5 Cover Letters. There is a template letter to get you started and you can choose to print the completed letter, or copy and paste sections for inclusion in on-line job applications. Alternatively, you can create Cover Letters using Microsoft Word and then copy and paste them here. Jobs: A list of all the jobs posted on UJM. You can narrow down the choices using boxes at the top of the page. Messages: Messages you may have received form employers. Applications: Details of any applications for jobs you have made through UJM. Activity History: The Activity History allows you to record all the steps you have taken towards finding work, this may include training activities such as attending Digital Skills Academy. To use the Activity History just place the mouse arrow into the text in the box and click. You will then be able to overwrite the existing text. It is handy to use this box to record some job applications as not all the applications on UJM are recorded by the site. 8|Page Digital Skills Academy 2013 Using Universal Job Match Lesson 4: Uploading Your CV Before starting this step make sure you have an electronic copy of your CV stored on the desktop of your computer. If not ask your tutor for assistance. 1. Click on the link for the CV section of your account. 2. Click on “Upload CV” 3. Give your CV a title such as “My CV”. Click on the button for “Public - I want employers to find my CV” 4. Scroll down the page and click on “Browse” 5. When the dialogue box opens click on “Desktop” and scroll down to your CV file. Click on it once and then click “Open” 9|Page Digital Skills Academy 2013 Using Universal Job Match 6. Click “Upload CV” 7. Once completed you should see this message 8. Click on the link for the CV section of your account again. You should see your CV in the “Saved CVs” section. You can repeat this lesson if you have more than one CV to upload (i.e. You have different CVs created for different job applications) 10 | P a g e Digital Skills Academy 2013 Using Universal Job Match Lesson 5: Searching For a Job on Universal Job Match? 1. To find the type of job you are looking for on UJM you can use the Job Search boxes. Enter the type of job you are looking for i.e. Catering (A list of possibilities may appear) Leave this box blank unless you are looking for a very specific job. Enter the City or Area that you are looking for work in. 2. Click Search to produce a list of possible jobs based on your Search Criteria. 3. The Search Criteria can be adjusted to help you get the ideal job and location. Example: The Search Criteria will look something like this: Title: Catering City: Edinburgh Distance: 20 miles 11 | P a g e Digital Skills Academy 2013 Using Universal Job Match It’s a good Idea to save a search using the Save this search button 4. When you save a search you must give it a name and then you can make changes to it using the boxes provided. 5. When you save a search you can choose to have job alerts sent to you by Email Daily or Weekly. You will have to sign in to your Email website in order to see these alerts. 6. Email Alerts will include any new jobs that have been posted since your last search. 7. When you choose to save the search you can make some changes to your Search Criteria and store the search so that you can run it again from your Home area. 8. Each time you run a saved search you will be able to view a list of the most recent jobs available in the “Home” tab. 12 | P a g e Digital Skills Academy 2013 Using Universal Job Match Lesson 6: Finding a Job 1. When you run a search you will be given a list of jobs that match your criteria. You can view a description and details about a job by clicking on the Job Title. 2. As the mouse arrow passes over the Job Title the Title will turn orange, click to access the description and to find out how to apply. You can Save jobs to apply later if need be by clicking Save. Saved jobs are stored in the Home area of your UJM account. Look for the Apply button and click to apply. You will either be taken to a page where you can send your CV or to an External website where you can complete the application. You can add a reason why you found the job unsuitable by using the options here and clicking the Submit button. Note: Some of the Jobs will not have an apply button, in this case you will have to look for a phone number or Email address. If there is only and Email address you will have to send an Email to the company with your C.V attached. WARNING! Unless there is a definite Apply button for a job you will have to use the Activity History box to record the fact that you sent an Email or phoned the employer to apply for a vacancy. Make a note of the Job ID from the Job Summary box so you can enter this in the Activity History. 13 | P a g e Digital Skills Academy 2013