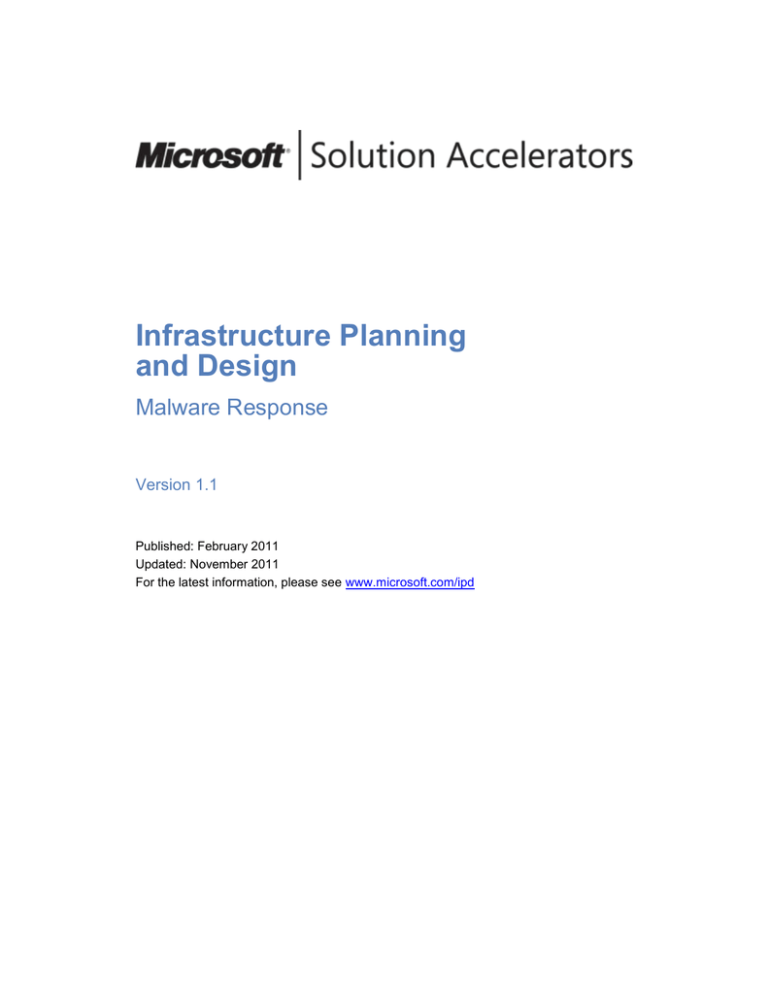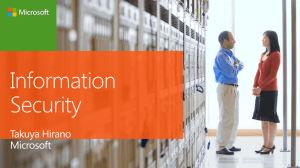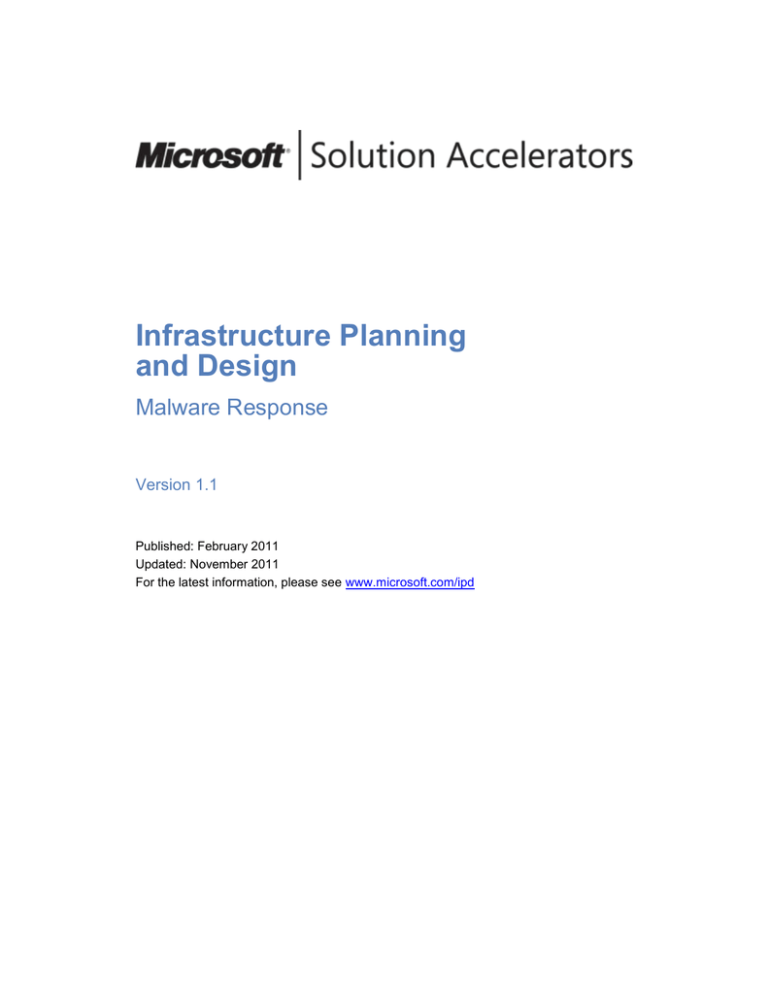
Infrastructure Planning
and Design
Malware Response
Version 1.1
Published: February 2011
Updated: November 2011
For the latest information, please see www.microsoft.com/ipd
Copyright © 2011 Microsoft Corporation. All rights reserved. Complying with the applicable copyright laws is
your responsibility. By using or providing feedback on this documentation, you agree to the license agreement
below.
If you are using this documentation solely for non-commercial purposes internally within YOUR company or
organization, then this documentation is licensed to you under the Creative Commons AttributionNonCommercial License. To view a copy of this license, visit http://creativecommons.org/licenses/by-nc/2.5/ or
send a letter to Creative Commons, 543 Howard Street, 5th Floor, San Francisco, California, 94105, USA.
This documentation is provided to you for informational purposes only, and is provided to you entirely "AS
IS". Your use of the documentation cannot be understood as substituting for customized service and
information that might be developed by Microsoft Corporation for a particular user based upon that user’s
particular environment. To the extent permitted by law, MICROSOFT MAKES NO WARRANTY OF ANY KIND,
DISCLAIMS ALL EXPRESS, IMPLIED AND STATUTORY WARRANTIES, AND ASSUMES NO LIABILITY TO YOU FOR
ANY DAMAGES OF ANY TYPE IN CONNECTION WITH THESE MATERIALS OR ANY INTELLECTUAL PROPERTY IN
THEM.
Microsoft may have patents, patent applications, trademarks, or other intellectual property rights covering
subject matter within this documentation. Except as provided in a separate agreement from Microsoft, your
use of this document does not give you any license to these patents, trademarks or other intellectual property.
Information in this document, including URL and other Internet Web site references, is subject to change
without notice. Unless otherwise noted, the example companies, organizations, products, domain names, email addresses, logos, people, places and events depicted herein are fictitious.
Microsoft, Active Directory, ActiveX, Bing, BitLocker, Forefront, Internet Explorer, Win32, Windows,
Windows NT, Windows PowerShell, Windows Server, and Windows Vista are either registered trademarks or
trademarks of Microsoft Corporation in the United States and/or other countries and regions.
The names of actual companies and products mentioned herein may be the trademarks of their respective
owners.
You have no obligation to give Microsoft any suggestions, comments or other feedback ("Feedback") relating to
the documentation. However, if you do provide any Feedback to Microsoft then you provide to Microsoft,
without charge, the right to use, share and commercialize your Feedback in any way and for any purpose. You
also give to third parties, without charge, any patent rights needed for their products, technologies and
services to use or interface with any specific parts of a Microsoft software or service that includes the
Feedback. You will not give Feedback that is subject to a license that requires Microsoft to license its software
or documentation to third parties because we include your Feedback in them.
microsoft.com/solutionaccelerators
Contents
The Planning and Design Series Approach ...................................................... 1
Introduction to Malware Response Guide ....................................................... 3
Step 1: Confirm the Infection .......................................................................... 5
Step 2: Determine Course of Action .............................................................. 10
Step 3: Attempt to Clean the System ............................................................ 16
Step 4: Attempt to Restore System State ...................................................... 24
Step 5: Rebuild the System ........................................................................... 27
Step 6: Conduct a Post-Attack Review .......................................................... 30
Conclusion .................................................................................................... 31
Appendix A: Malware Security Products at a Glance ..................................... 32
Appendix B: Examining Malware’s Effects on a System ................................. 33
Appendix C: Create an Offline Scanning Kit ................................................... 46
Version History ............................................................................................. 58
Acknowledgments ......................................................................................... 59
microsoft.com/solutionaccelerators
The Planning and Design Series
Approach
This guide is one in a series of planning and design guides that clarify and streamline the
planning and design process for Microsoft infrastructure technologies.
Each guide in the series addresses a unique infrastructure technology or scenario. These
guides include the following topics:
Defining the technical decision flow (flow chart) through the planning process.
Describing the decisions to be made and the commonly available options to consider
in making the decisions.
Relating the decisions and options to the business in terms of cost, complexity, and
other characteristics.
Framing the decision in terms of additional questions to the business to ensure a
comprehensive understanding of the appropriate business landscape.
The guides in this series are intended to complement and augment the product
documentation. It is assumed that the reader has a basic understanding of the
technologies discussed in these guides. It is the intent of these guides to define business
requirements, then align those business requirements to product capabilities and design
the appropriate infrastructure.
Benefits of Using This Guide
Using this guide will help an organization to plan the best architecture for the business
and to deliver the most cost-effective response to malicious software (also called
malware).
Benefits for Business Stakeholders/Decision Makers:
Most cost-effective design solution for an implementation. Infrastructure Planning and
Design (IPD) eliminates over-architecting and overspending by precisely matching
the technology solution to the business needs.
Alignment between the business and IT from the beginning of the design process to
the end.
Benefits for Infrastructure Stakeholders/Decision Makers:
Authoritative guidance. Microsoft is the best source for guidance about the design of
Microsoft products.
Business validation questions to ensure the solution meets the requirements of both
business and infrastructure stakeholders.
High-integrity design criteria that includes product limitations.
Fault-tolerant infrastructure, where necessary.
Proportionate system and network availability to meet business requirements.
Infrastructure that is sized appropriately to meet business requirements.
Benefits for Consultants or Partners:
Rapid readiness for consulting engagements.
Planning and design template to standardize design and peer reviews.
A “leave-behind” for pre- and post-sales visits to customer sites.
General classroom instruction/preparation.
microsoft.com/solutionaccelerators
2
Infrastructure Planning and Design
Benefits for the Entire Organization:
Using this guide should result in a design that will be sized, configured, and appropriately
placed to deliver a solution for achieving stated business requirements, while considering
the performance, capacity, manageability, and fault tolerance of the system.
microsoft.com/solutionaccelerators
3
Malware Response
Introduction to Malware Response
Guide
The goal of this malware response guide is to provide process and tasks to help
determine the nature of the malware problem, limit the spread of malware, and return the
system to operation.
When a malware attack occurs, a number of factors—some conflicting—must be
considered quickly and simultaneously to restore service to the system. Understanding
how the system was compromised while simultaneously returning the system to
operation as quickly as possible is a common conflicting issue that this guide addresses.
This guide does not resolve this conflict: The reader must do so based on the priorities of
the business.
When deciding which course of action to take to control the attack and quickly restore the
system, consider the following:
The amount of time required and available to restore the system to normal
operations.
The resources needed and available to perform the work.
The expertise and administrative rights of the personnel performing the recovery.
Any existing policies and procedures regarding incident response within the
organization.
The cost to the business that could result from data loss, exposure, and/or downtime.
All of these items will influence the decisions and the risk the organization is willing to
accept when responding to and recovering from a malware attack.
Assumptions
To limit the scope of material in this guide, the following assumptions have been made:
The reader has basic knowledge of malware. This guide does not attempt to educate
the reader on malware types, propagations, or specific variants. To learn more about
malware, visit the Microsoft Malware Protection Center at
www.microsoft.com/security/portal or see the Wikipedia article on malware at
http://en.wikipedia.org/wiki/Malware.
The reader is familiar with the organization’s incident management procedures,
should they exist.
Some of the tasks in this guide may require information technology (IT) expertise or
administrative rights. Thus, it may not be appropriate for users to perform them.
Malware Response Design Process
This guide describes decisions and activities to perform when responding to and
recovering from a malware incident.
The decisions and activities to perform in this process are:
Isolate the threat.
Notify others to be on alert.
Gather information about the threat.
Evaluate the evidence and information gathered about the threat.
Determine the breadth of the problem.
Decide the course of action to take: Clean the system, restore system state, or
rebuild the system.
Assess the risk to data, and determine whether the data is backed up.
microsoft.com/solutionaccelerators
4
Infrastructure Planning and Design
Decide whether to examine the root cause of the attack immediately, defer the
examination or capture an image for possible legal action, or proceed directly to
recover the system.
Evaluate effectiveness.
Conduct a post-attack review meeting.
Note that after each action, evaluating the effectiveness of the activities performed will be
necessary, because steps may need to be repeated or additional actions may need to be
performed to fully reduce the exposure risk to the business from the malware.
Figure 1 provides a graphical representation to confirm an infection and respond to a
malware incident.
Figure 1. Response to a malware incident at a high level
microsoft.com/solutionaccelerators
5
Malware Response
Step 1: Confirm the Infection
This step begins when an organization suspects a malware infection in the system. This
suspicion may have been triggered by a call coming in to the help desk, an alert from the
enterprise antivirus system, or some other mechanism.
At this point, it might not be known yet whether it is an isolated incident affecting a single
system, an outbreak affecting multiple systems, or a false alarm; however, steps should
immediately be taken to contain an infection. Information should be gathered from the
user and also about the system to help assess the breadth of the problem.
After completing this step, the collected data should be examined. If evidence shows that
a malware incident or outbreak is occurring, continue to Step 2.
The tasks to be performed in this step are:
1. Isolate the threat.
2. Notify others to be on alert.
3. Gather information about the threat.
4. Determine the breadth of the problem.
5. Determine whether malware is present.
Figure 2 is a graphical representation of the tasks to be performed in this step.
Figure 2. Confirm the infection
Although multiple tasks are described in this step, most of the actions will be completed
quickly. This step initially assumes that a single incident has been reported, but as
additional information is gathered, the scope of the problem and the eventual resolution
method may change. For example, a large number of machines infected with a zero-day
malware may lead the organization to begin rebuilding machines in a quarantined
network away from potential infection until detection and prevention methods are present.
microsoft.com/solutionaccelerators
6
Infrastructure Planning and Design
Task 1: Isolate the Threat
When a malware incident is suspected, always assume the worst. First, contain the
immediate threat by performing one of the following actions:
Power the system off.
Disconnect the system from the network.
Leave the system on and connected to the network to allow help desk personnel to
remotely troubleshoot the system.
Powering off immediately stops the malware’s actions and protects individual machines’
data not already affected by the malware. This prevents further spread of the malware
from this system to other systems in the organization. This action may be reversed by
later decisions, such as using a centrally administered antivirus system to issue a scan
command.
A less conservative option is to disconnect the system from the network. This has a
potential risk of allowing the malware to continue to be active, possibly destroying data.
Network disconnection could be done to individual machines or a portion of the network.
If the entire organization’s network is thought to be at risk, access can be severed from
the internal network to all external networks.
A third option is to leave the system on and connected to the network to allow help desk
personnel to remotely troubleshoot the system. This action presents the risk that the
malware may continue to spread to other systems.
The level at which to isolate the problem must be decided quickly to minimize the
possibility of infecting other systems. Compare the potential compromise of the system to
the risk to the business: the short-term impact of having the system offline and the more
long-term potential repercussions if critical data is damaged or exposed outside the
company.
Based on the information available, estimate the scope of the threat, and then power off
or disconnect systems accordingly.
Task 2: Notify Others to Be on Alert
In this task, decide whether to notify other support personnel to watch for an emerging
malware outbreak. Time may be an important factor, so the initial responder will be
making a judgment call based on the initial assessment relative to the scale of
notification. For smaller IT departments, this may be as simple as verbally asking the
other analysts to watch out for other users reporting unusual symptoms. Larger IT
departments may have already-defined protocols and escalation procedures that the
initial responder will have to weigh against the threat.
If appropriate, notify other support personnel of a possible malware incident so they can
be on alert for other reports. Continually gather those reports and add them to the
collection of information to help evaluate the scope and severity of the threat. This action
informs the response actions in later steps.
Validating with the Business
To help understand the organization’s priorities when responding to a malware incident,
ask the business stakeholders the following questions:
Is there an expectation for the response time required to return the systems to
operation? If the business places a high priority on returning the systems to
operation, IT may not be able to spend much resource time on determining the cause
or source of the infection; all personnel may be needed to rebuild the systems.
microsoft.com/solutionaccelerators
7
Malware Response
Have policies and procedures been documented for isolating computers
infected with malware so users and the business are prepared for the impact
on productivity? Infected systems will be unavailable for use until the malware has
been eradicated, and in some cases, the only way to completely remove the malware
is to reinstall the operating system and restore the data from a clean backup.
Therefore, systems could be unavailable for a significant amount of time.
Task 3: Gather Information About the Threat
In this task, information about the threat will be gathered from the user and from the
system.
Information to Gather from the User
The method used to gather the information below depends in part on whether it was
decided to power off or isolate the system. Some of the typical methods of gathering
information may be unavailable as a result of efforts to contain the suspected malware,
so the person responding to the incident may need to either witness the symptoms first
hand or consult with the user by phone, if necessary.
Determine the unusual activity that prompted the report. Although this is not a
complete list, these are types of unusual behaviors that indicate malware may be
present on a computer:
There is unusual or unaccountable network traffic originating from the computer.
The computer runs more slowly than normal.
The computer often stops responding to program or system commands.
The computer fails and needs to be restarted frequently.
The computer restarts on its own, and then fails to run normally.
Users cannot correctly run applications on the computer.
Users cannot access disks or disk drives on the computer.
Users cannot print correctly from the computer.
Users receive unusual error messages, pop-up windows, or advertisements.
Users see distorted menus and dialog boxes.
Users' Internet browser home pages unexpectedly change.
Users cannot access administrator shares on the computer.
Users notice an unexplained loss of disk space.
Get the details of what the user was doing just prior to the unusual activity.
Determine what may have changed. Even the most seemingly harmless action
can produce unexpected results, so ask the user multiple times (perhaps even
phrasing it in different ways) whether there have been any changes. For
example, new applications were installed, new programs were downloaded, or
settings were changed. This gives support personnel a potential direction to
pursue.
Note Not every computer experiencing these issues has a malware problem. Misconfigured
applications, software bugs, or malfunctioning hardware can also cause such issues.
Information to Gather from the System
Gather information from the system to help understand the nature of the issue as well as
to help determine the breadth of the problem (this will be described in more detail in
Task 4).
microsoft.com/solutionaccelerators
8
Infrastructure Planning and Design
If the system is still powered off to contain the malware, the information in the list below
may be obtainable from management systems such as the antivirus software’s
administrative console or Microsoft® System Center Configuration Manager:
Note
Use care if powering the system back on—doing so may reactivate the malware.
Determine whether antivirus and antimalware software was installed, running,
and up to date. If all answers are yes, then there may be less reason for worry,
because it is more likely to be a malfunctioning system rather than malware.
However, if it is indeed malware and the system is up to date, this may indicate that
the malware is unknown (new, zero-day, or targeted malware), and cleaning options
are not available, yet. This information will be applicable in Step 2.
Determine whether all updates and patches for the operating system and
applications were current. An out-of-date system is more likely to be compromised,
as known vulnerabilities have been disclosed and patches released.
Record the date and time the incident was reported, along with a description of the
suspicious behavior.
Task 4: Determine the Breadth of the
Problem
Determine whether this is an isolated incident or multiple systems are experiencing the
same problems. Is the user who originally reported the problem aware of others having
the same problem? Are there an unusual number of reports within a designated
timeframe? Reports that other users are having the same problem may increase the alert
level, because it might indicate an outbreak rather than just an isolated incident.
Determine the scope of the suspected malware. The scope may be adjusted as new
information is obtained.
Task 5: Determine Whether Malware Is
Present
Evaluate the evidence to determine whether the organization is indeed experiencing a
malware attack. Reasonable suspicions of malware include:
Antimalware software reporting via a message that malware was detected during
either a real-time detection or a full system scan.
Unusual behavior of computers consistent with known types of malware disruption
that cannot be explained by system malfunction.
Symptoms that are getting worse on a system.
Symptoms that are spreading to other systems.
Symptoms consistent with “in the wild” reports.
Perform an Internet search and check the Microsoft Malware Protection Center at
www.microsoft.com/security/portal or other security vendors’ websites to see whether
there are reports “in the wild” with the same symptoms and a remedy will be available in
the near future. If so, the ability to quickly clean the system may be possible. But if it
appears that the remedy will not be ready quickly enough for the system to return to
service because of business needs, then the computer will need to be restored or rebuilt.
This will be described in more detail in Step 2.
Before triggering an incident response plan, determine whether the incident meets the
organization’s predefined thresholds, if they exist. Consider whether the characteristics or
severity of the attack symptoms warrant initiating the incident response plan.
After examining the data gathered from the incident report, decide whether a malware
incident or outbreak is occurring. If it is likely that there is an infection, continue to Step 2.
microsoft.com/solutionaccelerators
Malware Response
9
Step Summary
In this step, actions to immediately contain an infection were described. Information was
gathered from the user and about the system to help assess the breadth of the problem.
After completing this step, examine the data gathered. If there is evidence that a malware
incident or outbreak is occurring, continue to Step 2.
microsoft.com/solutionaccelerators
10
Infrastructure Planning and Design
Step 2: Determine Course of Action
In the previous step, actions were taken to immediately contain an infection, and
information was gathered about the unusual behavior reported. A determination was
made on whether the incident was an actual issue, and if confirmed, others were notified
to be on alert. In addition, the scope of the problem was defined to assess the impact in
the organization.
In this step, the decision is made about whether to clean, restore system state, or rebuild
the computer. There are often many competing factors to consider when choosing an
approach to take to remove malware from a system. To optimize the approach for
successful removal of the malware, all factors must be considered together and a risk
tolerance decision made. Items to consider include:
The difficulty of the recovery. What personnel are available to assist with the effort,
and what expertise or administrative privileges will be required? Can the issue be
resolved remotely, or must it be done by someone onsite?
The urgency in returning the system to service. Is it more important to stop the
malware or remove the malware? Is restoring the system to service quickly the most
important thing, or is the system not useful until all of the data is restored?
The risk to the organization if a compromise is made between speed and
guaranteed removal. Which is more important: the time it will take to recover the
system or the quality of the recovery? If the decision is to restore the system to a
state before the malware attack, what is the risk tolerance to the business if traces of
the malware remain or security settings have been changed?
These factors must be weighed against the scale of the threat and the level of automation
in the organization. As an example, if thousands of computers in the organization are
infected but the malware is well documented, the business may choose to trigger a scan
and clean from a central administrative console. This should be the only action if the
business has high confidence the system will be clean and will not be infected with any
other malware. However, if the payload is unknown, and because manually cleaning the
malware does not guarantee that no secondary infections will occur, the business may
choose to take the slower but less risky route of rebuilding the machine by reinstalling the
operating system and applications.
The remaining steps in this guide are generally written to recover a single system, but the
principles are the same to recover from an outbreak, as well. The tasks to be performed
in this step are:
1. Determine the risk to data.
2. Decide whether to examine the malware’s effects on the system.
3. Decide whether to clean, restore system state, or rebuild.
Figure 3 shows the steps to be performed when deciding which course of action to take.
microsoft.com/solutionaccelerators
Malware Response
11
Figure 3. Determine the course of action
microsoft.com/solutionaccelerators
12
Infrastructure Planning and Design
The clock icon in Figure 3 indicates that there might be constraints on the amount of time
spent examining a system taken offline. If the time the business can allow for
examination is exceeded, the efforts to examine might be abandoned so the system can
be recovered or rebuilt and returned to service.
Task 1: Determine the Risk to Data
The most valuable asset is most likely the data that resides on the system. As a result, it
is crucial to consider the risk to the data and verify whether the data has been backed up.
Questions to ask are:
Is there data on the computer that is important to save? Does the computer or any
devices attached to it contain mission-critical data? Consider the following:
Operating system files and the configuration settings required to restore the host
operating system to its original state so all services are functioning correctly.
Application installation sources, configuration settings, and data.
User data, such as documents and spreadsheets, email, and user profiles.
Note Depending on when the system was infected, the backed-up data is at risk of being
infected, as well. Be cautious when working with this data until a reliable method of checking the
data for the malware has been identified.
Alternatively, classifying machines according to their basic profile may allow faster
evaluation of the risk to data. For example, the affected machines could be categorized
as follows:
A system containing no data and performing non-critical functions, such as a
kiosk. This profile will be simple to rebuild and less time-critical to return to operation.
Systems that serve a critical, time-sensitive function, such as a point-of-sale
system or a shop floor automation computer. These systems will have a priority
to return to service.
Systems with complex application configurations or other complications. For
example, the source software to reinstall an application or an image of the system is
not available. When determining the course of action in Task 3, rebuilding will be a
last resort.
Systems with critical data that have not been backed up.
Back Up Data
If it is determined that data on the system needs to be backed up, back up the data now
or leave the computer powered off until it can be backed up. Consider using offline
mechanisms (such as booting in to a Windows® Preinstallation Environment
[Windows PE] or attaching the drive as a subordinate drive in another, noninfected
system) to back up the data. If backups are made with the infected operating system
running, the malware may continue to infect or destroy the data.
Verify that the backup is successful to ensure that the entire set of data can be restored
and that it is not infected.
Note The time taken to attempt removal of the malware (or just having the computer powered
on) could result in continued data corruption or destruction from the malware.
microsoft.com/solutionaccelerators
13
Malware Response
Task 2: Decide Whether to Examine the
Malware’s Effects on the System
Decide whether the organization wants the malware’s effects on the system examined.
Examination can be beneficial to the organization to determine who, what, where, how,
and why the infection occurred; however, it also takes time and expertise to perform.
Performing this examination is optional; the organization may decide that it is not
important to know the details about the malware infection.
The primary factors when considering examination are whether the organization has the
expertise needed and how urgent it is to return the system to operation.
Ideally, the processes of system recovery and examination should be run in parallel to
ensure the fastest possible recovery time. The following describes two potential options
for obtaining a system for examination:
The symptomatic system can be examined. Note that the system will need to be out
of service during the time that it is being examined, so this may delay its return to
service. If multiple systems are affected, a single symptomatic system can be pulled
aside and used for examination, with steps performed in parallel to return the others
to service.
A symptomatic system can be kept offline long enough to create a virtual image of
the system for examination. Time spent imaging the system delays its return to
service, but this may be quicker than examining the system on the spot.
Note If the organization believes that legal action is a possible outcome from this incident, then
special steps should be taken to ensure the image is legally acceptable. This is outside the scope
of this guide. See “Fundamental Computer Investigation Guide for Windows” at
http://technet.microsoft.com/en-us/library/cc162846.aspx and “Computer Forensics: Disk
Imaging Overview” at http://technet.microsoft.com/en-us/library/cc512667.aspx for more
information relative to creating a forensically sound image of the system.
If it is determined that there is sufficient time to examine the effects of the malware on an
infected system or to image the system, refer to Appendix B: “Examining Malware’s
Effects on a System” for more information about performing the examination. If the
business requires the system be returned to operation as quickly as possible, continue to
Task 3 to determine the best way to do that.
Important If it’s decided not to perform the examination, basic information such as information
recorded in Step 1, Task 3 should be retained. It is difficult to determine which other systems,
backup media, or removable media were possibly exposed to the attack without this information.
Task 3: Decide Whether to Clean, Restore
System State, or Rebuild
Decide whether to attempt to clean the malware, restore system state, or rebuild the
system. Note that cleaning and restoring system state are not always successful, in
which case rebuilding is the last resort.
Choosing which option to use should depend on the organization’s level of confidence
that the option selected will reduce the malware risk to a level the organization is willing
to tolerate.
Factors to consider when making this decision include:
How many systems are affected?
Is there a documented way to remove the malware? If not, does the organization
have the time to wait until directions are available from antimalware vendors?
Can the recovery processes be performed with minimal or no hands-on work, or do
they involve hands-on work by an onsite technician?
How long will it take to recover the affected systems? If rebuilding the system, are
there images of the systems and are the computers’ configurations well
documented?
microsoft.com/solutionaccelerators
14
Infrastructure Planning and Design
Is there enough confidence that the system can be cleaned or restored to a known
good system state? If not, does the organization prefer that IT to go straight to
rebuilding the systems?
What expertise and administrative rights will be required, and do personnel
performing the work have them?
At a high level:
Cleaning removes the malware but does not restore system settings and files. This is
generally fast and can be done locally or, in some cases, remotely.
Restoring system state restores system settings and files, which typically disables the
malware from running but does not necessarily remove malware from the system.
Restoring a system must be done manually at each system and is generally fast.
Rebuilding the system is the only method that ensures that the system will not have
malware. The operating system is completely reinstalled, and then user files and
settings are reloaded. Depending on the organization, this can be done locally or
remotely. It is, however, the most time-consuming and complex solution.
Table 1 provides more detail on the advantages and disadvantages of each option.
Table 1. Pros and Cons of System Cleaning, Restoring, and Rebuilding
Method Pros
Clean
Restore
system
state
Cons
Generally simple and fast
process, if cleaning tools are
available.
Best chance of keeping the
applications and data intact.
Some malware can be cleaned
by triggering a scan from a
central administration console.
Exact variant of malware must be
known and removal process available
from antimalware vendors.
Removes malware but does not
restore system settings and files.
Might not completely eradicate
malware, or there could be
undetected secondary infections.
Does not necessarily remove
malware—may only inactivate it.
Requires that a backup or restore
point be created before the malware
incident took place. If it is unknown
when malware infected the system,
backup or restore points cannot be
trusted.
May not be scalable to large numbers
of computers unless it can be
automated.
Restores system settings and
files to a previous known good
point in time.
Less destructive than
rebuilding the system.
Generally fast process.
Rebuild
Provides the highest degree of
assurance of eliminating the
infection or attack.
More complex process, especially if a
backup and recovery solution is not
in place prior to the infection.
Note If the decision is made to clean an infected system, the organization’s management and
legal teams should perform a risk analysis to determine whether they are willing to accept the
increased risk if the cleaning process misses part of the malicious code. For example, it is
possible the missed malware may cause the system to be more susceptible to future attacks or
make its way into files or software shared outside the company, affecting reputation, revenue,
and resources.
If attempting to clean the virus, continue to Step 3. If attempting to restore system state,
go to Step 4. For information relative to rebuilding the computer, go to Step 5.
microsoft.com/solutionaccelerators
Malware Response
15
Validating with the Business
To ensure that all requirements have been identified to recover from a malware incident,
ask business stakeholders the following questions:
Does the recovery plan budget resources appropriately, depending on the
scope of the outbreak and the business impact of the affected computers? In
many cases it will be quicker to rebuild systems than to try to remove complex
malware; however, a system with critical business data may be worth the time and
effort required for removal, especially if no current data backup is available for the
affected systems.
Are there different response expectations to address different types of data
and systems, such as High Impact, Medium Impact, and/or Low Impact
designations for these different assets? The response speed may vary relative to
the importance of the affected systems. For example, the response time would be
much quicker when an email server has been infected with malware than when an
informational kiosk in a building lobby has been infected.
Step Summary
In this step, the risk to data was determined. If backups were required, they were
performed before proceeding with the chosen course of action. A decision was made
whether to examine the malware’s effects on the system. Also, it was decided whether to
clean the malware, restore system state, or rebuild the system.
microsoft.com/solutionaccelerators
16
Infrastructure Planning and Design
Step 3: Attempt to Clean the System
In the previous step, questions were asked to determine the risk to the data, and the data
to be backed up was identified. A decision was made whether to examine the malware’s
effects on the system. Then, it was decided whether to clean the malware, restore
system state, or rebuild the system. If it was determined in Step 2, Task 3 that attempts
will be made to clean the system, follow the tasks in this step.
The system might be able to be cleaned by running online or offline scans, using
specialized tools, or manually cleaning the system. Multiple methods may be needed to
clean the system, and information will be presented to assist in determining which
methods should be used. After performing each task, evaluate the effectiveness. If the
malware is particularly resistant, it could be that none of the methods is effective;
performing a restore or rebuild might be the only remedy.
The tasks to be performed in this step are:
1. Clean the system.
2. Evaluate effectiveness.
When the malware can no longer be detected, update the operating system and
applications with the latest patches available from their respective vendors.
Figure 4 provides a graphical representation of the tasks to be performed in this step.
Figure 4. Attempt to clean the system
microsoft.com/solutionaccelerators
17
Malware Response
Task 1: Clean the System
Use scanning tools to detect and potentially automatically remove any malware from the
system, or manually remove the malware. The options below are listed in order of ease of
execution. Consider the first option and then move progressively to more intensive
attempts until the organization is confident the malware issue is resolved.
The cleaning options are:
Use locally installed antimalware software with updated signatures, with the operating
system started normally and/or in safe mode.
Use online scan tools, with the operating system started normally and/or in safe
mode with networking support.
Run an offline scan using the offline scan kit.
Manually clean the system.
The first three options require starting the computer into its installed operating system,
which involves risk.
Because it is possible that starting the operating system (even in safe mode) will allow
the malware to continue its destructive course, it is important to ensure that data has
been backed up (as described in Step 2, Task 1). If there is data on the system, the
malware may corrupt or destroy it. Consider powering on the system in a network
quarantined from the organization’s main production network so the malware does not
spread. There are multiple ways to accomplish this, such as a quarantined physical
network, a firewalled network, or another network quarantined logically with rules to
restrict the traffic.
See the following websites for more information about how to start computers running
Windows operating systems in safe mode:
Windows 7. See “Start your computer in safe mode” at
http://windows.microsoft.com/en-US/windows7/Start-your-computer-in-safe-mode.
Windows Vista®. See “Advanced startup options (including safe mode)” at
http://go.microsoft.com/fwlink/?LinkId=87010.
Windows XP. See the Microsoft Support article “A description of the Safe Mode Boot
options in Windows XP” at http://support.microsoft.com/kb/315222.
In addition, some malware is capable of concealing itself from the scanner. The malware
may prevent the antimalware software from being installed, updated, or launched.
If the organization does not accept the risk of starting the system into its operating
system, then use the offline scan kit described in Option 3 in this task.
Conversely, although offline scanning is an effective method for removing many kinds of
malware, it does have limitations. For example, scanning tools such as RootkitRevealer
at http://technet.microsoft.com/en-us/sysinternals/bb897445.aspx are designed to
examine the behavior of the infected computer while it’s online. This type of tool is not
effective when performing offline scanning. Using a combination of methods and/or
antimalware products may be used to further mitigate the risk.
Option 1: Run Scans Using Currently Installed Software
The first option is to use the locally installed antimalware software to scan the computer.
A user can trigger the scan with guidance, but some tasks, such as attempting to remove
malware detected by the software, could require administrative privileges.
Locally installed software may not have been protected against the initial infection, but if it
is a new strain of malware and signatures have since been released, the software may
be able to detect and remove the malware now.
microsoft.com/solutionaccelerators
18
Infrastructure Planning and Design
Always verify that the most recent signatures are installed on the computer. Because the
system may have been moved to a network with no Internet access to keep the malware
from spreading, manually updating the signatures by downloading them on another
computer and transferring them via mechanisms such as USB key may be required.
If the organization accepts the risk, running a scan using software that is already installed
is faster than installing and scanning with other antimalware software. Attempt to detect
and clean the malware with the locally installed antimalware software with the system
started normally; or, to accelerate the process, start the system in safe mode to perform
this option.
Option 2: Run an Online Scan Tool
The second option is to run an online scan tool. Online scanning tools allow use of
different engines to attempt to detect the malware. However, they require Internet access
and may require installation of Microsoft ActiveX ® controls or web browser add-ons.
Users may require administrative rights on their systems to install these. Only install
ActiveX controls or add-ons if the publisher and the website offering them are trusted. In
addition, note that online scan tools do not provide real-time protection and cannot be
triggered to run automatically across a number of computers.
As mentioned previously, running scans in safe mode may produce better results than a
normal start. Because online scan tools require Internet access, safe mode with
networking support should be selected.
Note Certain malware can edit the Hosts file so that when a user attempts to access a certain
legitimate website, the browser is instead redirected to a malware site. Manually cleaning the
Hosts file may restore access to online scan websites. For more information, see the Microsoft
Support article, “How do I reset the hosts file back to the default?” at
http://support.microsoft.com/kb/972034. If the actions described in that article do not solve the
problem, then Option 3 or Option 4 may be needed.
The “Additional Reading” section in this step provides links to online scan software.
Option 3: Run an Offline Scan Using the Kit
When using an offline scanning kit, the computer is started from the CD-ROM, DVD, USB
device, or network, and then offline scanning tools are used to repair the primary hard
disk drive while it is offline. Using this method, the hard disk drive on the computer is not
used to start the computer or scan it, and thus files on the hard disk will not be locked by
the operating system. The offline scan then can attempt to access and remove malware
that has altered or corrupted these normally locked system files.
Because it requires a start from a source other than the regular boot partition, this
method may require sending a technician to the site. In addition, the offline scanning kit
will need to be created. Appendix C: “Create an Offline Scanning Kit” provides
instructions about how to do this.
A disk cannot be scanned for malware if it has been encrypted with a tool such as
BitLocker® Drive Encryption if the disk is managed as part of a redundant array of
independent disks (RAID) volume created with Windows Disk Management or if the disk
is damaged. In these cases, or if the person performing this task is unsure of the state of
the disk, consult a specialist to determine its state.
microsoft.com/solutionaccelerators
19
Malware Response
Option 4: Clean the System Manually
Consider manual system cleaning only if the attacks and behavior of the malware are
well documented and the cleaning procedures have been tested and proven. These
procedures generally become available to address major viruses or worms.
Sometimes security vendors release specialized automated tools, separate from the
antimalware software, for cleaning specific variants. These specialized tools can be an
efficient method of cleaning and may reduce errors or missteps, but they are not
developed for every variant.
Note Because many malware attacks are released in variants, such as MyDoom@A,
MyDoom@B, and so on, it is important to use cleaning procedures or tools to clean the specific
version of the malware from the system.
The Microsoft Safety Scanner at www.microsoft.com/security/scanner/en-us/default.aspx
is a free downloadable security tool that provides on-demand scanning and helps remove
viruses, spyware, and other malicious software. It works with existing antivirus software.
Manual cleaning can be complex and time-consuming. It requires a detailed
understanding of how Windows operating systems work and significant expertise about
malware. The Windows Sysinternals tools, such as Process Explorer, Autoruns, and
RootkitRevealer at http://technet.microsoft.com/sysinternals, can help uncover malware,
including malware that attempts to hide itself on computers.
The high-level steps to manually clean malware from the system are:
1. Stop the malware execution processes. Any currently running malware-related
process must be terminated as well as any auto-run entries, startup items, or
scheduled tasks associated with the malware. Malware that blocks the launching of
Task Manager or Process Explorer can pose a challenge.
2. Remove the introduced malware files. This requires a detailed examination of the
files on the host hard disk drives to determine which files were affected by the
malware.
3. Undo any other system changes the malware introduced, such as restoring the local
Hosts file and firewall configurations on the computer.
4. Apply the latest security updates or patches to mitigate the vulnerabilities the original
attack exploited. This may require a number of restarts and visits to the Windows
Update website or non-Microsoft application vendor sites to ensure that all security
updates are applied.
5. Change any passwords (domain or local) that may have been compromised or that
are weak and easily guessed.
6. Restore user files modified or deleted by the malware.
If the decision was made to manually clean the system, use the steps described above
as a remedy for the infection, and then compare the steps taken with published cleaning
procedures as soon as they are available. This will ensure all of the necessary steps
have been performed.
Table 2 provides more detail on the advantages and disadvantages of each option.
microsoft.com/solutionaccelerators
20
Infrastructure Planning and Design
Table 2. Pros and Cons of System Cleaning Methods
Method
Pros
Cons
Option 1: Run
scans using
currently installed
software
May be initiated by a user
with guidance or remotely
from an administrative
console.
Faster than other methods,
because it uses alreadyinstalled software.
Option 2: Run an
online scan tool
Allows the use of different
engines to attempt to detect
the malware.
Option 3: Run an
offline scan using
the kit
Higher confidence in
malware removal; does not
use the currently installed
operating system to start,
thus files on the hard disk are
not locked by the operating
system so malware can be
removed from them.
Some remediation tasks may
require administrative
privileges.
Definitions must be updated
to include detection for the
malware (assuming that
original real-time protection
did not detect the malware).
Requires starting the
computer into its installed
operating system, which
could allow malware to
continue its course.
Requires Internet access and
may require installation of
ActiveX controls or web
browser add-ons.
Requires starting the
computer into its installed
operating system, which
could allow malware to
continue its course.
Cannot be triggered to run
automatically across a
number of computers.
Does not provide real-time
protection.
Requires a start from media,
so may require sending a
technician to the site.
An offline scanning kit must
be created.
Some disks cannot be
scanned for malware, such
as those that have been
encrypted with a tool such as
BitLocker, are part of certain
RAID volumes, or are
damaged. In these cases,
consult a specialist.
microsoft.com/solutionaccelerators
21
Malware Response
Method
Pros
Cons
Option 4: Clean
the system
manually
May be faster if malware is
well documented and
cleaning procedures are
available.
Some antimalware vendors
release specialized cleaning
tools.
Requires starting the
computer into its installed
operating system, which
could allow malware to
continue its course.
Not all malware is well
documented.
Can be complex to perform.
Requires a detailed
understanding of how
Windows operating systems
work and significant expertise
with malware.
Task 2: Evaluate Effectiveness
At the end of each option, evaluate the effectiveness and consider whether additional
measures, including rerunning scans, need to be taken to ensure that the system can be
safely returned to production.
Evaluate the effectiveness of the attempts to return the system to service:
Does it appear that malware is still on the system? It’s important to note that a
scan returning a result of “no malware found” does not conclusively mean there is no
infection. Signatures may not be available from the vendor yet to detect the malware
if it is a new strain, or the malware may be concealing itself. Because of the everchanging nature of malware, no process can be considered 100 percent effective for
cleaning malware from a computer. It may be necessary to perform more than one or
even all of the options. Manual cleaning steps, described in this task, also may need
to be performed in addition to the scans.
Are there any security or system settings that are not corrected? Even if the
malware can no longer be detected, it might have made other modifications, such as
to permissions or accounts that need to be detected and addressed. Review the
malware information provided by the security vendor, and determine whether
additional steps need to be taken. If the malware’s effects are not well documented in
terms of all changes to the system, rebuilding is the only option to return the system
to a known good state.
If the organization has an antimalware support team, it will need to ensure that the
inspection and remediation procedures used to identify and mitigate all possible attack
vectors are adequate. Failure to ensure that the procedures are adequate could lead to a
rapid reinfection.
If the organization is confident that the malware is under control on this system and all
concerns have been addressed, then the remediation steps can be applied to any other
affected systems. If malware appears to still be causing issues after attempts to clean the
system, there are two options to consider:
Attempt to restore system state (see Step 4).
Rebuild the computer (see Step 5).
microsoft.com/solutionaccelerators
22
Infrastructure Planning and Design
Step Summary
In this step, the system cleaning plan was put into effect. Attempts were made to remove
the malware using automated tools such as antimalware products. An alternative to
cleaning the system was also presented: rebuilding the system from installation media
that is known to be trustworthy. This is the only approach that guarantees the elimination
of malware from the file system. However, the cost can be high if procedures to facilitate
system recovery, such as automatic backup and automated deployment tools, were not
already in place.
Additional Considerations
Windows Defender helps provide protection against spyware. It is included with the
operating system for Windows 7 and Windows Vista and is free to download for
computers running Windows XP. To download Windows Defender or get more
information on running scans, go to
www.microsoft.com/windows/products/winfamily/defender/support.mspx.
Microsoft Security Essentials is a consumer-oriented offering that helps provide
protection against spyware, viruses, and other malicious software. It is a separate
download for computers running Windows XP (with Service Pack 2 [SP2] or SP3),
Windows Vista, and Windows 7. To download Microsoft Security Essentials and get more
information relative to running scans, go to www.microsoft.com/security_essentials.
The Microsoft Safety Scanner at www.microsoft.com/security/scanner/en-us/default.aspx
is a free downloadable security tool that provides on-demand scanning and helps remove
viruses, spyware, and other malicious software. It works with existing antivirus software.
For enterprise customers, Microsoft Forefront® Endpoint Protection helps provide unified
protection from viruses, spyware, and other current and emerging threats for business
client computer, portable computer, and server operating systems. See
www.microsoft.com/forefront/clientsecurity for more information.
Additional Reading
Microsoft Malware Protection Center:
www.microsoft.com/security/portal/Threat/Threats.aspx
Windows Defender:
www.microsoft.com/windows/products/winfamily/defender/default.mspx
Windows Defender Technical Overview:
http://technet2.microsoft.com/WindowsVista/en/library/94d9603c-91ef-4a7a-88114904a1fb540c1033.mspx?mfr=true.
Forefront Endpoint Protection: www.microsoft.com/forefront/endpointprotection/en/us/default.aspx
For Windows 7: “Start your computer in safe mode”: http://windows.microsoft.com/enUS/windows7/Start-your-computer-in-safe-mode
For Windows Vista: “Advanced startup options (including safe mode)”:
http://windows.microsoft.com/en-US/windows-vista/Advanced-startup-optionsincluding-safe-mode
Microsoft Support article “A description of the Safe Mode Boot options in Windows
XP”: http://support.microsoft.com/kb/315222
Sysinternals tools: http://technet.microsoft.com/sysinternals
microsoft.com/solutionaccelerators
23
Malware Response
Microsoft Safety Scanner: www.microsoft.com/security/scanner/en-us/default.aspx
Creating a Strong Password Policy: http://technet.microsoft.com/enus/library/cc736605(WS.10).aspx
“List of antivirus software vendors”: http://support.microsoft.com/kb/49500
Kaspersky Online Virus Scanner: http://usa.kaspersky.com/downloads/free-virusscanner.php
Symantec Security Check:
http://security.norton.com/sscv6/default.asp?langid=ie&venid=sym
Panda ActiveScan 2.0: www.pandasecurity.com/activescan
Trend Micro HouseCall: http://housecall.trendmicro.com/
AVG Anti-Virus Free Edition 2012: www.avg.com/us-en/free-antivirus
“How do I remove a computer virus?”: http://windows.microsoft.com/enus/Windows7/How-do-I-remove-a-computer-virus
microsoft.com/solutionaccelerators
24
Infrastructure Planning and Design
Step 4: Attempt to Restore System
State
If it was decided in Step 2, Task 3 to restore system state, continue with the tasks in this
step.
This step makes an attempt to restore system state from backups. This is less destructive
than rebuilding the system by completely restoring the operating system but may not be
scalable to large numbers of computers unless it can be automated.
As a reminder, any critical data that is on the system should be backed up as a
precautionary measure. See Step 2, Task 1 for more information.
Note Because virus signature files are released regularly, a restore that failed days before could
succeed now (after the antimalware application is updated). Conversely, if the system is restored
to a point that succeeded before but a new signature file enables detection of an attack on a
backed-up file that cannot be cleaned, the restore process might fail.
The tasks to be performed in this step are:
1. Restore system state.
2. Evaluate effectiveness.
Task 1: Restore System State
This task uses tools to restore the operating system files back to a point before the
malware affected the system. Restoring the system state does not remove files from a
system, it returns any system or application files to a previous state, effectively disabling
the malware. Cleaning tools may need to be run after this step to remove the inactive
malware.
The tools for restoring the system state vary depending on the installed operating system,
but the mechanisms are similar.
The tools protect critical system and application files by monitoring, recording, and (in
some cases) backing up these files before they are modified. When a malware incident
occurs, the system files can be returned to a previous point in time. It is possible that the
previous point in time may also be a point where those files were infected with malware,
so it is important to be cautious and restore to a point in time prior to the infection. Some
antimalware applications are aware of these system restore points and can detect the
malware (if definitions are available to do so) during the restore process. If infected files
are detected, the antimalware software will attempt to modify, move, or delete them. If the
files are successfully cleaned, the files will be restored. However, if a file cannot be
cleaned and is deleted or quarantined, the restoration process will fail, because isolating
a file results in an inconsistent restore state. If this is the case, the system will be
returned to its previous state (before the restore operation began).
This process is also potentially useful because it might prevent malware from
automatically restarting itself as a system service or device driver. The malware files will
not be removed, but the malware may stop automatically executing, thus giving the
antimalware scanner a better chance of removing it.
The following paragraphs describe tools that can be used to restore the system state.
System Restore. Applies to Windows 7, Windows Vista, and Windows XP. System
Restore uses a feature called system protection to regularly create and save restore
points on the computer. These restore points contain information about files, registry
settings, and other system information that Windows uses. Restore points can also
be created manually. Unlike Last Known Good Configuration (described below),
changes made with System Restore can be undone (unless made in safe mode), and
different points in time to which the system can be restored may be available.
microsoft.com/solutionaccelerators
Malware Response
25
Windows Recovery Environment. For computers running Windows 7, Windows
Vista, Windows Server 2008, and Windows Server 2008 R2, the Windows Recovery
Environment (Windows RE) is launched automatically when a computer fails to start
or manually from many media, including hard disks, USB drives, optical media (such
as an operating system installation disc) and the Pre-Boot Execution Environment
(PXE). The Startup Repair tool in Windows RE automates the diagnosis and repair of
an operating system that cannot be restarted. It can also be used as a starting point
for various tools for manual system recovery, including Windows System Restore (if
available for that operating system), or to restore a Windows Backup system image.
Last Known Good Configuration. Applies to Windows 7, Windows Vista,
Windows XP, Windows Server 2003, and Windows Server 2008. Last Known Good
Configuration is a snapshot of the last time (and only the last time) that the
computer started successfully. This feature is similar to System Restore but affects
the system configuration and driver settings, while System Restore monitors all
system folders, including the desktop. If the organization does not know with certainty
that the last time the system started was prior to the malware infection, then this is
not a viable option.
Automated System Recovery (ASR). For computers running Windows XP or
Windows Server 2003, ASR provides a simple means to quickly back up both the
boot volumes and system volumes on the computer, which will provide the ability to
more rapidly restore the system in the event of an infection or failure. ASR is useful,
because it can restore the entire computer, including user data and applications;
however, ASR backups have to be created prior to malware infection.
Windows Backup. Windows Backup is useful, because it can restore the entire
computer, including user data and applications; however, backups have to be
created prior to malware infection to perform a restore. Differences between versions
of Windows Backup are in the degree of automation and the flexibility of specifying
whether to back up only certain files or directories and/or system settings. Windows
Backup for Windows XP is the least automated version; however, it is flexible.
Windows Backup for Windows Vista is highly automated, but it is not as flexible as
Windows Backup for Windows XP. Windows Backup for Windows 7 is both highly
automated and more flexible than the version for Windows Vista. Some malware may
interfere with the Windows Backup process, because the restore task is run from the
infected operating system.
Task 2: Evaluate Effectiveness
Evaluate the effectiveness of the attempts to return the system to service:
Does it appear that malware is still on the system?
Are any security or system settings not corrected?
Does the system operate properly according to the user’s expectations (user
acceptance-type testing)?
As stated at the beginning of Task 1, restoring the system state does not remove files
from a system but returns any system or application files to a previous state, potentially
disabling the malware. Cleaning tools may need to be run after this step to remove the
inactive malware. Evaluate whether the system meets the business risk tolerances. Go
back to Step 3, if necessary.
After attempting to restore the system state and/or clean the system, if malware still
appears to be on the computer, the only remaining option is to rebuild the computer (see
Step 5).
microsoft.com/solutionaccelerators
26
Infrastructure Planning and Design
Step Summary
In this step, an attempt was made to restore the system state, and the restored system
was evaluated for the effectiveness of malware removal.
Additional Reading
Microsoft Support article, “How to restore Windows XP to a previous state”:
http://support.microsoft.com/kb/306084.
Windows 7 Features: Backup and Restore: http://windows.microsoft.com/enUS/windows7/products/features/backup-and-restore.
Microsoft Support article, “How antivirus software and System Restore work
together”: http://support.microsoft.com/?kbid=831829.
Automated System Recovery (ASR) overview: http://technet.microsoft.com/enus/library/cc779908(WS.10).aspx.
Microsoft Support article, “Automated System Recovery overview in Windows XP”:
http://support.microsoft.com/kb/818903.
A Guide to Windows Vista Backup Technologies: http://technet.microsoft.com/enus/magazine/2007.09.backup.aspx
Backing Up and Restoring Data (Windows XP Professional Resource Kit):
http://technet.microsoft.com/en-us/library/bb457113.aspx
Checklist: Recover Files, Folders, Applications, Volumes, or the Operating System:
http://technet.microsoft.com/en-us/library/cc732571.aspx.
Windows Recovery Environment Technical Reference:
http://technet.microsoft.com/en-us/library/dd744255.aspx.
microsoft.com/solutionaccelerators
Malware Response
27
Step 5: Rebuild the System
If it was determined in Step 2 to go directly to rebuild the system, questions were asked
first to determine the risk to the data, and the data to be backed up was identified. If
cleaning was attempted in Step 3 but unsuccessful, it was determined either to go to
Step 4 and attempt to restore system state from backups, or to proceed to this step to
rebuild the system. In this step, the system will be rebuilt from an existing image or by
reinstalling the operating system.
The organization may have decided to rebuild the system for the following reasons:
To have the highest confidence that the system does not have any malware on it and
that security or other settings have not been modified by malware.
Because attempts to clean or restore the system have failed.
IT has a well-documented process for rebuilding computers that is faster than
cleaning or performing system restore, and there is a requirement to have the system
up and running quickly.
Based on the business’s priorities, the reader should decide whether to first return the
system to service with basic functioning (such as business-critical applications), and then
restore the user’s data, settings, and appearances later, unless these are required prior
to returning the system to service.
The tasks to be performed in this step are:
1. Rebuild the system.
2. Restore user settings and data.
3. Evaluate effectiveness.
Figure 5 provides a graphical representation of the tasks to be performed in this step.
microsoft.com/solutionaccelerators
28
Infrastructure Planning and Design
Figure 5. Rebuild the system
Task 1: Rebuild the System
As a reminder, any critical data that is on the system should be backed up, because
rebuilding the system will destroy any data on the hard disk. See Step 2, Task 1 for more
information.
microsoft.com/solutionaccelerators
29
Malware Response
After verifying the backup data for the system is trustworthy, rebuild the system. During
system rebuild, the hard disk is formatted and the operating system completely reloaded,
which will delete all files currently in place. If available, one could choose to rebuild the
system using new or spare hard disks. Not only does this allow the original hard disks to
be used for investigating the malware, it can also provide a point of return in case critical
data was missed during backup or rebuilding the system turns out to be too costly,
impossible, or not necessary.
The actual process of rebuilding the system is outside the scope of this document. For
more information relative to deployment choices, see “Choosing a Deployment Strategy”
at http://technet.microsoft.com/en-us/library/dd919185(WS.10).aspx. The Microsoft
Deployment Toolkit (MDT) is a free Solution Accelerator that supports deployment of
Windows 7, Microsoft Office 2010, and Windows Server 2008 R2 in addition to
deployment of Windows Vista, Windows Server 2008, Windows Server 2003, and
Windows XP. See the MDT site at www.microsoft.com/mdt for more information.
As part of the rebuild process, be sure to update the freshly installed system with the
latest software updates and virus definitions, and check the system for any remaining
vulnerabilities using a vulnerability scanner such as the Microsoft Baseline Security
Analyzer (MBSA), which is available for download at http://technet.microsoft.com/enus/security/cc184924.aspx. Microsoft Security Compliance Manager (SCM) provides
centralized security baseline management features, a baseline portfolio, customization
capabilities, and security baseline export flexibility to accelerate the organization’s ability
to efficiently manage the security and compliance process for the most widely used
Microsoft technologies. See the SCM site at www.microsoft.com/scm for more
information.
Task 2: Restore User Settings and Data
After the system is reloaded and brought up to date, the user settings and data can be
restored from backup. Ensure that the files are clean prior to restoring by scanning them
with a malware scanner capable of detecting the malware variant that has infected the
system. The SCM tool at www.microsoft.com/scm can be used to reset security settings
on the system to a baseline.
Task 3: Evaluate Effectiveness
Although rebuilding the system is the least risky option for restoring a system to a
functioning state, it is still important to evaluate the effectiveness. If protection measures
such as antimalware software and security updates are not put in place promptly during
the rebuild process, it is possible that the machine may be reinfected. Also, restoring user
data that is infected may reinfect the system.
Verify that the system is clean of malware and protected against future infections. A
newly reloaded system that is found to have malware may indicate that the rebuilding
process itself is contaminated.
Step Summary
In this step, the system was rebuilt either from image or by reinstalling the operating
system. The user settings and data were restored, and then the activities performed were
evaluated for effectiveness.
Additional Reading
Microsoft Security Bulletin Search: www.microsoft.com/technet/security/current.aspx
Microsoft Baseline Security Analyzer: http://technet.microsoft.com/enus/security/cc184924.aspx
microsoft.com/solutionaccelerators
30
Infrastructure Planning and Design
Step 6: Conduct a Post-Attack Review
In the previous steps, the risk and effects of the infected system were sufficiently
mitigated. This section provides suggestions for conducting a post-attack review to
document the decisions made during the event to speed up the recovery process in
future events. Consider the following specific actions after recovering from an incident:
Work with legal counsel to determine whether the organization should report the
attack to the authorities if sensitive data was compromised. For example, credit card
information or accidental disclosure of personally identifiable information.
Work with legal counsel to determine whether the organization should pursue legal
steps against the attack perpetrators. In Step 2, Task 2, the decision was made about
whether to examine the malware’s effects on the system. This section also provided
links to information about creating a forensically sound image.
Consider estimating how much the attack may have cost the business for internal
reporting purposes. Understanding the costs of these may help IT make a business
case for resources or prioritization. This may include the following elements:
Hours spent on the recovery
Cost to repair damaged equipment
Revenue loss
Cost or damage to customer and partner relations
Amount of lost productivity from affected workers
Value of any lost data
Create or change the organization’s antimalware defense-in-depth policy.
Recommend changes to the organization’s security policy based on the lessons
learned during this incident in areas such as:
Default password policies.
Audit policies.
Security updates policies.
Firewall policies.
Step Summary
This step described post-attack items to consider for lessons learned.
Additional Reading
Make an Incident Response Plan:
www.windowsecurity.com/articles/Make_an_Incident_Response_Plan.html
Creating a Computer Security Incident Response Team: A Process for Getting
Started: www.cert.org/csirts/Creating-A-CSIRT.html
Microsoft Malware Protection Center: www.microsoft.com/security/portal
Microsoft Security Intelligence Report:
www.microsoft.com/security/portal/Threat/SIR.aspx
microsoft.com/solutionaccelerators
Malware Response
31
Conclusion
This guide provided recommendations for limiting the risk of malware infecting computers
in organizations. It introduced a defense-in-depth approach to protecting systems against
viruses, spyware, and other types of undesirable software. It also described approaches
to investigating outbreaks and cleaning infected systems. Appendix C presents three
approaches to building a bootable CD-ROM or DVD that the organization can use to scan
and clean systems while they are offline.
Because of the changing nature of malware, no single antimalware or antispyware
solution can guarantee protection against all attacks. If, after following the steps in this
guide, more help is needed with malware-related issues, contact Microsoft Product
Support Services:
For support within the United States and Canada, call toll-free 866-727-2338 or
866-PCSAFETY.
For support outside the United States and Canada, visit the Malware Protection
Center website at www.microsoft.com/security/portal and the Learn more about
malware: Guidance and advice website at
www.microsoft.com/security/portal/Shared/Help.aspx.
Additional Reading
The Microsoft Malware Protection Center, which provides the latest information on
major desktop and email threats to computers running Windows:
www.microsoft.com/security/portal
The Microsoft Security Response Center, which responds to vulnerabilities in
Microsoft products: www.microsoft.com/security/msrc/default.aspx
The Microsoft Security Response Alliance, which provides information about the
Microsoft Virus Initiative, the Virus Information Alliance, and other member
organizations: www.microsoft.com/security/msra/default.mspx
The Trustworthy Computing Security Development Lifecycle, which provides
methodology to increase software security: http://msdn.microsoft.com/enus/library/ms995349.aspx
Microsoft Safety Scanner: www.microsoft.com/security/scanner/en-us/default.aspx
Microsoft Security Essentials: www.microsoft.com/security_essentials/
Windows Defender: www.microsoft.com/defender
Microsoft Forefront: www.microsoft.com/forefront/
Microsoft Security TechCenter: www.microsoft.com/technet/security/default.mspx
Microsoft Safety & Security Center: www.microsoft.com/protect/default.aspx
Trustworthy Computing: www.microsoft.com/about/twc/en/us/default.aspx
For information about an alliance dedicated to eliminating spam and working with law
enforcement officials and Internet service providers to prosecute spam operations,
see “America Online, Microsoft and Yahoo! Join Forces Against Spam”:
www.microsoft.com/presspass/press/2003/apr03/04-28JoinForcesAntispamPR.mspx
National Institute of Standards and Technology (NIST) Special Publication 800-61
Revision 1 Computer Security Incident Handling Guide:
http://csrc.nist.gov/publications/nistpubs/800-61-rev1/SP800-61rev1.pdf
microsoft.com/solutionaccelerators
32
Infrastructure Planning and Design
Appendix A: Malware Security Products
at a Glance
Microsoft offers several security products for both enterprise and home users. Table A-1
provides a summary of all Microsoft malware security products as of this guide’s
publishing. For up-to-date information, see
www.microsoft.com/security/portal/Shared/Help.aspx#security_products.
Table A-1. Summary of Malware Security Products
Product
Main segment
Malicious software
Spyware and
potentially unwanted
software
Consumer
On
demand
On
demand
Business
Real-time
protection
Availability
Real-time
protection
Microsoft
Forefront
Protection
Suite
X
X
X
X
X
Forefront
Endpoint
Protection
X
X
X
X
X
License
needed
X
X
X
Free via web
download
Microsoft
Security
Essentials
X
X
Microsoft
Safety
Scanner
X
X
Windows
Defender
Microsoft
Forefront
Online
Protection for
Exchange
Microsoft
Forefront
Threat
Management
Gateway
Free via web
download
X
X
X
License
needed
X
Free via
Download
Center
Web
purchase
X
X
X
License
needed
X
X
X
X
X
microsoft.com/solutionaccelerators
33
Malware Response
Appendix B: Examining Malware’s
Effects on a System
This appendix provides information on conducting a basic examination of malware’s
effects on a system. It is optional, as the business may have decided that because of
time constraints or lack of expertise, it is not in a position to conduct an examination of
the outbreak. In addition, this topic is large, and because every malware outbreak is
different, it is not possible to cover every situation comprehensively in this guide.
Note If the organization thinks legal action is a possible outcome of this incident, then expertise
in IT forensics is a requirement. This is outside the scope of this guide. See the Fundamental
Computer Investigation Guide for Windows at http://technet.microsoft.com/enus/library/cc162846.aspx and Computer Forensics: Disk Imaging Overview at
http://technet.microsoft.com/en-us/library/cc512667.aspx for more information on creating a
forensically sound image of the system.
Ideally, the examination of the malware will be performed by a member of the security
team with a dedicated set of applications and utilities to gather the required information
with as much automation as possible.
The tasks to be performed in this step are:
1. Gather the basic information.
2. Gather the details.
3. Examine the operating system elements.
4. Evaluate the data.
5. Determine whether the issue is real.
Task 1: Gather the Basic Information
Gather the basic information in this task. The following questions can be used as a
starting point for this process; they should be modified to meet the requirements of the
organization.
What is the operating system and what security updates have been applied?
This may help rule out some malware possibilities.
Is the user logged on with an account that has administrator privileges? If so,
the system is more likely to have been compromised and to a greater extent than if
the user was logged in with a restricted account.
Is the user using a strong password or passphrase? A weak password increases
the likelihood that an attacker compromised the system by guessing the user’s
password.
Has this system suffered a malware attack before?
This last question is important, as previous attacks often create vulnerabilities that can
lead to subsequent attacks unless they are fixed. If the answer to this question is “Yes,”
ask the following questions:
When did the previous attack occur?
Who handled the case and what was the case number?
Is there any information about what was done at that time?
microsoft.com/solutionaccelerators
34
Infrastructure Planning and Design
Task 2: Gather the Details
In this task, more details are gathered. At this point, it may be possible to determine
whether a new malware attack is the cause of the problem. If not, a higher level of
technical information may be required and a support technician may need to physically
visit (or, if possible, gain remote control to) the suspect system. The following questions
can be used to gather more detailed information and determine whether the system has
been attacked by a hacker or malicious code.
Does the device have a firewall enabled on it or in front of it? If so, what ports are
open to the Internet?
Are applications crashing? If so, contact the application vendors immediately to
determine the root cause. For example, current Microsoft applications provide error
reporting tools that can be used to send in a crash report.
Have any security updates for this system been released but not installed?
What kind of password policy does the system have? What is the minimum password
length? What are the password complexity requirements?
Are there any network connections reported by the Netstat utility to external IP
addresses or suspicious IP addresses?
Task 3: Examine the Operating System
Elements
In this task, an attempt is made to determine which operating system files were
introduced or modified by the attack. As part of this examination, look for changes in the
following areas:
Active processes and services
Startup folders
Scheduled applications
The local registry
Files
Users and groups
Shared folders (including hidden folders)
Opened network ports
System event logs
Techniques that can be used for checking these operating system elements are
explained in the following sections.
Active Processes and Services
Infected systems are likely to have had new processes introduced into their memory.
Using specialized process-listing tools such as PsTools and the Process Explorer
freeware program is recommended to provide a more user-friendly interface. These tools
are available from the Sysinternals website at http://technet.microsoft.com/sysinternals.
They make it possible to see not only the path to the image file, but also the process tree.
To help minimize the number of entries in the process list and therefore help in the
identification of any rogue processes, close all valid applications and any valid
background applications, such as instant messenger windows, email monitors, or nonMicrosoft utilities that stay resident in memory.
microsoft.com/solutionaccelerators
Malware Response
35
If a specialized tool is not available, the Windows Task Manager tool in all Windows
systems can be used as a quick check for active processes running on the system.
However, because Task Manager does not show the path to the image that launched the
process, it is impossible to determine whether a malware attack launched as “svrhost” or
“svchost” is a legitimate process.
Complete the following steps to examine the active processes using Task Manager:
To examine active processes on a computer running Windows
1. Press Ctrl+Alt+Delete simultaneously to bring up the Windows Security window, and
click Start Task Manager.
2. Click the Processes tab.
3. Resize the Windows Task Manager window to display as many of the active
processes as possible.
4. Select the View option from the menu bar, and then click Select Columns.
5. Select the following columns:
PID (Process Identifier)
CPU Usage
CPU Time
Memory Usage
Peak Memory Usage
I/O Reads
I/O Writes
6. Click OK and resize the window to show as many of these columns as possible.
The order of the columns can be sorted by clicking any column title. Use this sorting
method for each of the listed columns, and determine which processes are using which
resources.
Note To obtain a printout of this list for future reference, make Process Explorer or the
Windows Task Manager the active window, and then press ALT+PRT SCRN. A screen shot of the
list will be created in the computer’s clipboard, which can be pasted into the Microsoft Paint
application or Microsoft Word and printed.
Use the following tips to check processes on a computer suspected of running malware:
Check for any instances of running Telnet or File Transfer Protocol (FTP) services.
If a process is not clear, use an Internet search engine such as Microsoft Bing ® to try
to find some information about it.
Check the path to the image file for a recognizable image for that process.
Look for both running and stopped services.
Examples of possibly suspicious processes include:
ServuFTP
Ocxdll.exe
Kill.exe
Mdm.exe
Mdm.scr
Mt.exe
Ncp.exe
Psexec.exe
Win32load.exe
Note This list is provided to illustrate examples of the type of file names that have been used in
the past. Most attacks will use a different name, so it is important to be able to spot the unusual
entries in the task list and understand the naming techniques used by malware writers.
microsoft.com/solutionaccelerators
36
Infrastructure Planning and Design
Startup Folders
It is possible that the malware has attempted to launch itself by modifying the startup
folders of the system.
Note The precise path for these folders will change depending on the operating system being
examined. The following information is for operating systems running Windows 7 and Windows
Vista.
Two areas of the startup folder should be checked. The first is the Startup folder, which
can be found at the following default location on computers running Windows 7:
C:\ProgramData\Microsoft\Windows\Start Menu\Programs\Startup
The second is the user profile path for the currently logged-on account, although it is
important to check all profiles that have been created on the system and not just the
account that is currently logged on. This information will be found at:
C:\Documents and Settings\User_Name\Start Menu, where User_Name is the logon ID
of the defined user on the system being inspected.
Check each of the entries in each startup folder to ensure no malware is attempting to
start during a system startup. Microsoft recommends using the Autoruns for Windows
utility to provide a more user-friendly interface. This tool is available from the Sysinternals
website at http://technet.microsoft.com/sysinternals. It makes it possible to easily see
what programs are configured to run during system startup or login and shows the entries
in the order Windows processes them. It includes the startup folder, Run, RunOnce, and
other registry keys and can be configured to show other locations, including Windows
Explorer shell extensions, toolbars, browser helper objects, Winlogon notifications, autostart services, and much more.
Scheduled Applications
Malware also may try to use the Windows Scheduler service to launch an unauthorized
application. To confirm that this is not the case, the scheduler queue should be checked.
To check the scheduler queue
1. Click Start, and then click Run. In the Run box, type cmd to open a Command
Prompt window.
2. At the command prompt, type at and then press Enter.
3. If any entries appear in the list, check for unauthorized or suspicious applications,
and create a report for future examination using the following command:
at >C:\AT_Queue_Report.txt
Executing this command creates a text file in the root of drive C. Move this file to a
removable disk for future examination. Review the text file to determine whether any
unauthorized applications are scheduled in the queue.
Once the active and scheduled processes have been examined, it may be possible to
identify the processes that the attack introduced. After these have been documented,
restart the system and repeat the examination to determine whether the attack
compromised other areas of the system and allowed the rogue processes to be launched
at startup. If so, examine the system's boot files and registry to find the mechanism used
to maintain the rogue processes.
Windows Sysinternals utilities, such as Autoruns, provide another way to list start
locations. For more information, see the Sysinternals Utilities Index page at
http://technet.microsoft.com/en-us/sysinternals/bb545027.aspx.
microsoft.com/solutionaccelerators
37
Malware Response
The Local Registry
Because the completed system registry is a large and complex data store, it may be
beneficial to create a copy of the entire system registry for a detailed examination after
completing the attack recovery process.
The Backup utility that is included with all versions of Windows can be used to back up
and restore the entire registry. If Backup is already used to regularly back up the hard
disk, the registry can easily be used in these backups. To back up the registry with the
Backup application, select System State in addition to the desired drives, files, and
folders to include in the backup set.
Because the system state includes other system-specific information as well as the
registry, these backup files can be hundreds of megabytes in size. Another option is to
use the registry editor utilities that also come with all versions of Windows. These utilities
are ideally suited to make copies of the registry. Windows XP and Windows Server 2003
have two registry editor tools, Regedit and the command-line tool Reg.exe.
To make a backup copy of the registry using Regedit
1. Click Start, and then click Run. In the Run box, type regedit, and then press Enter.
2. In the left pane, select My Computer. Then, from the File menu, click Export.
3. In the File name box, type a name and location for the copy of the registry file.
4. Under Export range, click All, and then click Save.
Detailed information about how to use Regedit and Reg.exe can be found in the
“Windows Server 2003 Resource Kit Registry Reference” section of the Windows
Server 2003 Deployment Guide at http://technet.microsoft.com/enus/library/cc778196(WS.10).aspx.
Important Because this disk will be exposed to the malware, ensure that it is not exposed to
other systems until an effective method of control has been established.
Once a successful registry backup has been completed, check the following areas for
any unusual file references:
HKEY_LOCAL_MACHINE\System\CurrentControlSet\Control\SessionManager\
KnownDLLs
HKEY_LOCAL_MACHINE\System\ControlSet001\Control\Session
Manager\KnownDLLs
HKEY_LOCAL_MACHINE\Software\Microsoft\Windows\Current Version\Run
HKEY_LOCAL_MACHINE\Software\Microsoft\Windows\Current
Version\RunOnce
HKEY_LOCAL_MACHINE\Software\Microsoft\Windows\Current
Version\RunOnceEx
HKEY_LOCAL_MACHINE\Software\Microsoft\Windows\CurrentVersion\RunSer
vices
HKEY_LOCAL_MACHINE\Software\Microsoft\Windows
NT\CurrentVersion\Windows ("run=" line)
HKEY_CURRENT_USER\Software\Microsoft\Windows\Current Version\Run
HKEY_CURRENT_USER\Software\Microsoft\Windows\Current
Version\RunOnce
HKEY_CURRENT_USER\Software\Microsoft\Windows\Current
Version\RunOnceEx
HKEY_CURRENT_USER\Software\Microsoft\Windows\CurrentVersion\RunServi
ces
HKEY_CURRENT_USER\Software\Microsoft\Windows
NT\CurrentVersion\Windows ("run=" value)
microsoft.com/solutionaccelerators
38
Infrastructure Planning and Design
These areas of the Registry are often targeted by malicious code because they allow the
malware to launch itself at system startup. For example, the W32@.Mydoom.G@mm
worm added the following value:
"(Default)" = "%System%\<random_filename>"
to the following registry keys:
HKEY_CURRENT_USER\Software\Microsoft\Windows\CurrentVersion\Run
HKEY_LOCAL_MACHINE\Software\Microsoft\Windows\CurrentVersion\Run
Another area that has been targeted is the following key:
HKEY_CLASSES_ROOT\CLSID\{E6FB5E20-DE35-11CF-9C8700AA005127ED}\InProcServer32
This key controls the DLL files that Windows Internet Explorer® (Explorer.exe) loads. For
example, the Mydoom worm and its variants add an entry here to load a DLL file that
causes a vulnerability and allows a backdoor attack.
The W32.Netsky.D@mm worm deletes this key and the following keys altogether:
HKEY_CURRENT_USER\Software\Microsoft\Windows\CurrentVersion\Explorer\PIN
F
HKEY_LOCAL_MACHINE\System\CurrentControlSet\Services\WksPatch
Another tool that can be extremely useful for examining Windows XP– and Windows
Server 2003–based systems is the System Configuration Utility. It is possible to view and
modify a variety of startup and configuration information as well as review the current
services list using this tool. More information on using this tool can be found in the
Windows XP Professional Resource Kit. This information is also available online on the
System Configuration Utility page at http://support.microsoft.com/kb/310560. The System
Configuration Utility is included with later versions of Windows. To launch it, do the
following:
Click Start, and then click Run. In the Run box, type msconfig, and then press Enter.
Note To use System Configuration Utility, the person performing this operation must be logged
on as an administrator or a member of the Administrators group.
Files
Most malware will modify one or more files on a computer's hard disk, and finding which
files have been affected may be a difficult process. Look for newly created files with
normal-looking file names but in unusual locations. If the system was created from an
image, the infected system may be compared directly with a fresh system created from
this image.
If this option is not available, another method to determine which files have been
changed is to use a system-wide search of all files that have changed since the malware
was first introduced to the system. This can be achieved using the Windows Search tool.
Figure B-1 shows how to narrow the search for infected files using the Date modified
option.
microsoft.com/solutionaccelerators
39
Malware Response
Figure B-1. The Search Results advanced options dialog box
With the options set as in Figure B-1, all files that were created when the malware was
introduced onto the host (in this example, September 20, 2010, through September 24,
2010) will be listed.
It is also possible to create a text file containing a list of all files in the current directory
and its subdirectories, although be aware that this could be a long list.
To create a listing of all files in a directory and its subdirectories
1. Click Start, and then click Run. In the Run box, type cmd, and then press Enter.
2. Change to the directory to be documented.
3. At the command prompt, type the following command, and then press Enter:
dir /s /-c /o:-d /t:c /q > FileList.txt
Executing this command creates a text file called FileList.txt in the current directory,
which should be copied to a removable media for further examination.
Note There are ways to create such a list using other tools and scripts. However, the goal of
this section is to assist in gathering information quickly using tools that are known to be available
on the computer. If there has been time to prepare an emergency response toolkit that contains
a more advanced script, use it instead of the procedure shown here.
microsoft.com/solutionaccelerators
40
Infrastructure Planning and Design
After this search is complete, sort the results by type to assist in identifying the
executable files, which are typically the malware target. The following list provides
examples of some of the more common file types that can contain executable code:
*.exe
*.html
*.cmd
*.htm
*.bat
*.cpl
*.pif
*.pot
*.vbs
*.vbe
*.js
*.jse
*.scr
*.jpg
*.doc
*.xls
*.mdb
*.com
*.ocx
Note The search list may contain a large number of entries, and there may not be time to
review all modifications at this stage in the process. However, it is important to save or print a
copy of this list when there is sufficient time to review the likely target files.
If the person performing the task is unsure of a particular file name, an Internet search
can sometimes indicate the nature of a file and whether it has been linked to malware.
However, it is important that such a search be performed on a system that is not infected,
because Internet browsing behavior can be modified by a malware attack.
Also, it is important to be aware that a number of malware attacks have used valid
system file names but have placed the file in a different folder to avoid detection by the
Windows File Protection service. For example, one file that has been used in the past by
malware is Svchost.exe, which is normally installed and protected in the
%WINDIR%\System32 folder. However, examples of malware creating a file of the same
name directly in the %WINDIR% folder have been seen. It is important to check the full
path as well as the file names.
Some of the common target areas for malware attacks to place and modify files include:
%Windir% and %SystemRoot%. These variables are assigned to the Windows
operating system default installation folder. This folder contains a number of
important executable and configuration files. By default, this variable will point to the
following folder paths:
C:\Windows (for Windows 7, Windows Vista, and Windows Server 2008)
C:\Winnt\ (for Microsoft Windows NT®/Windows 2000 or systems that were
upgraded)
%Temp% and %TMP%. These variables are assigned to the path used by
applications to write temporary files. By default, this variable is assigned to the
following paths:
C:\WINNT\Temp (for Windows NT/Windows 2000 systems)
C:\Document and Settings\User_Name\Local Settings\Temp (for Windows XP
and Windows Server 2003)
C:\Users\User_Name\AppData\Local\Temp (for users of Windows Vista and later
versions of Windows)
C:\Windows\Temp (for the built-in system account in Windows Vista and later
versions of Windows)
If examination of the files on the system uncovers any infected files, copy the files to
removable media for future examination. Because these files are infected, steps should
be taken to ensure they are not available for anything other than the intended process.
Consider these steps to assist in protecting these copies:
Change the file name extension. By changing the file name’s extension to
something unknown to the operating system, it will not be able to execute the file by
an accidental click. For example, consider replacing the last letter of the file
Avirus.exe with an underscore to make it Avirus.ex_.
Store the infected files in a protected archive. Consider compressing the files that
are infected and using a password to protect the compressed file.
microsoft.com/solutionaccelerators
41
Malware Response
Use specialized media. Ensure that the removable media are physically identifiable
from standard media by using colored disks or nonstandard labels.
Lock files in a safe place. Physically secure all malware sample media in a safe or
some other secure storage facility.
Send only protected archives. If it is necessary to send suspected malware through
email (for example, to an antimalware vendor), always send a password-protected
archive file of the malware. Email gateways will be able to scan and detect the
malware if it is sent as a typical unprotected attachment.
Note Some malware attacks have used protected archives to escape antimalware scanning
techniques. As a result, a number of organizations have blocked or quarantined all inbound
archived files. Ensure this mechanism will work for the intended recipient before sending the file.
Users and Groups
Some malware attacks will try to elevate the privileges of existing users on the system or
add new accounts in groups that have administrator privileges. Check for the following
unusual settings:
Odd user accounts and groups
User names that do not appear to fit
Groups that contain invalid user membership
Invalid user rights
Recently elevated privileges for any user or group accounts
Confirm that all Administrator group members are valid. Use the Local Users and Groups
Microsoft Management Console (MMC) snap-in to check for any unusual additions to the
local Administrators group. Also check the security log of the local computer for any
unusual entries. For example, Account Management category entries such as event 636
indicate that a new member has been added to a local group. These logs will also
provide the date and time that the change took place.
If the system being examined is running a Windows Server operating system, use the
Active Directory® Users and Groups MMC snap-in to examine the domain group
memberships, as well. For more information about well-known security identifiers and
their associated user and group information, see the Microsoft Support article, “Wellknown security identifiers in Windows operating systems” at
http://support.microsoft.com/?kbid=243330.
Shared Folders
Another common symptom of malware is the use of shared folders to spread infection.
Check the state of the shared folders on the infected system using the Computer
Management MMC snap-in or via the command line using the NetShare command. The
following tables illustrate the default shares on Windows clients and servers.
Note By default, Microsoft Windows 9x computers do not share files or folders unless file
sharing has been enabled. Also, Windows 9x clients do not have admin$ or equivalent hidden
shares; only those folders or volumes that are specifically shared are available via the network
(barring the system being compromised some way or some remote-control software being
installed on it).
microsoft.com/solutionaccelerators
42
Infrastructure Planning and Design
Table B-1. Windows 7 Default Folder Shares
Shared folder
Shared path
Comment
ADMIN$
C:\Windows
Remote Admin
C$
C:\
Default share
n$
n:\
Represents a share for the root of
each fixed drive on the system
SharedDocs
C:\Users\Public\Documents Will be added if local file sharing
has been enabled
Table B-2. Windows Server 2008 R2 Default Folder Shares
Shared folder
Shared path
Comment
ADMIN$
C:\Windows
Remote Admin
C$
C:\
Default share
n$
n:\
Represents a share for the root of
each fixed drive on the system
SharedDocs
C:\Users\Public\Documents Will be added if local file sharing
has been enabled
wwwroot$
C:\inetpub\wwwroot
Will be set up if Microsoft Internet
Information Services has been
installed as a Web server
The permissions on these shares can be examined with the SrvCheck command-line
tool, available as part of the Windows Server 2003 Resource Kit Tools at
www.microsoft.com/downloads/en/details.aspx?familyid=9d467a69-57ff-4ae7-96eeb18c4790cffd&displaylang=en.
Opened Network Ports
Many malware attacks attempt to weaken a compromised system to make it easier to
attack in the future. One often-used technique is to open network ports on the host that
are then used by the malware attacker to gain an additional route to the host.
A number of tools can be used to export a list of the current network port settings,
including PortQRY. For more information about this tool, see PortQry Command Line
Port Scanner Version 2.0 at
www.microsoft.com/downloads/en/details.aspx?familyid=89811747-C74B-4638-A2D5AC828BDC6983 and the Microsoft Support article, “New features and functionality in
PortQry version 2.0,” at http://support.microsoft.com/?kbid=832919.
Another tool is the FPort command-line utility from Foundstone, available at
www.foundstone.com. In addition, if the computer is using a personal firewall, such as
Windows Firewall or Zone Labs ZoneAlarm, check the documentation that came with the
firewall, because many of them can also show listening ports and the applications that
are listening on them.
Finally, the Netstat command-line utility that comes with Windows to document the state
of current network connections and network ports that are listening can be used. This tool
can be used to obtain a complete printout of the network connections and port status.
microsoft.com/solutionaccelerators
43
Malware Response
To create a Netstat report
On the infected host, click Start, and then click Run. In the Run box, type the
following command, and then press Enter:
Netstat -an >c:\netstat_report.txt
Note If Netstat is running on Windows XP or a later Windows operating system, it may be
helpful to use the following command, which will also list the associated process identifier in
the report:
Netstat –ano >c:\netstat_report.txt
A text file called netstat_report.txt (it may also be useful to add the date to the file name)
will be created in the root of drive C. This file should be saved to a removable media for
future examination.
Using a Network Protocol Analyzer
A network protocol analyzer tool or sniffer can be used to create a network traffic log of
data being transmitted to and from the infected host. The network trace file should be
saved as part of the set of information files for future examination.
Examples of network protocol analyzers that are used for creating these network trace
files include the Microsoft Network Monitor, available at
www.microsoft.com/downloads/en/details.aspx?displaylang=en&FamilyID=983b941d06cb-4658-b7f6-3088333d062f, or non-Microsoft tools such as the Wireshark packet
analyzer, available at www.wireshark.org.
System Event Logs
It may be possible to use the Windows system event logs to spot a wide range of unusual
behavior that could be used to identify both the changes malware has made and when
they were made. Use the Event Viewer management console to save each type of event
log file (Application, Security, and System) to removable media for further examination.
By default, these files are stored in C:\Winnt\System32\Config\ and are called
AppEvent.evt, SecEvent.evt, and SysEvent.evt. However, while the system is active,
these files are locked and should be exported using the Event Viewer management tool.
The following tips provide information on how these logs can be used to help determine
the effects of a malware attack:
Look for any changes at the time of the suspected attack.
Compare event log times with file creation and modification times.
Look for accounts that were created or had a password changed around the time of a
suspected intrusion.
At the end of the malware examination process, it may be possible to consider
reconnecting the isolated networks, depending on the nature of the malware. For
example, if the examination determines that the malware spreads only via a particular
peer-to-peer application, changing the perimeter firewall filters to block the network ports
used by this application allows the networks and other services to be restored. Such a
remedy enables the organization to return to some level of normal communications while
the system recovery process is undertaken.
microsoft.com/solutionaccelerators
44
Infrastructure Planning and Design
Task 4: Evaluate the Data
After the information has been gathered, the support technician should evaluate the
collected data against the following set of questions to help determine whether a malware
attack is a likely cause of the report:
Could the report be the result of a legitimate new or updated characteristic of the
system?
Could it be explained by the activities of an authorized user (instead of a
hacker/intruder)?
Could it be explained by known system activity?
Could it be explained by authorized changes to programs or systems?
Finally, a check should be made with Microsoft Malware Protection Center at
www.microsoft.com/security/portal or other security vendors’ websites to determine
whether this report matches some existing virus or worm alert.
Task 5: Determine Whether the Issue Is Real
After the initial information has been gathered and used to determine the nature of the
alert, it should be possible for the help desk to decide whether a false alarm, hoax, or real
malware attack has occurred.
Creating a fake malware report is far easier than developing a virus or worm, which
unfortunately assures the creation of many false malware alerts. These hoaxes and the
calls and warnings they generate waste considerable time and money. Hoaxes also
annoy users and tend to make them question the value of reporting potential attacks. The
following considerations should be made to ensure the alert is correctly handled.
False alarm. If the report is a false alarm, the call information should be logged.
Periodic review of this information may help determine whether additional user
training is required.
Hoax. It is important to track and record false malware alerts as well as real malware
activity, as they are still attack instances—they just do not use malicious code.
Communicating information about false malware alerts as well as real malware
threats to users should be part of the organization’s regular antimalware
communications. This information will help the users recognize hoaxes in advance
and therefore reduce lost productivity.
Known infection. If the system appears to be infected, the help desk should take
steps to determine whether the infection is a known attack that can be handled with
an existing antimalware application. The system’s antimalware application should be
checked to ensure that it is operational and up to date. A complete system scan
should then be undertaken to attempt to clean the system. If this scan successfully
identifies and cleans the infection, the call should be logged and a warning sent to all
users to ensure their antimalware systems are running correctly and updated. If the
scan fails to identify a specific form of malware, it should be considered a new
infection and the guidance in the Introduction to Malware Response section followed.
New infection. If the system appears to be infected by a new malware attack, a
number of initial actions should be followed to help ensure the problem is
communicated in the correct manner. These initial actions are designed to help the IT
support staff consistently follow a process that ensures the correct course of action is
followed. Answers to the initial questions listed earlier will help determine which of the
following initial actions should be considered at this stage:
Contact the assigned member of the emergency response team with details of
the alert.
If the suspect computer is a server, contact its administrator to discuss the
implications of removing the computer from the network.
microsoft.com/solutionaccelerators
Malware Response
45
If the suspect computer is a workstation, contact its users to discuss the
implications of removing the computer from the network.
Consider triggering a high-level alert or warning of the detected attack to users of
the IT system.
At this point, the role of the help desk is complete. Responsibility for the outbreak moves
to the incident response process, and the members of the Computer Security Incident
Response Team need to be notified.
If the outbreak has been detected in the antimalware community, use the guidance
provided by the organization’s antimalware vendor to help determine the severity of the
outbreak. If the outbreak is currently unknown in the wider antimalware community, report
the incident to the organization’s antimalware vendor as soon as possible.
For more information, see the Microsoft malware submission form at
https://www.microsoft.com/security/portal/Submission/Submit.aspx.
Additional Reading
Microsoft Malware Protection Center:
www.microsoft.com/security/portal/Threat/Threats.aspx
Responding to malware and vulnerabilities: http://technet.microsoft.com/enus/library/bb418932.aspx
Responding to IT Security Incidents: http://technet.microsoft.com/enus/library/cc700825.aspx
Microsoft Support article, “Well-known security identifiers in Windows operating
systems”: http://support.microsoft.com/?kbid=243330
Microsoft Support article, “How to use the System Configuration utility to troubleshoot
configuration errors in Windows Vista”: http://support.microsoft.com/kb/950093
Microsoft Support article, “How to troubleshoot configuration errors by using the
System Configuration utility in Windows XP”: http://support.microsoft.com/kb/310560
Sysinternals: http://technet.microsoft.com/sysinternals
Sysinternals Utilities Index: http://technet.microsoft.com/enus/sysinternals/bb545027.aspx
Windows Server 2003 Deployment Guide: http://technet.microsoft.com/enus/library/cc739492(WS.10).aspx
microsoft.com/solutionaccelerators
46
Infrastructure Planning and Design
Appendix C: Create an Offline Scanning
Kit
This appendix offers three approaches to creating a tool for offline scanning:
Using the Microsoft Diagnostics and Recovery Toolset (DaRT), part of the Microsoft
Desktop Optimization Pack (MDOP):
www.microsoft.com/windows/enterprise/products/mdop/dart.aspx.
Using Windows PE from the Windows Automated Installation Kit (Windows AIK):
http://technet.microsoft.com/en-us/library/dd349343(WS.10).aspx.
Using MDT: http://technet.microsoft.com/en-us/solutionaccelerators/dd407791.aspx.
Each approach results in a bootable CD-ROM or DVD with one or more tools for
removing malware from a compromised system. All have advantages and disadvantages,
so select whichever approach best meets the needs and available resources in the
organization.
DaRT is the simplest to implement. It is included with MDOP, which is available only to
organizations that have a contract that includes Microsoft Software Assurance.
Both the Windows PE and MDT approaches are based entirely on free software. The
Windows PE solution is more time-consuming to maintain, because the disc image file
has to be created from scratch each time any of its files require updating, but it is a
proven solution that has been used by thousands of organizations and individuals since
its original publication in 2007.
When properly deployed, MDT automates much of the image building process; the image
can be updated or tools can be added to the image without having to rebuild it from
scratch, and the MDT solution can be configured to boot off of the network using PXE in
addition to a CD-ROM or DVD. The only drawback to MDT is it may take more time to set
up the initial disc image if non-Microsoft device drivers and operating system updates are
included.
Figure C-1 summarizes the decisions to be made when determining which approach to
choose.
microsoft.com/solutionaccelerators
47
Malware Response
Figure C-1. Determine which approach to use to create offline scan tool kit
microsoft.com/solutionaccelerators
48
Infrastructure Planning and Design
Option 1: Microsoft Diagnostics and
Recovery Toolset
DaRT is a component of MDOP available to Microsoft Volume Licensing customers who
have Software Assurance. DaRT starts the computer from a CD or DVD to enable
administrators to perform an offline examination and repair of severe operating system
problems. DaRT includes Standalone System Sweeper, a comprehensive antimalware
and antispyware utility that is particularly effective at removing malware that tries to hide
itself using rootkit technology. More information is available at
www.microsoft.com/windows/enterprise/products/mdop/dart.aspx.
Option 2: Windows Preinstallation
Environment
Windows PE provides powerful preparation and installation tools for Windows operating
systems. With Windows PE, Windows can be started from a removable disk, which
provides resources to troubleshoot Windows on the client computer. For more
information about Windows PE, download the Windows Preinstallation Environment
Technical Overview at http://download.microsoft.com/download/5/b/5/5b5bec17-ea714653-9539-204a672f11cf/WindowsPE_tech.doc.
Unsupported Tools and Technologies
Windows PE has the following limitations relative to tools and technologies:
It does not support Internet Explorer.
It supports Distributed File System (DFS) name resolution only to stand-alone DFS
roots.
Files or folders on a computer running Windows PE cannot be accessed from
another computer. In other words, the Server service is not available within
Windows PE.
It supports both Internet Protocol version 4 (IPv4) and Internet Protocol version 6
(IPv6), but it does not support other protocols, such as Internetwork Packet
Exchange/Sequenced Packet Exchange.
It does not support the Microsoft .NET Framework.
It does not support applications packaged with Windows Installer (.msi).
Because it does not support Windows on Windows, 16-bit applications will not run in
32-bit versions of Windows PE, and 32-bit applications will not run in 64-bit versions
of Windows PE.
It cannot access encrypted volumes such as those protected with BitLocker.
It only supports local drives formatted with the File Allocation Table (FAT) and NTFS
file system.
microsoft.com/solutionaccelerators
49
Malware Response
Windows PE also has these limitations:
To prevent its use as a general-purpose operating system, Windows PE
automatically restarts after 72 hours of continuous use.
Windows PE includes only a subset of the Windows Vista Win32® application
programming interfaces (APIs), including I/O (disk and network) and core Win32
APIs. More information about adding network drivers can be found in the Windows
Preinstallation Environment Technical Overview at
http://download.microsoft.com/download/5/b/5/5b5bec17-ea71-4653-9539204a672f11cf/WindowsPE_tech.doc.
Applications that require any of the following Win32 APIs will not run in Windows PE:
access control, NetShow Theater Administration, OpenGL, power options, printing
and print spooler, still image, tape backup, terminal services, user profile, Windows
station and desktop, Windows multimedia, and the Windows shell.
Prerequisites
The following are operating system and feature requirements for preparing a
Windows PE kit:
Windows 7, Windows Vista with SP1, Windows Vista with SP2, Windows
Server 2008, Windows Server 2008 R2, or Windows Server 2003 R2.
DVD burner and software to write to a CD-ROM.
1,707 megabytes (MB) of free space on the computer’s hard disk to download the
Windows PE .img file.
Note An additional 800 MB of space is required for the boot image on drive C of the
computer when using the default script for the kit.
For more information about 32-bit and 64-bit system requirements, see the Windows PE
Technical Reference at http://technet.microsoft.com/enus/library/dd744322(WS.10).aspx.
Task Overview
Complete the following tasks to prepare an offline scanning kit to conduct offline scans:
1. Install Windows AIK.
2. Download the malware scanning tools and utilities.
3. Create the Offline Scanning Kit CD-ROM.
4. Use the Offline Scanning Kit to scan the target computer.
Task 1: Install Windows AIK
The first task in this process is to obtain Windows AIK. This kit includes Windows PE and
other files to be installed on the computer. The kit installs by default as an image (*.img)
file on any system drive chosen.
Note
Windows AIK supports both Windows Vista and Windows 7.
To install Windows AIK on a computer
1. Download Windows AIK from the Microsoft Download Center at
www.microsoft.com/downloads/details.aspx?familyid=696DD665-9F76-4177-A81139C26D3B3B34.
Note The size of the .img file for Windows AIK is 1,707 MB. For this reason, extended time
to download the file may be required, depending on the connection speed to the Microsoft
Download Center.
2. Burn the ISO file for Windows AIK to a DVD.
3. On the Windows AIK DVD that was created, double-click StartCD.exe to install
Windows AIK on the target computer.
microsoft.com/solutionaccelerators
50
Infrastructure Planning and Design
Task 2: Download the Malware Scanning Tools and Utilities
The tools that will be used with Windows PE to perform malware scans on the target
computer will need to be identified. Windows PE does not support tools that use .msi
packages to install on computers. In addition, the amount of RAM on the target computer
can constrain what scanning tools can be used.
A number of antimalware tools are available for free that require no installation and can
be run as program files in the Windows PE environment. These tools can also be run
from a USB device.
Download the malware scanning tools that will be used to a temporary location on the
target computer.
Important Some antimalware tools require network access to run. For this reason, only use
antimalware tools that are available to use offline when this guidance is used to create an offline
scanning kit CD-ROM. Microsoft recommends reading the installation instructions for all of the
offline scanning tools that will be used. Some tools may not be compatible with all Windows
operating systems.
At the time this guidance was written, the following tools ran with Windows PE on a
computer running Windows 7 or Windows Vista with at least 512 MB of RAM:
McAfee AVERT Stinger, a stand-alone virus scanner from McAfee:
www.mcafee.com/us/downloads/free-tools/stinger.aspx. This tool is available for
offline use. The signature files for the tool will be as current as the download date
listed.
Spybot—Search & Destroy: www.safer-networking.org/en/spybotsd. Factors to note
about this tool are:
Before this tool can be used, it must first be installed in the Windows PE session,
and then the latest signature file detection updates from Spybot within the same
session must be installed. After the tool is installed, it will start by default from
X:\Program Files\Spybot—Search & Destroy\spybotsd unless a different path
was specified during installation.
The signature files for the tool will be as current as the download date listed; the
signature files can be updated from within Spybot—Search & Destroy.
When this tool is executed, it can be forced to scan all registry hives, including
those from the inactive operating system, by executing it with the /allhives
parameter—for example, X:\Program Files\Spybot—Search & Destroy\spybotsd
/allhives.
For more information about using this tool, see the Tutorial page of the Spybot
website.
The following utilities are designed to help manage the target computer while in the
process of removing malware from it:
Drive Manager at www.alexnolan.net/software/driveman.htm from the Portable
Freeware Utilities by Alex Nolan website at www.alexnolan.net/. This tool
identifies different drive types, such as hard drives, CD/DVD drives, USB drives,
and network drives, and lists their properties for examination. This tool is
available for offline use.
System Spec at www.alexnolan.net/software/sysspec.htm from the Portable
Freeware Utilities by Alex Nolan website provides information about the current
hardware on the computer. This tool may be useful if it is required to provide
detailed information about the hardware while the computer is being serviced.
This tool is available for offline use.
microsoft.com/solutionaccelerators
51
Malware Response
Task 3: Create the Offline Scanning Kit CD-ROM
Creating the offline scanning kit CD-ROM requires that a 32-bit Windows PE image be
produced for the kit and that the base Windows PE image be modified by adding the
tools to it. The size of the disk cache will then need to be changed to provide some
additional space for RAM, and an ISO image file will need to be built to burn the changed
image to a CD-ROM. Although these tasks can be performed on either 32-bit or 64-bit
versions of Windows, the Windows PE image must be 32 bit. Periodically, the latest virus
signature updates will need to be downloaded for the offline scanning tools on the CDROM to keep them as effective as possible to detect malware.
Important After the creation of the Windows PE image has started, it is important to complete
all of the steps in this task without interruption. If the tools that will be used have already been
downloaded, this process should take about 30 minutes to finish, depending on the system’s
performance and whether the steps in this task have been performed exactly as prescribed.
About 800 MB of free space will be needed on drive C to complete this procedure. Ensure that all
drive letter references are updated as needed.
To create an offline scanning kit CD-ROM
1. Log on to the computer as an administrator, right-click Deployment Tools
Command Prompt, point to Run as administrator, and then click Continue.
Note This step applies to Windows Vista and later versions of Windows. If Windows XP is
running on the target computer, click Start, and then point to All Programs. Point to
Microsoft Windows AIK, and then click Windows PE Tools Command Prompt.
2. At the command prompt, type the following command, and then press Enter to create
a copy of the x86 image of Windows PE and set up a working folder directory on the
computer:
copype x86 c:\WinPE
3. At the command prompt in the new directory C:\WinPE, type the following command,
and then press Enter to mount the WinPE.wim image so that it can be changed:
imagex /mountrw winpe.wim 1 c:\WinPE\Mount
4. At the command prompt, type the following command, and then press Enter to
access the registry subkey:
reg load HKLM\_WinPE_SYSTEM
c:\WinPE\Mount\windows\system32\config\system
5. At the command prompt, type the following command, and then press Enter to create
a 96-MB disk cache of RAM:
reg add HKLM\_WinPE_SYSTEM\ControlSet001\Services\FBWF /v
WinPECacheThreshold /t REG_DWORD /d 96 /f
6. At the command prompt, type the following command, and then press Enter to exit
this registry key:
reg unload HKLM\_WinPE_SYSTEM
7. Create a directory for the malware scanning tools under the Mount folder (for
example, Tools could be used to name this folder).
mkdir c:\WinPE\mount\Tools
8. Copy the tool files that that were downloaded in Task 2 to the tools directory just
created—for example:
copy <tools from the Task 2 directory> c:\WinPE\mount\Tools
9. At the command prompt, type the following command, and then press Enter to save
the changes:
imagex /unmount c:\WinPE\Mount /commit
microsoft.com/solutionaccelerators
52
Infrastructure Planning and Design
10. At the command prompt, copy the following command, press Enter, and then type
Yes to overwrite the existing file:
copy c:\WinPE\WinPE.wim c:\WinPE\ISO\sources\boot.wim
11. At the command prompt, type the following command, and then press Enter to create
an ISO file of the Windows PE image:
oscdimg -n -bc:\WinPE\etfsboot.com c:\WinPE\ISO
c:\WinPE\Malware_Removal_x86.iso
12. Burn the ISO file located at C:\WinPE\Malware_Removal_x86.iso to a CD-ROM, and
then test the Windows PE image to verify that it runs all of the malware scanning
tools correctly.
Note Windows Virtual PC can also be used at www.microsoft.com/windows/virtual-pc to
test the image.
The CD-ROM for the offline scanning kit is now ready. If more frequent virus signature
updates are required for the environment, Microsoft recommends maintaining the chosen
scanning tools on a USB device to obtain the latest updates. For more information about
Windows PE and the Windows AIK, download the Windows Preinstallation Environment
Technical Overview at http://download.microsoft.com/download/5/b/5/5b5bec17-ea714653-9539-204a672f11cf/WindowsPE_tech.doc, the Windows Automated Installation Kit
User’s Guide (WAIK.chm), and the Windows PE User’s Guide (WinPE.chm) that is
installed with the Windows AIK.
Task 4: Use the Offline Scanning Kit to Scan the Target
Computer
Now the Windows PE image and the tools that were selected to scan the computer for
malware are ready to use.
To use the Windows PE CD-ROM and tools to scan the target computer
1. Place the new CD-ROM in the computer’s CD drive or DVD drive, and then ensure
that the computer is started from this drive according to the computer's startup order.
Option: Insert the USB device in a slot on the computer to ensure that the device is
loaded when the operating system is started.
Note The basic input/output system (BIOS) settings for the startup order of the computer
may need to be configured to enable the computer to boot from the CD or DVD drive. Refer
to the computer manufacturer or BIOS manufacturer for instructions on how to do so.
2. Run the selected malware scanning tools. If the default configuration information in
Task 3 was used to build the Windows PE image, the tools will be located at
X:\Tools. The listed tools can be run by typing the name of the program file for each
one at the command prompt.
Option: If a USB device was used to provide updated signatures or tools, and the
drive letter that the USB device is using is unknown, the drive letter can be
determined using Drive Manager, which is located at X:\Tools.
Note To run Spybot, refer to Spybot’s installation instructions, and ensure that the
definition program file runs after this tool is installed on the computer.
Caution Running malware scanning tools on an infected computer may damage the computer’s
ability to start properly. If key boot files are infected by malware, the cleaning process may
prevent the operating system from working. For this reason, it is important to regularly back up
all important information files on the computer. In addition, after restoring these files to the
computer from the backup resource, Microsoft recommends rescanning the computer to detect
any malware that may be present in the backup files.
microsoft.com/solutionaccelerators
53
Malware Response
Option 3: Microsoft Deployment Toolkit
MDT 2010 is the latest version of MDT, a Solution Accelerator for operating system and
application deployment. MDT 2010 supports deployment of Windows 7 and Windows
Server 2008 R2 in addition to deployment of Windows Vista, Windows Server 2008,
Windows Server 2003, and Windows XP.
In addition to operating system and application deployment, MDT 2010 can be used to
easily create and manage Windows PE boot images including all of the latest security
patches, network drivers, and hard disk drivers. This section describes how to use
MDT 2010 to create an offline scanning kit WIM and CD-ROM.
Prerequisites
The following are software requirements for using MDT 2010 to create an offline
scanning kit WIM and CD-ROM:
Windows 7, Windows Vista with SP1, or Windows Server 2008
DVD burner and software to write to a CD-ROM
1,707 MB of free space on the computer's hard disk drive to download the
Windows PE .img file
Note An additional 800 MB of space is required for the boot image on drive C of the computer
when using the default script for the kit.
Task Overview
Complete the following tasks to create an offline scanning kit CD-ROM with MDT 2010:
1. Install MDT 2010.
2. Install Windows AIK for Windows 7.
3. Download the malware scanning tools and utilities.
4. Configure MDT 2010.
5. Create an Offline Scanning Kit CD-ROM.
6. Use the Offline Scanning Kit to scan a computer.
Task 1: Install MDT 2010
To install MDT 2010, complete the following steps
1. Download MDT 2010 at http://go.microsoft.com/fwlink/?LinkId=159061.
2. Double-click MicrosoftDeploymentToolkit_x86.msi or
MicrosoftDeploymentToolkit_x64.msi, and then click Install.
3. On the Welcome to the Microsoft Deployment Toolkit 2010 Setup Wizard page,
click Next.
4. On the End-User License Agreement page, review the license agreement, select I
accept the terms in the License Agreement, and then click Next.
5. On the Custom Setup page, click Next.
6. Click Install.
The Installing Microsoft Deployment Toolkit page appears. The installation process
status is displayed and eventually finishes.
7. On the Completing the Microsoft Deployment Toolkit Setup Wizard page, click
Finish.
microsoft.com/solutionaccelerators
54
Infrastructure Planning and Design
Task 2: Install Windows AIK for Windows 7
The first task in this process is to obtain the Windows AIK for Windows 7. This kit
includes Windows PE and other files to be installed on the target computer. By default,
the kit is installed as an image (*.img) file on any system drive chosen.
Note
The Windows AIK supports both Windows Vista with SP1 and Windows 7.
To install the Windows AIK on the computer
1. Download the Windows AIK from the Microsoft Download Center at
www.microsoft.com/downloads/details.aspx?familyid=696DD665-9F76-4177-A81139C26D3B3B34&displaylang=en.
Note The size of the .img file for the Windows AIK is 1,707 MB. For this reason, extended
time may be required to download the file, depending on the connection speed to the
Microsoft Download Center.
2. Burn the .img file for the Windows AIK to a DVD.
3. On the Windows AIK DVD that was created, double-click StartCD.exe to install the
Windows AIK on the computer.
4. Select Windows AIK Setup from the menu on the left side of the Welcome to
Windows Automated Installation Kit page.
5. Follow the prompts in the installation wizard to install the Windows AIK.
Task 3: Download the Malware Scanning Tools and Utilities
This task is identical to the steps described in Task 2 of Option 2: Windows
Preinstallation Environment.
Task 4: Configure MDT 2010
Now that MDT is installed, a deployment share needs to be created and drivers and
security patches should be added to the deployment share.
To create a deployment share
1. Click Start, and then point to All Programs. Point to Microsoft Deployment Toolkit,
and then click Deployment Workbench.
2. In the Deployment Workbench console tree, go to Deployment
Workbench/Deployment Shares.
3. In the console tree, right-click Deployment Shares, and then click New Deployment
Shares to start the New Deployment Share Wizard.
4. Complete the wizard using the information in Table C-1.
microsoft.com/solutionaccelerators
55
Malware Response
Table C-1. Information for Completing the New Deployment Share Wizard
Wizard page
Action
Path
Click Browse.
In the Browse for folder dialog box, create
C:\Deploymentshare$, and then click OK.
Click Next.
Share
Click Next.
Descriptive Name
Click Next.
Allow Image Capture
Click Next.
Allow Admin Password
Click Next.
Allow Product Key
Click Next.
Configure User State
Click Next.
Summary
Click Next.
Confirmation
Click Finish.
The New Deployment Share Wizard finishes, and the new deployment share—MDT
Deployment Share (C:\DeploymentShare$)—appears in the details pane.
To add drivers
1. Click Start, and then point to All Programs. Point to Microsoft Deployment Toolkit,
and then click Deployment Workbench.
2. In the Deployment Workbench console tree, go to Deployment
Workbench/Deployment Shares/MDT Deployment Share
(C:\DeploymentShare$)/Out-of-Box Drivers.
3. In the Actions pane, click Import Drivers to start the Import Driver Wizard.
4. Complete the Import Driver Wizard using the information in Table C-2.
Table C-2. Information for Completing the Import Driver Wizard
Wizard page
Action
Specify Directory
In Driver source directory, type driver_path (where
driver_path is the fully qualified path to the folder containing the
device drivers), and then click Next.
Summary
Click Next.
Confirmation
Click Finish.
The Import Driver Wizard finishes. The device drivers are added to the list of operating
systems in the details pane and are copied to the deployment_share\Out-of-box Drivers
folder (where deployment_share is the deployment share that was created earlier).
microsoft.com/solutionaccelerators
56
Infrastructure Planning and Design
To import packages (security fixes)
1. Click Start, and then point to All Programs. Point to Microsoft Deployment Toolkit,
and then click Deployment Workbench.
2. In the Deployment Workbench console tree, go to Deployment
Workbench/Deployment Shares/deployment_share/Packages (where
deployment_share is the name of the deployment share where the application will be
added).
3. In the Actions pane, click Import OS Packages to start the Import OS Packages
Wizard.
4. Complete the Import OS Packages Wizard using the information in Table C-3.
Table C-3. Information for Completing the Import OS Packages Wizard
Wizard page
Action
Specify Directory
In Package source directory, type path (where path is the
fully qualified path to the folder that contains the package to be
imported), and then click Next.
Note Alternatively, click Browse to find the folder on a local drive
or network shared folder.
Summary
View the information in the Details box, and then click Next.
Confirmation
Tip Click Save Output to save the output of the wizard to a file.
Also, View Script can be clicked to view the Windows PowerShell®
scripts used to perform the wizard tasks.
Click Finish.
The Import OS Packages Wizard finishes. The package is added to the list of packages
in the details pane, and the deployment_share\Packages\package_type\package_name
folder is created (where deployment_share is the name of the deployment share,
package_type is the type of package that was added, and package_name is name of the
package that was added).
Task 5: Create an Offline Scanning Kit CD-ROM
Now an offline scanning kit CD-ROM can be created.
To create an offline scanning kit CD-ROM
1. Click Start, and then point to All Programs. Point to Microsoft Deployment Toolkit,
and then click Deployment Workbench.
2. In the Deployment Workbench console tree, expand the Deployment Workbench
node, and then click Deployment Shares.
3. In the details pane, click deployment_share (where deployment_share is the name
of the deployment share).
4. In the Actions pane, click Properties to open the deployment_share Properties
dialog box.
5. On the Windows PE x86 Settings tab, select Generate a Generic Windows PE
WIM File.
Note Although these tasks can be performed on either 32-bit or 64-bit versions of
Windows, the Windows PE image must be 32 bit.
6.
7.
8.
9.
10.
Specify an Image Description of Offline Scanning Kit.
Select Generate a generic bootable ISO image.
Specify an ISO file name, such as Malware_Removal_x86.iso.
In Extra Directory to Add, specify the path to the malware tools created in Task 3.
Change the scratch space size to 128, and then click OK.
microsoft.com/solutionaccelerators
57
Malware Response
11. Right-click Deployment Share, choose Update Deployment Share, and then click
Next.
12. Click Next, and then click Finish.
13. Burn the ISO file located at C:\DeploymentShare\Boot
folder\Malware_Removal_x86.iso to a CD-ROM, and then test the Windows PE
image to verify that it runs all of the malware scanning tools correctly.
Note Windows Virtual PC at www.microsoft.com/windows/virtual-pc can also be used to
test the image.
The CD-ROM for the offline scanning kit is now ready.
Task 6: Use the Offline Scanning Kit to Scan a Computer
Now the Windows PE image and the tools that were selected to scan the computer for
malware are ready. If the computer to be scanned is PXE capable, MDT can also be
configured to start the computer over the network. For more information about this
approach, refer to the MDT documentation.
To use the Windows PE CD-ROM and tools to scan the computer
1. Place the new CD-ROM in the computer’s CD drive or DVD drive, and then ensure
that the computer has been started from this drive according to the computer's
startup order.
Note The BIOS settings for the startup order of the computer may need to be configured to
enable the computer to start from the CD or DVD drive. Refer to the computer manufacturer
or BIOS manufacturer for instructions on how to do so.
2. Run the malware scanning tools that were selected. If the default configuration
information in Task 3 was used to build the Windows PE image, the tools will be
located at X:\—that is, the root of drive X. The listed tools can be run by typing the
name of the program file for each one at the command prompt.
Note To run Spybot, refer to Spybot’s installation instructions, and ensure that the
definition program file runs after installing this tool on the computer.
Caution Running malware scanning tools on an infected computer may damage the computer's
ability to start properly. If key boot files are infected by malware, the cleaning process may
prevent the operating system from working. For this reason, it is important to regularly back up
all important information files on the computer. In addition, after restoring these files to the
computer from the backup resource, Microsoft recommends rescanning the computer to detect
any malware that may be present in the backup files.
microsoft.com/solutionaccelerators
58
Infrastructure Planning and Design
Version History
Version
Description
Date
1.1
Minor updates to reflect current template.
November 2011
1.0
First release.
February 2011
microsoft.com/solutionaccelerators
Malware Response
59
Acknowledgments
The Solution Accelerators team acknowledges and thanks the people who produced the
Infrastructure Planning and Design Guide for Malware Response as well as the Malware
Removal Starter Kit Guide that preceded it. The following people were either directly
responsible for or made a substantial contribution to the writing, development, and testing
of this guide.
Content Developers:
Jude Chosnyk – GrandMasters
John Cobb – Wadeware LLC
Mike Danseglio – Microsoft
Charles Denny – Microsoft
Kurt Dillard – kurtdillard.com
Richard Harrison – Content Master Ltd.
Paul Henry – Wadeware LLC
Mike Kaczmarek – Microsoft
Frank Simorjay – Microsoft
Melissa Stowe – Microsoft
Henry Webb – Microsoft
Editors:
Michelle Anderson – Xtreme Consulting Group
Laurie Dunham – Xtreme Consulting Group
Jennifer Kerns – Wadeware LLC
Product Managers:
Michelle Arney – Microsoft
Alan Meeus – Microsoft
Jim Stuart – Microsoft
Michelle Walls – Xtreme Consulting Group
Program Managers:
Tom Cloward – Microsoft
Karina Larson – Microsoft
Test Team:
Gaurav Singh Bora – Microsoft
Raxit Gajjar – Infosys Technologies Ltd.
Saurabh Garg – Infosys Technologies Ltd.
Sumit Parikh – Microsoft
Balkrishnan Venkiteswaran – Infosys Technologies Ltd.
microsoft.com/solutionaccelerators
60
Infrastructure Planning and Design
Contributors and Reviewers:
Cindy Agnew – Fife School District
Keith Alabaster – UK Civil Aviation
Authority
Rich Benack – Microsoft
Rebecca Black – Microsoft
Anthony Blumfield – Microsoft
Mat Braverman – Microsoft
Derick Campbell – Microsoft
Chase Carpenter – Microsoft
Lander Casado – European Central
Bank
Richard Chamama – DOROT, Inc.
Shiroy Choksey – Microsoft
Bret Clark – Microsoft
Steve Clark – Microsoft
Jennelle Crothers – Conservation &
Liquidation Office
Jeremy Croy – Microsoft
Fidelis Ekezue – Microsoft
Dr. Barbara Endicott-Popovsky
Martin Fallenstedt – Microsoft
Joe Faulhaber – Microsoft
Tim Grootkerk – Capgemini
Karl Grunwald – Microsoft
Kelly Hengesteg – Microsoft
Robert Hensing – Microsoft
Kumi Hilwa – Microsoft
Eric Huggins – Pinnacle
Steve Jackson – PRTM
Adwait Joshi – Microsoft
Bashar Kachachi – Microsoft
JoAnne Kennedy – Microsoft
Joseph Kessler
Russ Klanke
Jelle Komrij – Atos Origin
Oscar Kuenzli – Veleras International
GmbH
Jimmy Kuo – Microsoft
Greg Lenti
John R Levins – Levins & Associates
Mike Lewis – Microsoft
Brad McCabe – Microsoft
Curtis Metz – Microsoft
Jeffrey Miller – Microsoft
Mark Miller – Microsoft
Anand V Venkat Narayana –
Xinfotainment
Ranjeet Negi
Thom Nesbitt
Maareten Oosterink – Capgemini
Adam Overton – Microsoft
Daryl Pecelj – Microsoft
Sterling Reasor
Paul Schnackenburg – Expert IT
Solutions
Ondrej Sevecek – GOPAS
Dan Sobel – Computer Wizardry
J. Andre Tournier – Take 5 Systems
Randy Treit – Microsoft
Max Uritsky – Microsoft
Othelo Vieira
Jeff Williams – Microsoft
Lee Yan – Microsoft
Feedback
Please direct questions and comments about this guide to ipdfdbk@microsoft.com.
microsoft.com/solutionaccelerators