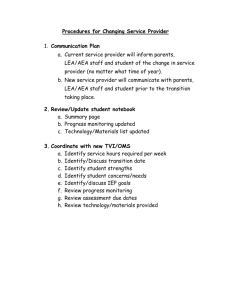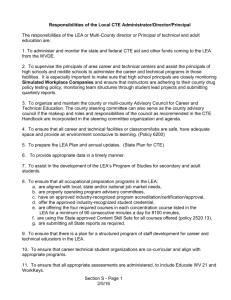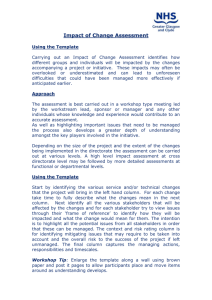2014 Summer Conference Presentation (pptx 9mb)
advertisement

PowerSchool Reports A Hands-On Guide 1. Go to the Start Page 2. Change the “Term” to the full year it will say 13-14 (2013-2014) 3. Click-Master Schedule 1. This is the Matrix Schedule (it will show the last view you were in) 2. Scroll to Bottom of Screen 3. Click-Show Preferences. Select Preferences 1. Select appropriate criteria. 2. Under “View By” select “List” at the bottom of screen Select “All” Teachers or use the CTRL Key and select multiple teachers. You can also “Sort By” department, room, course, etc. This is your Master Schedule List By Teachers 1. Right Click and Select All 2. Copy and Paste to Excel (right click and select copy) go to Excel and (right click and paste) 1. Delete unnecessary information at the top when you paste to Excel 2. If you feel comfortable….use Excel formulas to calculate enrollment by courses/departments and perform different filters & sorts in Excel. Return to the Start Page Click on “Current Selection” because it already has the list of all seniors from the previous report. 1. Click the “drop down box” 2. Select “Mass Print a Student Screen” 1. Click the “Quick Lookup” drop-down box. 1. Select “Historical Grades” 2. Click SUBMIT Use your mouse and select/highlight all the student names (left side of window) 1. Go to “File”, Print and click the “Options” tab at the top of the dialog box. 2. Click the check box for “Print all Linked Documents” 3. Click Print This is a sample of Historical Grades 1. From the “Start Page” select a group of students 2. Under “Select a function for this group of students” drop down box…select “Print Report” 1. Under “Value” for “Which report would you like to print?” select “DM Transcript (do not use for Credits – course listings only” 2. Select appropriate options for other settings if needed 3. Click “Submit” 1. Now you see the “Report Queue”. It may take a few minutes…..depending up the # of students you are working with for this report. 2. Click “Refresh” 3. Click “View” under “Status” 1. This is what the DM Transcript looks like 1. Use “current selection” of our senior list 2. Click the drop down box and select Mass Print . . . 1. In the drop down box select the view for printing schedules (bell schedule view, list or matrix ) 2. Click Submit 3. Select your student names on the left side. Go to “file, print, options, print linked table” Sample of a Student Schedule 1. Go to the Start Page 2. Click System Reports on the left side navigation 1. Scroll down the page to the bottom 2. Click Class Rosters (PDF) under Student Listings 1. Select teachers (use CTRL key and click on teacher names to select multiple teachers) 2. Select periods 1. Import “fields” for Heading Text and Roster columns 2. Click Submit 1. Fields for Heading Text and Roster Column (Fields ) HEADING TEXT High School Statement of Accountability Class Roster Summary Form Course Name: ~(coursename) Course Number: ~(Course_Number) Section Number: ~(Section_Number) Teacher of Record: ~(teachername) Room Number: ~(Room) Period minus 1: ~(Expression) Number of Books: _____ Number Returned: _____ Sequence of Books: ____ to ____ Test Date: ________ Pre: _____ Mid-Term: _____ Post: _____ I have read the guidelines for administration in the CTE Statewide Assessment Administration Manual and have familiarized myself with the Testing Code of Ethics. I understand that security of state assessment materials is my responsibility to keep secure (paperpencil or online). Test Administrator / Proctor / Building Coordinator Signatures: __________________________ / __________________________ / __________________________ ROSTER COLUMNS Last_Name\ First_Name\ Middle_Name\ Student_Number\ Activities.all_case_service_manager\IEP Activities.c_504\504 Activities.limited_english_proficient\LEP \Online \Paper \OCS ALT \CREDS \Make-Up This shows the report is complete and you can “View” This is a PDF and you can save this document. 1. 2. 3. 4. Go to the Start Page Select “Teacher Schedules” on the left side navigation Select a teacher and you see the teachers schedule Click the “Enrollment” number which is a link and it will open the class roster for that class period/section 1. Click “Make Current Student Selection” …. At the bottom of the page 2. In your “cookie crumbs” click “Teacher Schedule” 3. Locate the next course/section and click the “Enrollment number” 1. Click “Add to Current Selection” 2. Repeat these steps for the remainder of courses/sections, etc. 3. Note: this is placing all the students for the selected teacher together. You could just do a course at a time. Click “List Students” 1. 2. 3. 4. Give the report a title Select “Fields” to locate the “field name” and label the “Column Title” Sort by “Last Name” or whatever is appropriate for your report Click “Submit” 1. Here is your report 2. Print report or copy & paste to Excel and manipulate the data Running Transcripts… Select a Group of Students… Select System Reports… 1. Select DPI Reports… 2. Select NC DPI Transcript Select the Radio Button for Your Selection and Submit… Transcripts Will Appear 1. Go to the “Start Page” 2. Under “Setup” click “School” 1. Click “Activities Setup” 1. Click “New” 1. Add appropriate “Values” 2. Click “Submit” 1. Now you see the “Activity” you created Here is your “Activity” 1. Return to the “Start Page” 2. “Select” students 1. Select “Students by Hand” – or whichever method you prefer 1. This is how it will look when you are selecting by “hand”. Press the “ctrl” key and click on the student names to select. 1. Once students are selected….click “Function” 1. Click “Student Field Value” 1. Type in your “Value” in the “Field to Change” 2. Type “1” in the next box 1. You will see “WARNING: This change is irreversible” 2. Click “Submit” 1. Once you click “submit” this is the next screen you will see To “locate” your “Activity Group” 1. Go to the “Start Page” 2. Begin to type in your “Activity”=1 (notice in the example existing “activities” will appear in the box 3. Example: testing_accommodations_sample=1 1. You must type “=1” or it will NOT pull in the students 1. Here are the students in that activity group! How to assign individual students to an “Activity” 1. Go to the “Start Page” 2. Locate a student 3. Under “Enrollment” click “Activities” 1. Select the appropriate “Activities” for this student 2. Click “Submit” and this activity has been added to this student 1. Go to the “Start Page” 2. Look under “Functions” and click “Special Functions” 1. Click “Templates for Exporting” 1. You can look at existing Templates or click “New” to create your own template 1. Name your “template” under the “Value” 2. Fill in appropriate boxes under “Value” 3. Click “Submit” 1. Locate your template and click “#columns” (this is the 3rd column of data in this screen) 1. Add in your title, field names, etc. for each field you want to include in your template 1. Suggestion: use other/existing “templates” to locate “fields” you can’t find to use in your template you are designing. Using a “Template” with an “Activity” 1. As in this screen shot….I’ve selected my “Activity” with students already assigned 2. Look under Functions and click “Special Functions” 1. Select “Importing & Exporting” 1. Click “Export Using Template” 1. In the “Export Template” click the drop-down box and select the “template” you wish to use 2. Click the appropriate “radio button” “For Which Records” 3. Click “Submit” 1. Your results appear as shown below. 2. Right click and select “Save As” 3. You are saving as a “*.text” file 1. 2. 3. 4. Open Excel Go to File/Open Located where you saved your “*.text” Click “Open” 1. Work through the Text Import Wizard to pull in the data from the txt file 1. Now you see your imported “txt” file in Excel. Save as an .xls file. 2. You can filter/sort data at this point 1. Start Page 2. Click on “12” to filter all 12th graders Now you see all your 12th graders 1. Click on the “drop down menu” 2. Select “List Students” 1. 2. 3. 4. Include a “Report Title” for your “student list” Insert appropriate field names and column titles (LEAs have different field names) Sort by “last name” Click “SUBMIT” 1. Now you see a complete list of your seniors and fields for WorkKeys 2. Select data and copy & paste to Excel 1. Use your mouse and select the data in the report including column headings 2. Copy and paste in to Excel Adjust column widths to accommodate data 1. Format User ID , Password and DOB 2. Select/highlight the “User ID” column and right click. Select “Format Cells” 1. Select “Custom” under “Category” 2. Under “Type” select “0” and add “99” and click “OK” 1. Select the “Password” column. Right click and select “custom” and the “Type” should be “mmddyyyy”. 2. Click “OK” 1. Select the “DOB” column 2. Right click and select “format cells” 1. 2. 3. 4. Under “Category” select “Custom” Under “Type” select m/d/yyyy Change the format to mm/dd/yyyy Click OK Add your LEA Code, State School Code and County Name Add in the following information in your spreadsheet . . . QUESTION: How to look at early graduates or older graduates • This gives mid year grads for the current year •/exitcode=w4 • 2nd day of school in August through right before kids graduating at the end of school • Summer School will be a w6 • Sched_NextYearGrade=99 – Means they are in process for the program to move them to a grade of 99 • School: Graduated Students – will grow and grow and grow. All students are in there together! QUESTION: Ways to print attendance QUESTION: Attendance notes from our LEA Coordinator • You cannot get a daily and period attendance. They get a cumulative total absences on report card based on the amount of minutes they’ve missed. Period attendance is a joke…teacher’s are not using it. Since teachers are not using it so its not calculating it correctly. • There are a lot of kids with 10 consecutive days and should’ve been withdrawn. For it to report correctly to the state everybody needs to take attendance. • Students have to be physically withdrawal. If a student misses 10 consecutive days they are not counted in the background and are placed in a different category. If present 51% of the day then they are counted as present but if absent for more than 51% of the day they are counted absent. Teacher A takes attendance and then Teacher B, C don’t – the student just has a period attendance….LEA decision based on period attendance. QUESTION: List of “rights” you need in order to do “certain” things. • • • • • • Pearson listened when our LEA Coordinator said we need more control over security. We/LEA have a certain amount of groups we can set up. EX: AIG teacher needed access to certain areas…took a day and had to “touch” each individual item and open up each one of those and then go to the role and decide if full rights, view only, no rights, group access, etc. Sometimes our LEA Coordinator would take one role and copy/rename it and it takes forever and it can be completely different in every LEA. Nothing in our county was pre-set except for Data Manager and LEA Coordinator Data manager – full access. Copied 1 from the data manager role originally designed by DPI and our LEA Coordinator copied that and removed some of the rights There is no set CTE Role unless the LEA built one for their county Find a role that has the least access and begin from there. Also, you could take one that has full access and the LEA Coordinator will tweak it to the needs of that person. Probably start with the Data Manager role/copy it and then tweak. Even that one is hard because it is wide open for almost everything. QUESTION: There are something like 300 fields and 50 look like the same thing…is there a legend for these fields? Explain how these fields are pulled in and created • The first 300 or so in the field list are by Pearson & DPI. • If High School A and High School B etc. builds an activity then it goes to this field list AUTOMATICALLY • Even w/no students in the activity it still keeps the field • EX: rename aig# – Remove all these students (4169)…go to student field value and put under “value” “aig” and click “Clear Field Value” then rename the activity at each school level and then go back here “Student Field Value” and put in the new name and add it to the same student. – Our LEA already has AIG, 504, homeless, LEP, HLSL(home language), Migrant, Military Families, PRC-29 (through EC dept. kids they track), YMCA Rise, Speech – Data manager inputs the activity group w/students QUESTION: Easy IEP & PowerSchool • Easy IEP is talking now but don’t know the onset plan for how often it will update…it’s showing LD (learning disability), review date, etc….but still no accommodations QUESTION: GPA for CTE students only • One way: – Pull student schedules – Export schedules – Filter by classes or department • Another way: – Select group of kids, search by GPA, select teacher (see next screen) QUESTION: Once you get the appropriate field in this screen submit, export to Excel and manipulate the data as needed . QUESTION: is there a way to “flag” potential CTE Concentrators and get a list? • Diploma Analysis Report (which currently is NOT pulling this information for rising seniors) • NC Graduation Requirement Screen – again not real reliable